PhotoshopでPSDおよびPDFファイルを開こうとすると、「有効なPhotoshopドキュメントではないため、リクエストを完了できませんでした」というエラーが表示されることが報告されています。この問題は、WindowsコンピューターとMacコンピューターの両方で発生すると報告されています。

「有効なPhotoshopドキュメントではないため、リクエストを完了できませんでした」というエラーの原因は何ですか?
私たちは、さまざまなユーザーレポートと、それらが正常に使用されるようになった修復戦略を調べて、この特定の問題を調査しました。収集した内容に基づいて、この特定のエラーメッセージが出現する一般的なシナリオがいくつかあります。こちらのphotoshopプログラムのエラーに関するガイドもご覧ください。
問題を引き起こしている可能性のある潜在的な犯人の候補リストは次のとおりです。
- ファイルが別の拡張子で保存されている –このエラーが発生する最も一般的な理由は、ファイルがで保存されている場合です。実際には別のファイルタイプ(TIFF、JPG、GIF、PNG)であっても、PSD拡張子。これはPhotoshopを混乱させ、問題を引き起こします。
- .PSDファイルが破損しています –破損は、この特定の問題を引き起こすことが知られているもう1つの潜在的な原因です。影響を受ける一部のユーザーは、別のエディターでファイルを開くことで問題を回避できました。
この特定の問題の解決に苦労している場合、この記事では、確認済みのトラブルシューティング手順のリストを提供します。以下に、同様の状況の他のユーザーが問題を解決するために使用した方法のコレクションがあります。
最良の結果を得るには、特定のシナリオで問題を解決するのに効果的な修正が見つかるまで、以下の方法を順番に実行してください。
方法1:ファイルを別の拡張子に変更する
MacとWindowsの両方でこのエラーが発生する最も一般的なシナリオの1つは、ファイルの拡張子が正しくない場合です。これは、Lightroomなどの他のアドビ製品を使用して、Photoshopで直接編集すると非常に簡単に発生します。
PSDファイルは実際には破損していない可能性が高いですが、実際には別のファイルタイプです。名前を付けて保存機能を使用した場合、ファイルの種類が異なっていても、デフォルトの拡張子がPSDに保存されることがあります。これにより、「有効なPhotoshopドキュメントではないため、リクエストを完了できませんでした」というエラーが生成されます。
幸いにも、拡張子を正しいものに変更することで、この問題を簡単に修正できます。
正しい拡張子タイプを見つける方法
16進エディタでファイルを開くと、正しい拡張子タイプを特定できます。16進エディタで開くと、グラフィックファイルのタイプは常に同じ文字セットで始まることに注意してください。Hex Fiend for MacおよびHXD for Windows を使用できます。
Hexエディターでファイルを開いたら、以下のリストと比較して、最も一般的なファイルタイプ間で一致するかどうかを確認します。
JPEG: ff d8 ff e0 00 10 4a 46 TIF、TIFF: TIFF:49 49 2a PNG: 89 50 4e 47 BMP: 42 4d 38 GIF: 47 49 46 38 39 61 PSD: 38 42 50 53 PDF: 25 50 44 46 2d 31 2e 36 0d 25 e2 e3 cf d3
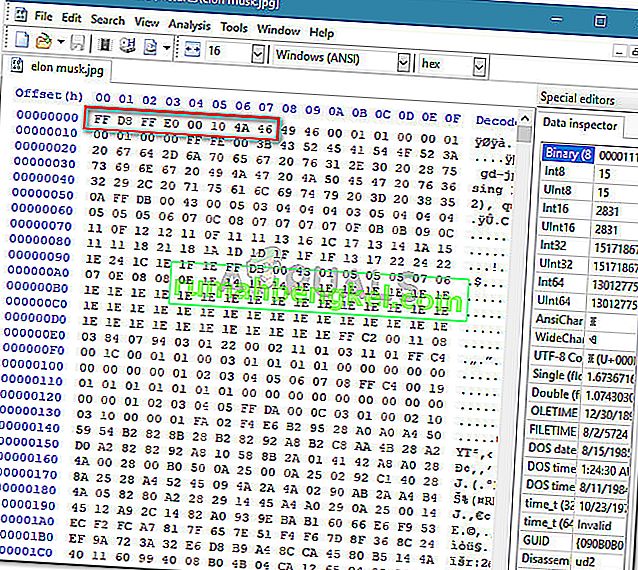
正しい拡張子を見つけたら、次は必要な変更を加えます。ただし、ファイルを正しい拡張子に変更する手順はオペレーティングシステムによって異なるため、OSに応じて適切なガイドに従ってください。
Windowsでの拡張タイプの変更
- ファイルエクスプローラーでファイルを開き、上部の[表示](リボンを使用)に移動します。次に、ファイル名拡張子に関連付けられたボックスがチェックされていることを確認します。

- 次に、エラーが発生しているPSDファイルを右クリックし、[ 名前の変更]を選択します。次に、拡張子を正しいものに変更します。

注: 16進エディターを使用して正しい拡張子のタイプを決定していない場合は、拡張子がjpeg、tif、tiff、png、bmp、gif、pdfと一致するまで、それぞれの拡張子に変更してください。
- ファイルが使用できなくなる可能性があるというプロンプトが表示されたら、[ はい ]をクリックして拡張子の変更を確認します。
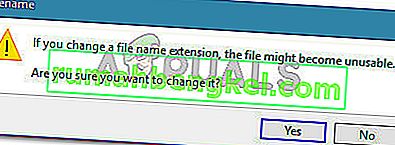
- 最終的には、「有効なPhotoshopドキュメントではないため、リクエストを完了できませんでした」というエラーに遭遇することなく、Photoshopでファイルを開くことができる拡張機能を見つけます。
Macでの拡張タイプの変更
- ファイルの場所に移動して選択します。ファイルを選択した状態で、コマンド+ Iキーを押して、ファイルの情報ウィンドウを開きます。
- で情報ウィンドウ、単純に(下に正しいものに拡張子を変更名前と拡張子)。
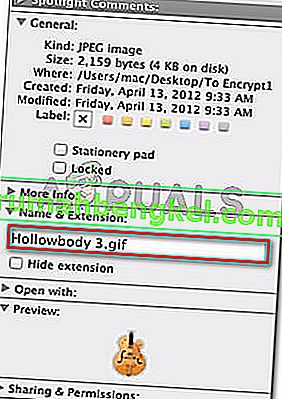
注: 16進エディターを使用して正しい拡張子のタイプを決定していない場合は、拡張子がjpeg、tif、tiff、png、bmp、gif、pdfと一致するまで、それぞれの拡張子に変更してください。
- ダイアログボックスで確認を求められます。拡張子を変更するには、[ Use * extension type *]を押します。
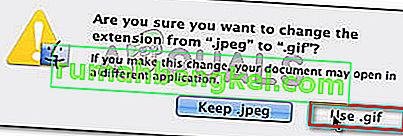
- Photoshopでファイルを再度開き、問題が解決したかどうかを確認します。
方法2:GIMPでPSDファイルを再保存する
GIMPはオープンソースの画像操作プログラムで、一部の影響を受けるユーザーは、破損が原因で「有効なPhotoshopドキュメントではないため、リクエストを完了できませんでした」というエラーを表示していたPSDファイルを開いていました。
GIMPは通常、Photoshopと完全に互換性のないPSDファイルを保存するために使用されます。しかし、影響を受けた一部のユーザーは、Photoshopが処理できなかったPSDファイルを開いて再保存するためにもそれを使用しました。
注:ファイルがひどく破損している場合は、欠落しているピクセルがいくつかあり、全体的な品質が低下することがあります。
GIMPをインストールして使用し、「有効なPhotoshopドキュメントではないため、リクエストを完了できませんでした」というエラーを解決するためのクイックガイドを次に示します。
- このリンク(ここ)にアクセスして、GIMPインストール実行可能ファイルを好みのダウンロード方法に従ってダウンロードします。
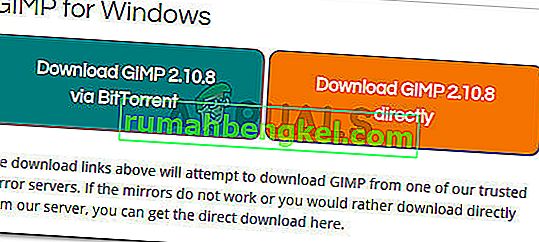
注:別のプラットフォームで問題が発生した場合に備えて、GIMPはOS XとLinuxでも利用できます。
- ダウンロードが完了したら、インストール実行可能ファイルを開き、画面の指示に従ってGIMPをコンピューターにインストールします。

- インストールが完了したら、エラーが発生しているPSDファイルを右クリックし、[ GIMPで編集]を選択します。
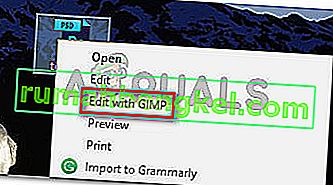
- PSDファイルをGIMPエディターで開いたら、[ファイル]> [名前を付けてエクスポート]に移動します。
![[ファイル]> [エクスポート形式]に移動します](//pics.rumahbengkel.com/files/guides/800/akhv28zwiq-9.jpg)
- ファイルを再保存する場所を選択し、[ファイルタイプの選択(拡張子別) ]に関連付けられたプラスアイコンをクリックします。次に、ファイルタイプのリストを下にスクロールして、Photoshop画像を選択し、[ エクスポート ]をクリックします。

- ファイルを再保存したら、Photoshopで再度開き、「有効なPhotoshopドキュメントではないため、リクエストを完了できませんでした」というエラーが解決されるかどうかを確認します。



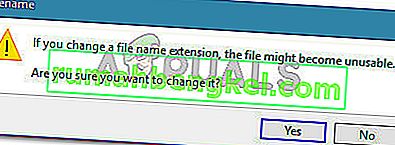
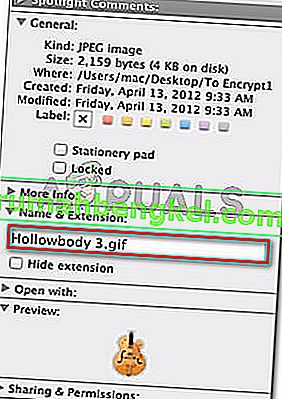
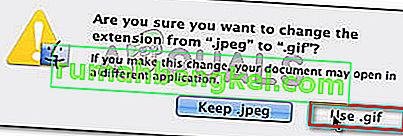
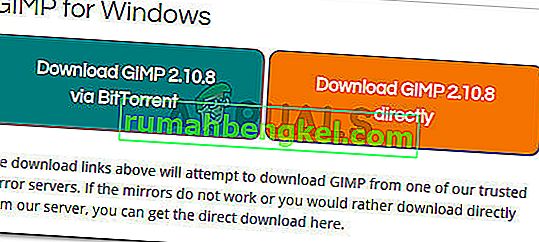

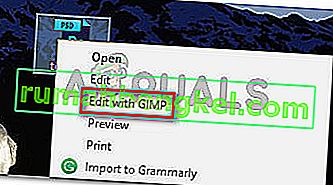
![[ファイル]> [エクスポート形式]に移動します](http://pics.rumahbengkel.com/files/guides/800/akhv28zwiq-9.jpg)







