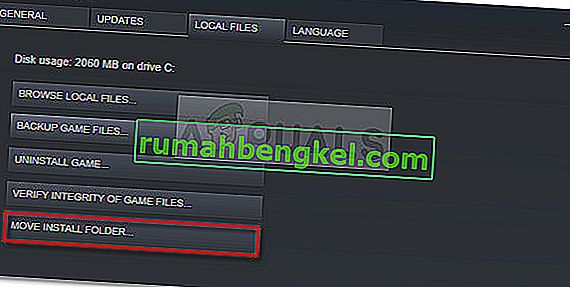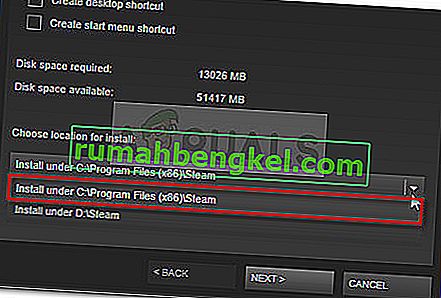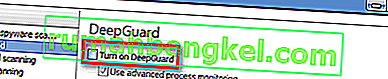多くのユーザーがSteamでゲームを開こうとすると、アプリケーションロードエラー3:0000065432が発生します。影響を受けるほとんどのゲームでは、この問題はDoom、Fallout 4、Skyrim、およびBethesdaによって公開された他のゲームで発生することが報告されていますが、異なるパブリッシャーの他のゲームで発生が確認されているため、これは特定の事実ではないようです。

アプリケーションロードエラーの原因3:0000065432
さまざまな修復方法を自分で試し、さまざまなユーザーレポートを確認することで、問題を調査しました。収集した内容に基づいて、アプリケーションロードエラー3:0000065432の出現を促進することが知られている一般的な原因がいくつかあります。
- サードパーティのAV干渉 –数え切れないほどのユーザーレポートが証言を裏付けているため、問題は、問題のゲームが外部サーバーと通信できないようにする過保護のセキュリティスイートが原因である可能性が非常に高いです。
- ゲームが元のSteamディレクトリにインストールされていない –この問題は主にBethesdaによって公開されたゲームで報告されています。明らかに、ゲームがデフォルトのライブラリの場所とは異なるディレクトリにインストールされている場合、エラーが発生する可能性があります。
- DeepGuardがゲームをクラッシュさせる-F-Secure Internet Securityに属するセキュリティ機能であるDeepGuardは、マルチプレイヤーコンポーネントを含むSteamからダウンロードされたゲームで問題を引き起こすことが知られています。
- ゲームの整合性が最新でない –この問題は、ゲームのアップデートクライアントから直接いくつかのパッチを受け取った場合に発生する可能性があります。Steamは、ゲームの全体的なサイズが変更されたことを確認して、このエラーをスローすることがあります。
- 破損したスチームのインストール –同じエラーが発生した複数のユーザーが、スチームを再インストールすることで問題を解決できました。結局のところ、エラーはSteamインストールフォルダー内の破損が原因である可能性もあります。
まったく同じエラーメッセージを解決するのに苦労している場合、この記事では、確認済みのトラブルシューティング手順をいくつか紹介します。以下を読み続け、検証済みの方法の選択に従ってください。以下で取り上げる潜在的な修正はすべて、同じ問題の解決に苦労していた他のユーザーによって機能していることが確認されています。
最良の結果を得るには、特定のシナリオでアプリケーションロードエラー3:0000065432を解決するのに効果的な修正が見つかるまで、以下の方法を順番に実行してください。
方法1:ゲームの整合性を確認する
この問題に対処しているほとんどのユーザーは、ゲームキャッシュの整合性を確認することで問題を解決できました。この場合、Steamが不完全なバージョンのゲームをダウンロードしたか、ゲームを開始しようとしたときに一部の更新ファイルを取得できないため、エラーが発生している可能性が高いです。
幸い、ゲームファイルの整合性を確認することで、この問題を簡単に修正できます。これを行う方法のクイックガイドを次に示します。
- Steamクライアントを開き、[ ライブラリ ]タブに移動します。
- エラーが発生しているゲームを右クリックし、右クリックして[ プロパティ ]を選択します。
![クラッシュしているゲームを右クリックし、[プロパティ]を選択します](//pics.rumahbengkel.com/files/guides/785/gvmpacsmwv-1.jpg)
- [プロパティ]メニューで、[ ローカルファイル ]に移動し、[ ゲームファイルの整合性を確認 ]をクリックします。
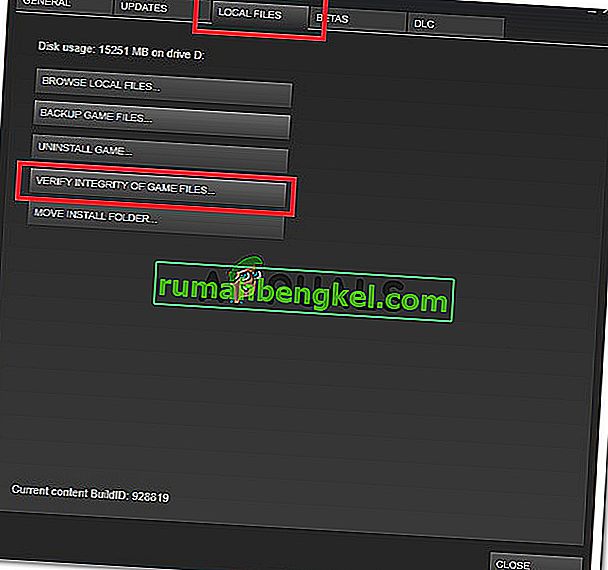
- プロセスが完了したら、ゲームを再度開き、問題が解決されたかどうかを確認します。
それでもアプリケーションをロードしようとしたときにロードエラー3:0000065432が表示される場合は、下の次のメソッドに移動してください。
方法2:Steamを再インストールします
アプリケーションロードエラー3:0000065432が発生した一部のユーザーは、Steamを再インストールするのと同じくらい簡単に修正できることに気づきました。これは開発者によって確認されたことはありませんが、Steamに進行中のバグがあり、プラットフォームから直接開いたときにクライアントが特定のアプリケーションをクラッシュさせるようです。
以下のガイドに従って、steamをアンインストールして再インストールし、問題が解決するかどうかを確認してください。
- Steamクライアントが閉じていることを確認してください。
- Windowsキー+ Rを押して、[ ファイル名を指定して実行 ]ダイアログボックスを開きます。次に、「appwiz.cpl」と入力してEnterキーを押し、プログラムと機能を開きます。

- [ プログラムと機能]内で、Steamエントリを見つけます。次に、それを右クリックして[ アンインストール ]を選択します。
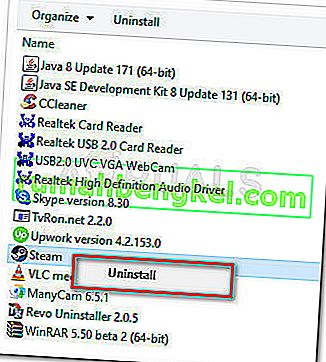
- Steamがアンインストールされたら、自動的に再起動するように求められない場合は、コンピューターを再起動します。
- 次回の起動時に、このリンク(ここ)にアクセスし、[ Install Steam Now ]をクリックしてインストール実行可能ファイルをダウンロードします。
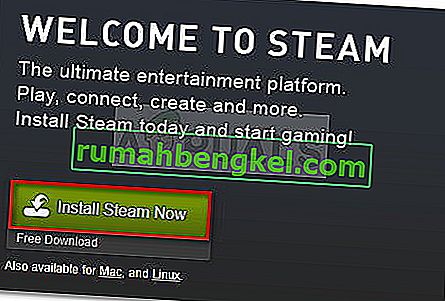
- SteamSetup.exeを開き、画面の指示に従ってSteamゲームプラットフォームを再インストールします。
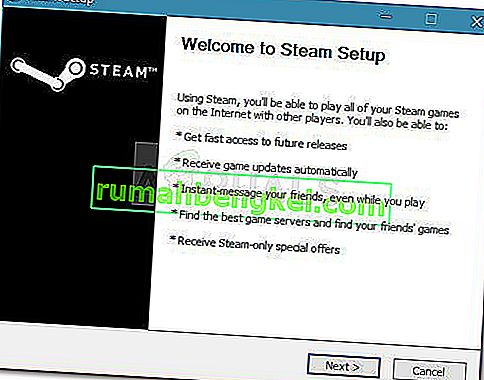
Steamを再インストールしたら、以前にアプリケーションロードエラー3:0000065432を表示していたゲームを開き、問題が解決されたかどうかを確認します。エラーが引き続き発生する場合は、下の次の方法に進みます。
方法3:ゲームフォルダーを元のSteamディレクトリに移動する
問題のゲームが元のSteamディレクトリとは別のディレクトリにインストールされていたため、エラーが発生したという報告が数人のユーザーから寄せられました。彼らの報告によると、ゲームを元のSteamディレクトリに移動するとすぐに問題は修正されました。
これを行う方法のクイックガイドを次に示します。
- まず、Steamに移動し(上部のリボンバーを使用)、[ 設定]をクリックします。
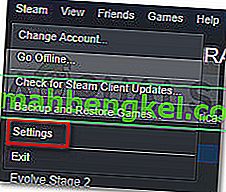
- [設定]メニューで、[ ダウンロード ]に移動し、[ Steamライブラリフォルダー ]ボタンをクリックします。
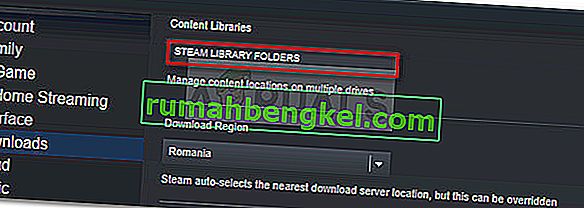
- Add Library Folderをクリックし、C:\ Program Files(x86)\ SteamをSteam Libraryフォルダーとして設定します。Steamゲームが別のドライブにインストールされている場合、このステップの最後に2つの異なるライブラリフォルダーが必要です。
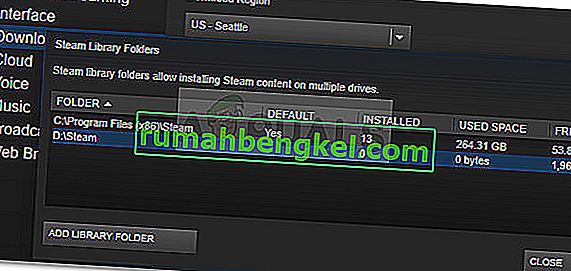
注:C:\ Program Files(x86)\ Steamがライブラリフォルダーとして既に設定されている場合は、この手順をスキップしてください。
- 変更を保存してSteamのホーム画面に戻り、ライブラリをクリックします。次に、読み込みエラー3:0000065432が表示されているゲームを右クリックし、[ プロパティ]を選択します。
![ライブラリ内:ゲームを右クリックして[プロパティ]を選択します](//pics.rumahbengkel.com/files/guides/785/gvmpacsmwv-9.jpg)
- では、プロパティのゲームの窓、開いてローカルファイル ]タブをクリックし、上のインストールフォルダに移動。
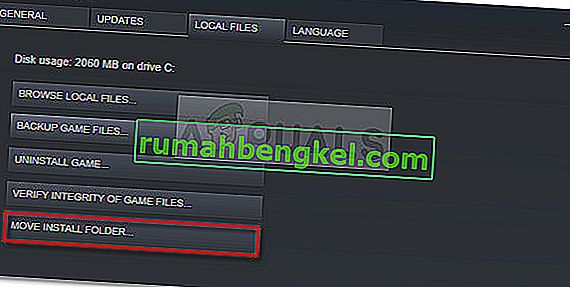
- 次のウィンドウから、ドロップダウンメニューの下に使用し、インストールする場所を選択を選択する\プログラムファイル(x86の)\スチーム:Cの下にインストールし、をクリックして次。
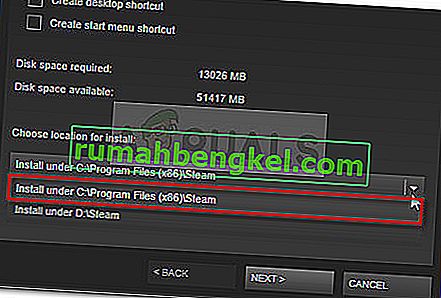
- 移動が完了するまで待ってから、ゲームを開いて問題が解決したかどうかを確認します。場合は、アプリケーションのロードエラー3:0000065432問題がまだ発生している、以下の次の方法に下に移動します。
方法4:F-Secureのディープガード機能を無効にする(該当する場合)
F-Secureを追加のサイバーセキュリティソリューションとして使用している一部のユーザーは、このアプリがゲームのクラッシュを引き起こしていることに気付いたと報告しています。彼らの場合、解決策はF-secure設定メニューからディープガード機能を無効にすることでした。どうやら、ディープガードは蒸気からインストールされた多くのゲームをブロックすることが知られています
F-Secureのディープガード機能を無効にする方法のクイックガイドを以下に示します。
- F-Secureインターネットセキュリティを開き、[コンピュータセキュリティ]をクリックします。
- 次のウィンドウで、[設定]をクリックし、[ コンピューター]> [DeepGuard ]に移動します。
- 最後に、[DeepGuardをオンにする]に関連付けられているボックスをオフにして、変更を保存します。
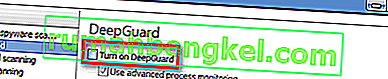
- ゲームを再度開き、アプリケーションロードエラー3:0000065432が引き続き発生するかどうかを確認します。その場合は、下の次の方法に進んでください。
方法5:サードパーティのAV干渉を調査する(該当する場合)
他の修復戦略を試す前に、サードパーティのアンチウイルスまたは他のサードパーティのセキュリティアプリがゲームのクラッシュの原因となっているかどうかを確認しましょう。他の多くの影響を受けるユーザーは、彼らの場合、犯人は彼らの外部セキュリティスイートであると報告しました。結局のところ、一部のセキュリティスイートは、アプリケーションが外部サーバーとの通信を試みることを誤ってブロックする可能性があり、その結果、アプリケーションロードエラー3:0000065432の問題が発生します。
Windows Defenderとは異なるセキュリティソリューションを積極的に使用している場合は、ゲームを再度起動する前に、リアルタイム保護を無効にしてください。もちろん、手順や実行方法はサードパーティのウイルス対策によって異なりますが、通常はトレイアイコンから直接実行できます。
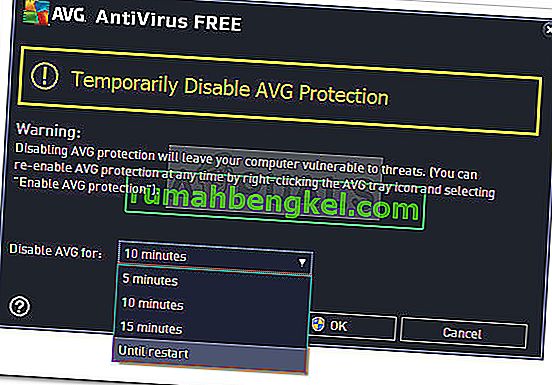
サードパーティAVが無効になったら、ゲームを開いて、引き続き同じエラーが発生するかどうかを確認します。
ただし、この特定のエラーは、外部ファイアウォールによっても発生する可能性があることに注意してください。これらのセキュリティルールは、リアルタイム保護を無効にしても保持されるため、犯人として特定するのは難しいです。
サードパーティのファイアウォールがクラッシュの原因ではないことを確認する唯一の方法は、システムから完全に削除することです。試してみることにした場合は、サードパーティのセキュリティソリューションの痕跡をすべて削除するガイド(こちら)に従ってください。
注:サードパーティのセキュリティソリューションを削除しても、Windows Defenderが自動的に起動するため、システムが脆弱になることはありません。さらに、Windows Defenderは一般に、セキュリティを損なうことなくインストールするアプリケーションへの侵入を少なくします。
サードパーティのセキュリティソリューションがアプリケーションロードエラー3:0000065432の原因ではないと判断した場合、またはこの方法が該当しない場合は、次の方法に進んでください。

![クラッシュしているゲームを右クリックし、[プロパティ]を選択します](http://pics.rumahbengkel.com/files/guides/785/gvmpacsmwv-1.jpg)
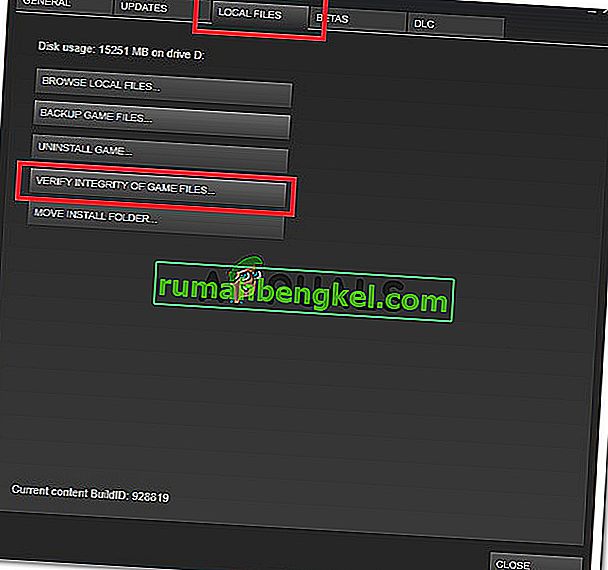

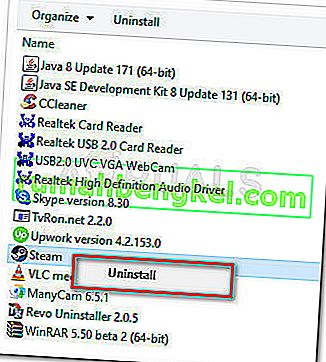
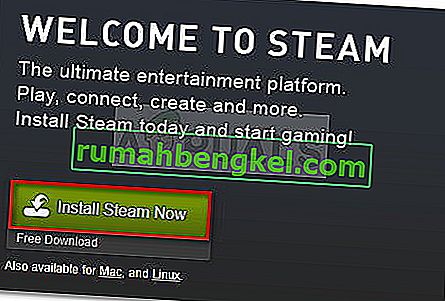
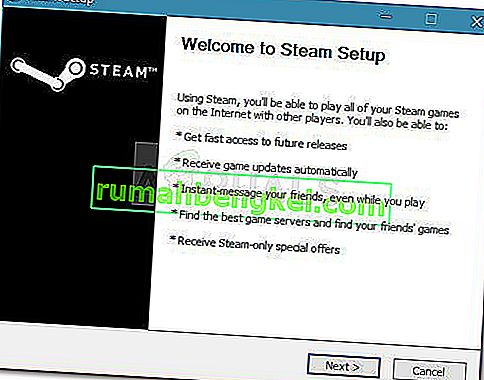
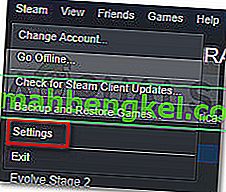
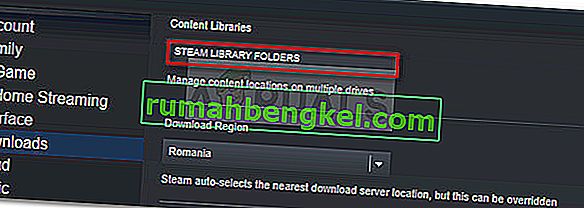
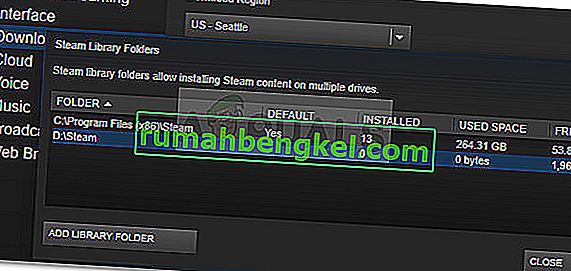
![ライブラリ内:ゲームを右クリックして[プロパティ]を選択します](http://pics.rumahbengkel.com/files/guides/785/gvmpacsmwv-9.jpg)