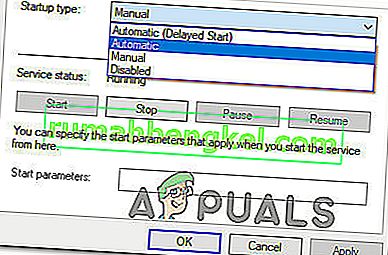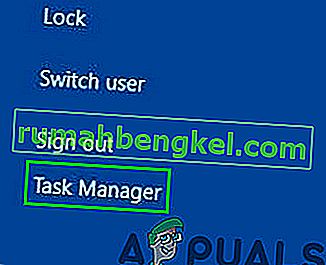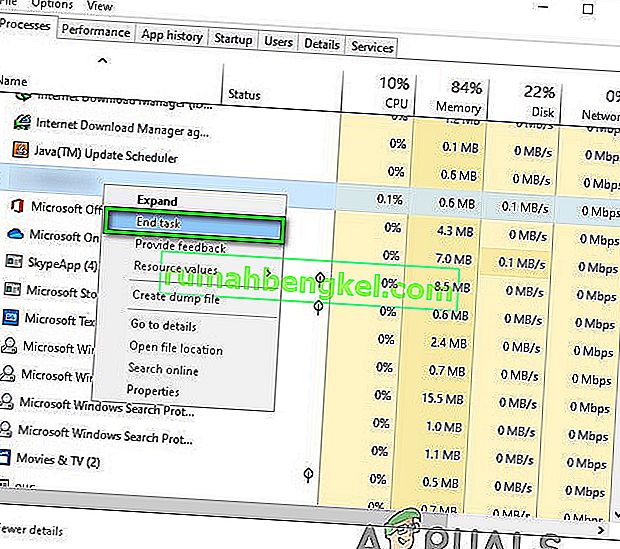「Hi-Rez Studios Authenticate and Update Service」エラーが発生したユーザーからの報告がますます増えています。このエラーは、起動時、またはSmite、Paladinなどのゲームのインストールプロセス中に表示されます。
Hi-Rez Studios Authenticate and Update Serviceエラーの原因は何ですか?
問題を調査し、さまざまなユーザーレポートを確認した後、このタイプのエラーをトリガーする可能性のあるいくつかのシナリオを発見しました。
- HiRez認証サービスの不具合 –ほとんどの場合、このエラーは、ゲームアプリケーションがサービスを開始できないために発生します。これは、HiRezServiceをアンインストールし、アプリケーションフォルダー経由で再インストールすることで修正できます。
- HiRez認証サービスは手動で開始する必要があります –これは通常、ゲームのインストール段階で発生します。この場合、サービス画面からHiRezServiceを起動する必要があります。
- HiRez認証は、サードパーティのセキュリティスイートによって実行できないようになっています。特定のセキュリティスイート(ブルガードが最も多く報告されているもの)はシステムで保護され、HiRezServiceがゲームサーバーと通信できないようにします。
Hi-Rez Studios Authenticate and Update Serviceエラーを修正する方法
Hi-Rez Studios Authenticate and Update Serviceに関連するゲームエラーの解決に苦労している場合は、この記事でトラブルシューティングの一連の手順を説明します。以下に、同様の状況にある他のユーザーが問題を解決または回避するために使用した方法のリストがあります。
最良の結果を得るには、最初の方法から始めて、Hi-Rez Studios Authenticate and Update Serviceエラーを解決するための修正が見つかるまで、すべての手順に従います。さぁ、始めよう!
方法1:ゲームフォルダーからHiRezServiceを再インストールします
SmiteまたはPaladinの起動に使用されるPre-Reqアプリケーションを実行しようとしたときにこのエラーが発生した場合、この問題は、HiRezServiceの誤動作を引き起こすかなり一般的な不具合に関連している可能性が高いです。
この場合の解決策は、HiRezServiceをアンインストールしてから、ゲームアプリケーションフォルダーから再インストールすることです。これを行う方法のクイックガイドを次に示します。
- ゲームアプリケーションフォルダーに移動し、Binaries> Redistフォルダーに移動します。
注:ゲームをSteamで実行する場合は、C:\ Program Files(x86)\ Steam \ steamapps \ common \ * Game folder * \ Binaries \ Redist。ことを覚えておいてください*ゲームフォルダの*は、エラーメッセージが表示されているゲームの唯一のプレースホルダです。
- HiRezServiceをダブルクリックすると、すべての関連ファイルをアンインストールするように求められます。[ はい]をクリックして、アンインストールを完了します。
- アンインストールが完了したら、プロンプトを閉じて、ゲームの開始に使用されるpre-reqアプリケーションを再実行します。
- HiRezServiceは自動的に再インストールされますと、あなたのゲームはせずに起動する必要がありますのHi-Rezのスタジオの認証とアップデートサービスエラー。
この方法が効果的でなかった場合、またはゲームをインストールしようとしたときにエラーが発生した場合は、下の次の方法に進んでください。
方法2:Hi-Rez Studios Authenticate and Updateサービスを手動で開始する
場合のHi-Rezのスタジオの認証とアップデートエラーは完全にゲームをインストールしてからあなたを妨げている、手動でサービスを開始することで問題を回避することができるかもしれません。
同様の問題が発生した他のユーザーは、[サービス]画面を使用してサービスを手動で強制的に開始することで解決できました。これを行うためのクイックガイドは次のとおりです。
- エラーが表示されているゲームのインストールウィザードを閉じます。
- 押しのWindowsキー+ Rを実行]ボックスを開くため。次に、「services.msc」と入力し、Enterキーを押して[ サービス]画面を開きます。UAC(ユーザーアカウント制御)のプロンプトが表示されたら、[ はい ]を選択します。

- [ サービス]画面の中央のペイン([ サービス])で、Hi-Rez Studios Authenticate and Updateサービスを見つけてダブルクリックします。
- サービスのプロパティ画面で、[ 全般 ]タブに移動し、[サービスのステータス]の下にある[開始 ]ボタンをクリックします。これにより、サービスが強制的に開始されます。また、スタートアップの種類を「自動」に設定します。
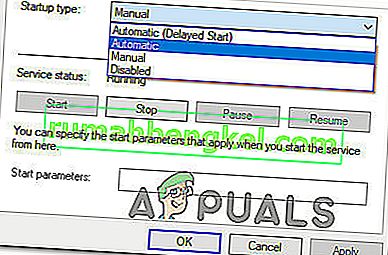
- Hi-Rezのスタジオの認証およびアップデートサービスが有効になって、インストールウィザードを再実行し、問題が解決されたかどうかを確認します。
それでも同じエラーが発生する場合は、次の方法に進んでください。
方法3:ウイルス対策の干渉を防ぐ
一部のユーザーは、HirezService.exeサービスがBullguardまたは同様のアンチウイルスまたはファイアウォールスイートによって実行されないようにしたことを発見した後、問題の底に達しました。
サードパーティのセキュリティスイート(Windows Defenderはカウントされません)を使用している場合は、ファイアウォールアンチウイルスをアンインストールするかファイアウォールを無効にして、エラーが解決するかどうかを確認してください。これを行う方法のクイックガイドを次に示します。
注意:セキュリティスイートのリアルタイム保護を無効にしても、現在のルールはしっかりと維持されるため、違いはありません。
- 押しのWindowsキー+ Rを実行]ボックスを開くため。次に、「appwiz.cpl」と入力し、Enterキーを押して[ プログラムと機能]を開きます。

- サードパーティのアンチウイルス(またはファイアウォール)を見つけて右クリックし、[ アンインストール ]を選択します。次に、画面の指示に従ってソフトウェアを完全にアンインストールします。
- このリンク(ここ)にアクセスし、サードパーティのセキュリティスイートに関連付けられている専用の削除ツールをダウンロードして、すべての痕跡を削除します。
- コンピューターを再起動し、以前にHi-Rez Studios Authenticate and Updateを表示していたゲームをインストールまたは起動してみます。
それでもエラーが表示される場合は、以下の次の方法に進みます。
方法4:ゲームアプリケーションを再インストールします
Hi-Rez Studios Authenticate and Update Service の再インストールを強制するもう1つの方法は、関連するすべてのコンポーネントとともにゲームを完全に再インストールすることです。
同様の状況にある他のユーザーは、すべての関連コンポーネントとともにゲームを再インストールした後にエラーが解決したと報告しています。これを行う方法のクイックガイドを次に示します。
- 押しのWindowsキー+ Rを開くために実行ボックスをオンにします。次に、「appwiz.cpl」と入力し、Enterキーを押して[ プログラムと機能]を開きます。

- アプリケーションリストを下にスクロールし、エラーが表示されているゲームを右クリックして、[ アンインストール]を選択します。
- 画面のプロンプトに従って進み、プロンプトが表示されたらすべての関連サービスをアンインストールすることを選択します。
- アンインストールが完了したら、コンピューターを再起動します。
- ゲームインストーラーを実行し、「Hi-Rez Studios Authenticate and Update Serviceの開始」と表示されている間に、「Ctrl + Alt + Del」を押してタスクマネージャーを開きます。
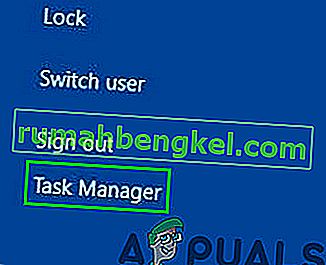
- タスクマネージャーで、「Windowsインストーラーサービス」を停止し、ゲームのインストールを続行します。
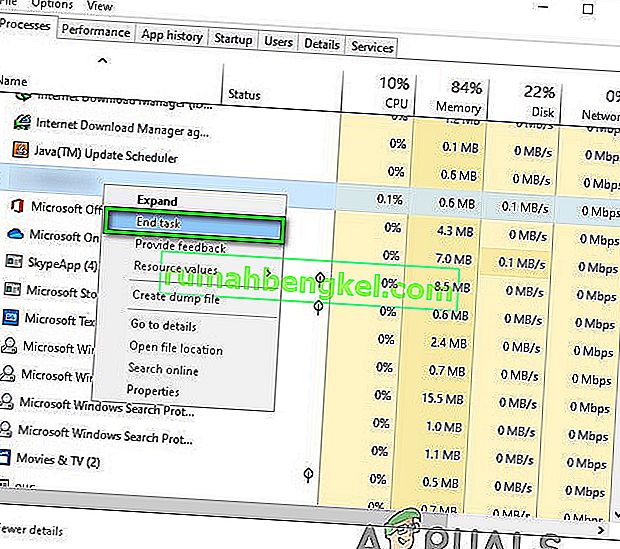
- 次に、ゲームフォルダーに移動し、Hi-Rez Diagnostics and Support実行可能ファイルを検索します。
- 実行可能ファイルを管理者として起動し、完了するまで待ちます。
- 問題が解決しないかどうかを確認します。