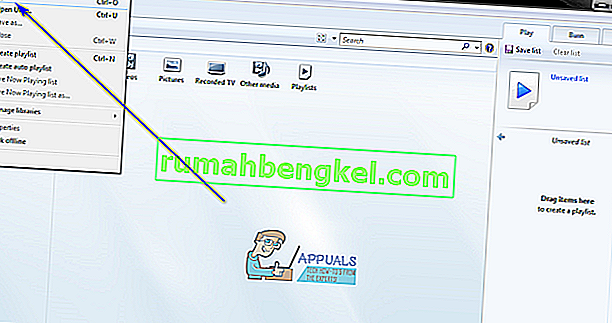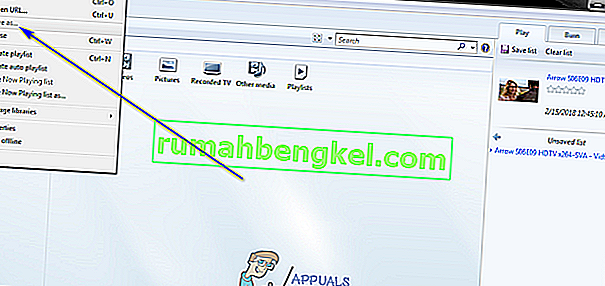MP4ファイルはビデオの保存と表示に使用されますが、MP3ファイルはオーディオの保存と表示に使用されます。MP4とMP3のファイル形式はどちらも同じ系統です。どちらもファイル圧縮のMPEG(Moving Picture Experts Group)形式に由来しています。さらに、MP4ファイル形式とMP3ファイル形式はどちらもプロパティに関して非常によく似ています。2つの主な違いは、MP4形式がビデオ用であり、MP3形式がオーディオ用であることです。
2つのフォーマット間の変換は非常に単純な方法で機能します。MP4ファイル形式にはビデオとオーディオの両方が含まれますが、MP3ファイル形式にはオーディオのみが含まれます。そのため、MP4ファイルは、ビデオコンテンツを削除するだけでMP3ファイルに変換できます。ただし、MP3ファイルからMP4ファイルへの変換は、ビデオをオーディオファイルに追加してMP4ファイルに変換することが一般的には不可能であるため、スムーズに進みません。MP4ファイルをMP3ファイルに変換できるWindowsオペレーティングシステム用に設計されたさまざまなアプリケーションやプログラムのボートロードがあります。実際、Windowsオペレーティングシステム用のMicrosoftのネイティブメディアプレーヤー(Windows Media Player)でも、MP4ファイルをMP3ファイルに変換できます。
いくつかの一般的な問題とその解決策:
Windows Media Playerにメニューバーが表示されない: [ 整理]をクリックし、[ レイアウト]を選択します。その後、「メニューバーを表示」オプションをチェックします
灰色で保存:ファイルエクスプローラーからファイルの場所に移動し、ファイルを右クリックして[名前の変更]を選択します。「.mp4」を「.mp3」に変更します。(上部の「表示」をクリックし、「ファイル名拡張子」をチェックして、名前を変更しながら拡張子を表示します)。
WindowsコンピューターにWindows Media Playerのいずれかのバージョンがあり、それを使用してMP4ファイルをMP3ファイルに変換する場合は、次の手順を実行する必要があります。
- Windows Media Playerを起動します。
- [ ファイル] > [ 開く...]をクリックします。でオープンが表示されますが、コンピュータ上の場所に移動しますが、MP4ファイルは、あなたがに位置しているMP3ファイルに変換したいというダイアログ、MP4ファイルを探し、それを選択するために、それをクリックし、をクリックして開き、それはにオープン持っていますWindows Media Player。
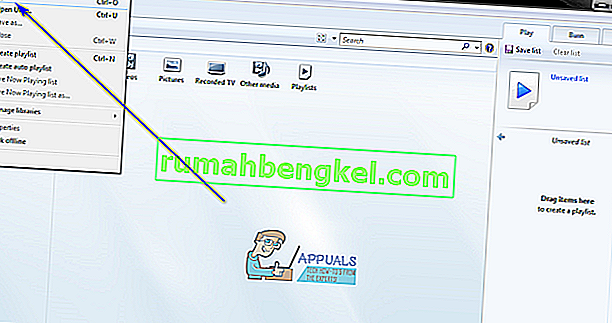
- Windows Media Playerで対象のMP4ファイルを開いたら、[ ファイル ] > [ 名前を付けて保存 ]をクリックします。表示される[名前を付けて保存 ]ダイアログで、[ ファイル名:]フィールドをクリックし、マウスポインターをファイル名の最後(拡張子)に移動して、ファイルの拡張子の4を3に変更し、拡張子を変更します。以下からのMP4へ.MP3。
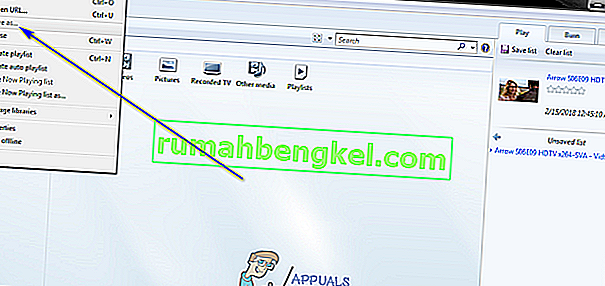
- 変換したMP3ファイルを保存するコンピューター上のディレクトリに移動し、[ 保存 ]をクリックします。これを行うとすぐに、Windows Media PlayerはMP4ファイルをMP3ファイルに変換し始め、ファイルが変換されると、コンピューター上の指定された場所に保存されます。このプロセスは通常、それほど時間をかけず、かなり高速です。
上記の手順をすべて完了すると、MP3ファイルに変換することを選択したMP4ファイルの正確なコピー(もちろん、ファイルのビデオ部分を除く)が、指定したコンピューターのディレクトリに保存されますプロセス中にMP3ファイルとして。