ARK:Survival Evolvedは、Studio Wildcardが開発したアドベンチャービデオゲームです。ゲームでは、プレイヤーはたくさんの先史時代の動物と暮らしており、すべてオンラインマルチプレイヤーで生き残る必要があります。
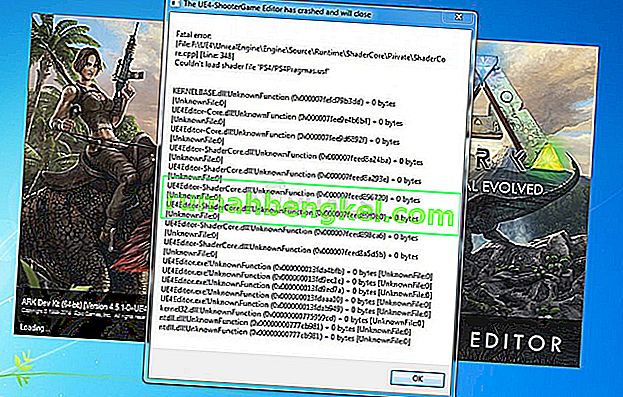
ただし、ゲームがデスクトップにクラッシュした後、ARKの「致命的なエラー」が表示されるため、一部のユーザーはゲームをプレイできないようです。ゲームの代金を支払ったユーザーを困らせるプレイは不可能のようです。ゲームの修正に役立つ方法がいくつかあるので、以下の手順に従ってください。
ARKの致命的なエラーの原因は何ですか?
このエラーは、すぐに再ダウンロードする必要のあるゲームファイルの欠陥または欠落が原因である可能性が高いです。これは、ゲームファイルの整合性を検証することで実行できます。問題を引き起こす可能性のあるもう1つのことは、GeForce Experienceによって行われたゲームの最適化です。そのため、ARK:Survival Evolvedでオフにしてみてください。
古くなったドライバが問題の原因になる可能性があるため、さらに問題を回避したい場合は、機会があればすぐに更新する必要があります。最後に、互換モードでゲームを実行すると、Windows 8または10でのゲームの非互換性の問題が解決する場合があります。
解決策1:ゲームファイルの整合性を確認する
この非常に成功した方法は、残念ながらSteamユーザーに限定されており、Steamクライアントがゲームのインストールフォルダーをスキャンして欠落または破損したファイルがないかを確認し、コンピューターに簡単に再ダウンロードできます。ARK:Survival Evolvedでこれを行うには、以下の手順に従い、ARKの致命的なエラーが引き続き表示されるかどうかを確認します。
- デスクトップ上のアイコンをダブルクリックするか、スタートメニューで検索してSteamを開いていることを確認してください。ライブラリサブセクションに切り替えて、ライブラリで所有しているゲームのリストからARK:Survival Evolvedを見つけます。
- リスト内の名前を右クリックし、表示されるコンテキストメニューから[プロパティ]を選択します。[ローカルファイル]タブに移動し、[ゲームファイルの整合性を確認]ボタンをクリックします。

- ツールは欠落または破損したファイルをダウンロードし、その後ゲームを起動して、ARK:致命的なエラーメッセージが引き続き表示されるかどうかを確認する必要があります。
解決策2:最新の利用可能なグラフィックカードドライバーをインストールする
PCで実行されるすべてのゲームを最適化するために、常に利用可能な最新のグラフィックスカードドライバーを使用することをお勧めします。古くなったドライバは、ARKの致命的なエラーなど、PCでさまざまな問題を引き起こす原因になります。問題を解決するには、以下の手順に従ってください!
- 画面左下の[スタート]メニューアイコンをクリックし、メニューを開いた状態で「デバイスマネージャ」と入力し、最初のアイコンをクリックするだけで結果のリストから選択します。
- Windowsキー+ Rキーの組み合わせを押して、[ファイル名を指定して実行]ダイアログボックスを起動することもできます。ダイアログボックスに「devmgmt.msc」と入力し、[OK]をクリックして実行します。

- PCで更新するビデオカードドライバーなので、[ディスプレイアダプター]セクションの横にある矢印をクリックし、ビデオカードを右クリックして、[デバイスのアンインストール]オプションを選択します。

- 現在のグラフィックスデバイスドライバーの削除を確認し、プロセスが完了するまで待つように求めるダイアログの選択を確認します。
- カードの製造元のサイトでグラフィックカードドライバーを探し、そこにあるはずの指示に従ってください。カード、OS、CPUアーキテクチャの検索を実行した後、最新のものから始めて、さまざまな異なるドライバーを試す必要があります。
- コンピューターにインストールファイルを保存し、そこから実行可能ファイルを実行します。インストール中に、コンピュータが数回再起動する場合があります。

- ゲームの起動後にARK Fatalエラーメッセージが表示されるかどうかを確認します。
解決策3:GeForce Experienceでゲームの最適化を無効にする
この方法は、この問題が頻繁に発生するNVIDIAユーザーにとって非常に役立つ場合があります。問題は、新しいNVIDIA GeForce Experienceアップデートにより、ゲームの最適化機能に問題が発生したことです。ゲームの実行を改善するために使用する必要がありますが、多くのユーザーがゲームのクラッシュを引き起こしたと主張しています。
- デスクトップまたは[スタート]メニューで検索して、GeForceエクスペリエンスを開きます。それが開くのを待ち、右上隅にあるはずのホーム画面からCogアイコンをクリックします。

- [設定]ウィンドウの[ゲーム]タブに切り替え、[新しく追加されたゲームを自動的に最適化する]チェックボックスをオフにします。これにより、すべてのゲームの自動最適化が無効になります。ARKのみを除外する場合は、ボックスを再度オンにして、GeForce Experienceホーム画面に戻ります。
- 最適化を停止するゲームにカーソルを合わせ、[詳細]をクリックします。ゲームが最適化されていることを示す緑色のチェックが表示されます。同じ行で[元に戻す]をクリックして、選択を確認します。ゲームがクラッシュした後もARK Fatalエラーが表示されるかどうかを確認します。

解決策4:Windows 7の互換モードでゲームを実行する
この簡単な方法は多くのユーザーに効果があり、試してみる必要があります。Windows 8または10でゲームを実行している場合は、Windows 7の互換モードで試してみることをお勧めします。当時はそのOSが一般的でした。それがどのように機能したか教えてください!
- ゲームのインストールフォルダーを手動で見つけることができれば、ゲームの実行可能ファイルを見つけることができます。最も簡単な方法は、デスクトップまたは他の場所でゲームのショートカットを右クリックし、メニューから[プロパティ]を選択することです。または、スタートメニューでARKを検索し、最初の結果を右クリックして、[ファイルの場所を開く]を選択することもできます。ショートカットが開くので、右クリックして[プロパティ]を選択します。

- Steam経由でゲームをインストールした場合は、デスクトップでショートカットを開くか、スタートメニューボタンをクリックしてから「Steam」と入力するだけで、スタートメニューでゲームを検索します。

- Steamクライアントが開いたら、ウィンドウ上部のメニューにあるSteamウィンドウの[ライブラリ]タブに移動し、リストからARK:Survival Evolvedエントリを見つけます。
- ライブラリ内のゲームのアイコンを右クリックし、表示されるコンテキストメニューから[プロパティ]オプションを選択して、すぐに[プロパティ]ウィンドウの[ローカルファイル]タブに移動し、[ローカルファイルの参照]ボタンをクリックします。

- ARKフォルダー内で、ShooterGame >> Binaries >> Win64に移動し、ShooterGame.exeファイルを右クリックして[プロパティ]を選択します。[プロパティ]ウィンドウの[互換性]タブに移動し、[互換性モードでこのプログラムを実行する]オプションの横にあるボックスをオンにします。表示されるメニューからWindows 7(推奨)を選択します。

- 同じウィンドウの[設定]セクションで、[管理者としてこのプログラムを実行する]の横にあるチェックボックスをオンにして、問題を完全に解決することを期待して、さらに多くの権限を与えます。
- 行った変更を適用し、ゲームを再起動して、ARKの致命的なエラーが表示されなくなったかどうかを確認します。







