注:この記事は2020年6月の最新の調整で更新されています。
qBittorrentは完全に無料で軽量で、すべてのプラットフォームで利用できるため、最も人気のあるトレントクライアントの1つです。
もちろん、多くのトレントユーザーは、トレントクライアントを使用するときにダウンロード速度を最大化する方法を認識していません。このAppualのガイドでは、QBittorrentクライアント自体を構成して、可能な限り最大のダウンロード速度を実現する方法を説明します。
注:Appualは違法な海賊行為を容認しません。トレントは合法的なコンテンツをダウンロードする素晴らしい方法であり、100%の合法的なパブリックドメインのトレントをホストする多くのWebサイトがあります。
また、バックグラウンドで実行中のトレントダウンロードを「高速化」すると主張するプログラムは数多くあります。これらは完全に偽であり、通常はアドウェア/スパイウェア、さらにはキーロガーなどのさらに悪いものを含んでいます。適切な設定があることを除いて、急流の速度を上げるための特効薬はありません。
DNSを試す
ISPのデフォルトDNSアドレス、またはGoogle(8.8.8.8)を使用している場合は、他のDNSプロバイダーを試してみてください。OpenDNSは人気のある代替手段であり、特にアジアに住んでいる場合、Cloudflareは利用可能な最速のDNSを提供します。

DNS を変更してもダウンロードは速くなりませんが、特にISPがDNSレベルでトレントをブロックしている場合は、トラッカーやより多くのピアに接続するのに役立ちます。
2020年にポート転送は必要ですか?
ポートと急流ソフトウェアの主題は、オカルトの魔法に満ちた奇妙なものです。多くのtorrent速度ガイドはルーターでポートを開くことを推奨していますが、ISP、ルーターのモデル、および全体的なファイアウォール構成によっては、2020年に問題になることはほとんどないようです。
ISPは、トレント共有に使用される最も一般的なポートのブロックをずっと前にブロックし始めましたが、利用可能なポートの非常に大きなプールがあるため、多くのISPSがトレントポートをブロックしようとするのをやめたようです。非常に多くのガイドが急流の速度を上げるためにポート転送を推奨する理由は2つあります。
- ポート転送は、ISPによってブロックされた特定のポート範囲を手動で回避しようとします。
- ポート転送により、より多くのピアに接続できるため、ダウンロード速度が向上します。
ただし、ポイント#2について理解すべきことがいくつかあります。ルーターのトレントクライアント専用のポートを転送しなくても、トレントクライアントは引き続きクライアントに接続するため、正確な科学ではありません。
これは、一部のピアが引き続き「ファイアウォール」クライアントに接続し、利用可能なシードが多数ある大規模な群れでは、トレントクライアント用にルーターで特定のポートを開いているかどうかにほとんど差がないためです。
また、qBitorrentがUPnP(ユニバーサルプラグアンドプレイ)をサポートしているため、トレントクライアントは自動的に最適なポートを自動的に検索して一時的に開きます。
したがって、正直に言うと、トレントダウンロード速度に関して、ポートフォワーディングが2020年に実際に違いをもたらすのは、ピアの数が少ない小さなスウォームに接続していて、ルーターがUPnPをサポートしていない場合のみです。より技術的になり、手動でポートを設定することが望ましいシナリオを説明できますが、これは平均的なユーザーには十分な情報です。
それでも手動でポートフォワードしたい場合
QBittorrentの事前構成されたポートが既に開いているかどうかをテストする必要があります。CanYouSeeMeなどのWebサイトを使用し、QBittorrentがバックグラウンドで開いている状態で、QBittorrentの[オプション]> [接続]> [受信接続に使用するポート]からポートを取り出して、私がみえますか。

ポートが開いていると認識されている場合は、この面で問題はありません。しかし、そうでない場合は、ルーターの新しいポートを開く必要があります。これを行うかどうかはルーターのモデルに依存するため、ルーター固有のガイドを参照してください。
いずれの場合も、49160〜65534の範囲のポートを選択する必要があります。これは、急流プログラムによる古いポート範囲は通常6881〜6999でしたが、多くのISPSがこれらの特定のポートをブロックし始めたためです。また、他のプログラムによって共有されるポートを避けたい場合もあり、上記の範囲はまだ使用されていないはずです。
ルーターのポートを転送したら、QBittorrentオプションでもポートを変更し、CanYouSeeMeでもう一度テストします。
使用するポートと他のWindowsプログラムとの競合がないことを確実にしたい場合は、コマンドラインを開いて次のように入力します。
Netstat -a> c:\ log.txt
これにより、使用中のすべてのポートがスキャンされ、ログファイルが保存されます。ログファイルを読むと、すでに使用されているポートがわかります。
ルーターのポートを開いて転送する限り、ルーター固有のガイドは多数あるため、ここでは「1つのサイズですべてに対応」するガイドを提供することはできません。
群れ:種子、ヒル、そしてあなた
理解しておくべき重要なことの1つは、シード/ピア比がどのように機能するかです。
トレントをダウンロードまたはアップロードする誰もが「群れ」の一部です。シード(アップローダー)よりもダウンローダー(リーチャー)の方がスウォームに多い場合、シードに接続されたすべてのリーチャー間で公平な比率をシーダーが自動的に共有しようとするため、スウォーム内の全員のダウンロード速度が遅くなります。
このように想像してみてください。1つのシードの最大アップロード速度は100Kbpsです。10個のリーチャーがこのシードに接続されています。したがって、シードは、それぞれ約10Kbps(100Kbps / 10)でそれら10個のリーチャーにアップロードしようとします。シードに接続されているリーチャーが2つだけの場合、約50Kbpsになります。したがって、ここでは、アップローダーよりもダウンローダーの数が多い場合に、トレントが非常に簡単に非常に遅くなることがわかります。
この種の状況は、有名な急流のWebサイトなどの公共のトラッカーでは一般的です。
プライベートトラッカー(群れネットワーク)は、アップロード率の高い既知のシーダーにダウンロード速度を優先させることで、これを補正しようとします。これらのトラッカーは通常、メンバーシップのみのプライベートなWebサイトにあり、アップロードで共有するほど、ダウンロード速度の優先順位が高くなります。
したがって、トレントを完全にダウンロードしてしばらくアップロードし、大きなアップロード率(1:1以上)を取得すると、次にそのトラッカーからトレントをダウンロードするときに、はるかに高い優先度が与えられます。したがって、可能な限り最高のダウンロード速度を得るには、このガイドの残りの部分を実行した後、プライベートトラッカーグループに参加し、平均を超えるシード率を検討する必要があります。
ピアソースを変更する
より高品質のシーダーを見つけるのに役立つ1つのことは、QBittorrentの設定でピアソースを変更することです。
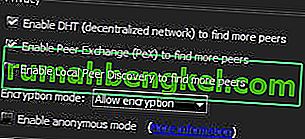
- [ツール]> [オプション]> [BitTorrent]タブに移動します。
- 「DHTを有効にする」と「ピア交換を有効にする」のチェックボックスを有効にします。
- 大規模なキャンパスまたはLANネットワークを使用していない場合は、「ローカルピア検出を有効にする」のチェックボックスを無効にします。
- 暗号化モードを「暗号化を許可する」に設定します。
これらの設定を簡単に説明します。DHTおよびPeXピアディスカバリは、より多くのピアをグローバルに発見するのに役立ちます。つまり、ダウンロードする可能性のあるシーダーの数が増えます。また、一部のトラッカーまたはピアは、プライバシー保護のために暗号化されたピアにのみ接続するため、暗号化を許可することで、潜在的なピアのプールを拡大することもできます。
ローカルピアディスカバリは、同じISPまたはLAN上のピアを見つけようとする場合にのみ役立ちます。たとえば、大規模なISPに所属している場合や、大学生のキャンパスLANにいて、自分と同じ音楽の興味を共有している多くの人々がいる場合などは、ISPが独自のトラッカーを挿入することに注意する必要があります。人気のある急流で、ダウンロード/アップロードしてはいけないものをダウンロードしてアップロードしようとします。
また、VPNを使用している場合はローカルピア検出は役に立たず、トレントのダウンロード中にVPNを使用してプライバシーを強化する必要があるため、ローカルピア検出を無効にすることをお勧めします。
Qbittorrentでダウンロードとアップロードの最大速度を調整する
トレントの速度を調整するための多くのガイドでは、ダウンロードとアップロードの速度を実際に可能なものの約80%に制限することを推奨しています。これは健全なアドバイスですが、その理由を理解する必要があります。

ISPプランは通常、アップロード速度よりも高いダウンロード速度を提供します。たとえば、インターネットの速度プランとして、25Mbpsのダウンロードと5Mbpsのアップロードに料金を支払っているとします。
今、あなたは急流をダウンロードしていますが、同時に別の急流をアップロードしながら、両方のダウンロード/アップロード速度の両方で最大にします。大量のデータを最大速度でアップロードしている場合、アップロードレーンがいっぱいになります。
大きなファイルを同時にダウンロードする場合でも、シーダーに実際にデータを受信していることを知らせるために、アップロードの帯域幅が必要になります。ただし、アップロード帯域幅がすでに詰まっている場合、このクエリ/応答はすべてのデータで失われ、ダウンロード速度が遅くなります。
WiFi、ADSL、ケーブルなどの非対称接続、特に WiFi は特に発生しやすくなりますが、光ファイバー接続でも発生する可能性があります。したがって、可能な場合は、WiFi経由で大量のダウンロード/アップロードを行わずに直接モデムに接続してみますが、QBittorrentの設定でのダウンロード/アップロード速度を最大値の約80%から90%に制限することもできます。
ここで、ダウンロード/アップロードの最大レートを見つけることについて少し説明します。一部のISPは、speedtestのWebサイトを優先することが知られているため、たとえばSpeedtest.netで表示される結果は、実際にはISPによって操作される可能性があります。地域のピークトラフィックに応じて、結果は1日を通して変化する場合もあります。

だから、あなたが本当にやりたいことは、おそらく一日を通して異なる時間にいくつかの異なるスピードテストウェブサイトを試し、それらの間の平均を見つけることです。最高のスピードテストウェブサイトは次のとおりです。
- Speedtest.net
- Speedof.me
- Testmy.net
- Fast.com
ダウンロードとアップロードの平均最大速度がわかったら、QBittorrentの設定に移動し、両方の最大平均の約80〜90%に合わせて調整します。
結論
これで、ほとんどのユーザーの基本をカバーするガイドの終わりです。それでもトレントのダウンロードで問題が発生する場合は、コメントを残してください。私たちがお手伝いできるかもしれませんが、考慮すべき個別の要因がたくさんあることを認識してください。また、違法な海賊行為を容認しません。







