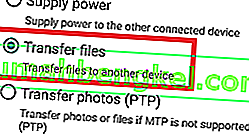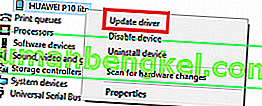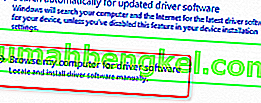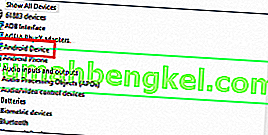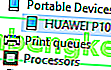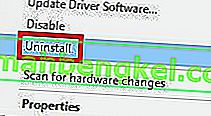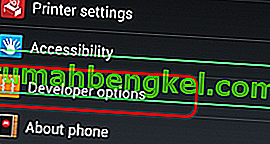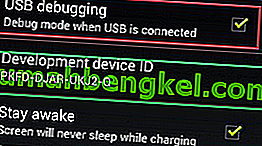過去数年間、モバイル技術の一般的な傾向は、ワイヤーフリーになることです。私たちのAndroidフォンは、クラウドを使用してファイルを送受信したり、Wi-FI経由でインターネットに接続したり、ケーブルを必要とせずにオーディオコンテンツをヘッドセットに送信したり、ワイヤレスで充電したりできます。
しかし、ほとんどすべてのAndroidモデルが完全にワイヤレスでPCに接続できる場合でも、ほとんどの人はファイルを転送しようとするときに古い方法でPCにプラグインすることを好みます。従来のアプローチを採用することには利点があります。通常、転送速度はより速く、理論的には接続の信頼性が高くなります。
残念ながら、実際には、物事は常に正常に機能するとは限らず、モバイルデバイスがPCによって検出されない可能性があります。
理想的には、AndroidデバイスをPCに接続すると、WindowsはすぐにそれをMTP(Media Transfer Protocol)接続として扱い、必要なドライバーをインストールしてFile Explorer内に表示します。
デバイスをルート化した場合、Android Studio / Eclipseプロジェクトのエミュレータとして使用した場合、またはデバイスに新しいROMをインストールした場合は、ADBドライバ(Android Debug Bridge)をインストールした可能性があります。これにより、PCがデバイスにコマンドを送信できるようになりますが、標準のMTP設定を改ざんする癖があり、デバイスが[マイコンピューター]に表示されなくなります。
ただし、ADBドライバーは、お使いの携帯電話がPCに表示されないようにする唯一の責任はないことに注意してください。この問題には多くの潜在的な原因があり、ADBドライバーを使用したことがないデバイスで発生する可能性があります。
これを念頭に置いて、電話をファイルエクスプローラーに再び表示させるメソッドのコレクションを作成しました。このガイドには多くのトラブルシューティングが含まれているため、最初の潜在的な修正から始めて、自分に合った方法が見つかるまで下に進んでください。
方法1:両方のデバイスを再起動し、別のポートを使用する
Androidデバイスを接続しても何も起こらない場合は、これが最初のアクションコースです。USBポートは簡単に故障する可能性があるため、通常は最初に明らかなものを除外するのが最善です。これはあなたがする必要があることです:
- ケーブルを取り外し、両方のデバイスを再起動します。
- 両方が完全に再起動したら、ケーブルを再接続しますが、今回は別のUSBを使用していることを確認してください。
方法2:別のUSBケーブルを使用する
次に、USBケーブルの不良の可能性を除外します。USBケーブルは常に完全に壊れるわけではありません。そのため、通常、ケーブルを問題として特定することは困難です。
マイクロUSBポートの内側をよく見ると、いくつかの金色のコネクタが表示されます。これらは、充電の目的で使用されますが、別のデバイスに接続されたときに情報の転送も容易にします。1つまたは2つでケーブルの位置を変更したり、ケーブルが機能しなくなったりするのに十分です。引き続き充電される可能性がありますが、ファイル転送をサポートするのに十分な機能がありません。これはあなたがする必要があることです:
- スマートフォンを別のケーブルに接続し、マイコンピュータに表示されるかどうかを確認します。
- 表示されれば問題は解決しています。表示されない場合は、USBポートを変更し、新しい接続デバイスに信号を送るWindowsサウンドをよく聞きます。
- 音が聞こえる場合は、ハードウェアに問題はなく、ドライバの問題に対処している可能性があります。
方法3:マイクロUSBポートのクリーニング
マイクロUSBポートをブロックしている異物がないことを確認して、ファイル転送が発生しないようにします。スマートフォンをポケットに入れて持ちすぎると、マイクロUSBポートに糸くずがたまる可能性があります。これにより、電気の転送が妨げられ、スマートフォンがデータを交換できなくなる可能性があります。これはあなたがする必要があることです:
- 懐中電灯を使用してマイクロUSBポートの内部を調べ、そこにあるべきでないものを見つけられるかどうかを確認します。
注:表示すべきでないものが表示された場合は、次の手順に進んでください。ポートがクリーンな場合は、方法4から始めます。
- デバイスの電源がオフになっていることを確認し、ピンセットの小さなペア、針またはつまようじを使用して、糸くずをポートから引き抜きます。

- 小さな綿棒を消毒用アルコールに浸し、充電ポートに挿入して回転させ、残っている汚れを取り除きます。
- 再び電源を入れる前に、少なくとも2時間乾かしてください。
上記のトラブルシューティングガイドを続行した場合は、ハードウェア関連のほとんどの問題が正常に解消されました。次に、ソフトウェアの潜在的な問題への対処を始めましょう。
方法4:ストレージとして接続する
デバイスが[マイコンピュータ]に表示されない場合は、間違った接続モードを使用している可能性があります。Androidは、他のデバイスと接続するためのいくつかの異なるモード(充電のみ、MTP、PTP、MIDIなど)を認識しています。ここでは、MTP接続を使用する必要があります。これはあなたがする必要があることです:
- デバイスをPCに接続します。
- 電話機で、通知ウィンドウをプルダウンし、MTP選択を選択します。製造元によっては、このオプションの名前がTransfer filesやDevice File Managerのように異なる場合があります。
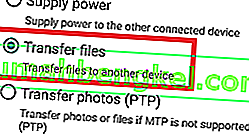
方法5:MTPドライバーを更新する
上記の方法が機能しない場合は、ドライバーの問題を処理しているかどうかを確認してみましょう。まず、PCがAndroidをMTPデバイスとして認識していることを確認します。
コントロールパネルを開き、[ デバイスとプリンター]に移動します。Androidデバイスの名前を見つけることができれば、MTP接続は正しく機能しています。デバイスの名前がMTPまたはUnspecifiedの場合、一部のドライバーを更新する必要があります。

幸い、デバイスマネージャーの設定を調整することで簡単に修正できます。方法は次のとおりです。
- コンピューターを右クリックして、デバイスマネージャー( Windows 10で管理)をクリックします。
- 次に、ポータブルデバイスを展開し、デバイスがそこにあるかどうかを確認します。デバイスの本名が含まれていないか、黄色の感嘆符が付いている場合は、右クリックして[ ドライバーの更新 ]をタップします。
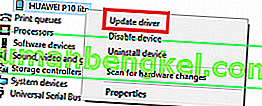
注: [ポータブルデバイス]タブが使用できない場合は、名前に「ADB」が含まれるエントリを探します。
- [ ドライバーの更新]ウィンドウで、ドライバーを自動的に検索するか、コンピューターを手動で参照してドライバーを検索するように求められます。後者を選択してください。
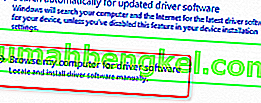
- ロケーションボックスが表示されますが、「コンピューター上のデバイスドライバーのリストから選択させてください」をクリックする必要があります。

- ハードウェアタイプの長いリストから[ Androidデバイス]を選択します。
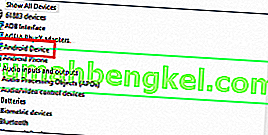
- [ MTP USBデバイス ]をクリックして強調表示し、[ 次へ ]をクリックします。

7.古いドライバーを新しいドライバーに置き換える必要があります。プロセスが完了するまで待ちます。これで、Androidデバイスがファイルマネージャーでマルチメディアデバイスとして表示されます。
方法6:Androidドライバーを再インストールする
ここにいる間、PCに最新のAndroidドライバーがインストールされていることを確認しましょう。また、ドライバーが正しくインストールされていないか、ADBなどの他のサービスによって改ざんされている可能性もあります。Androidドライバーを再インストールする方法は次のとおりです。
- AndroidをPCに接続し、デバイスマネージャーに戻ります。
- [ ポータブルデバイス]でデバイス名を探します。このエントリが表示されない場合は、[ その他のデバイス]を確認してください。
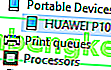
- デバイスを右クリックし、[ アンインストール ]をクリックします。
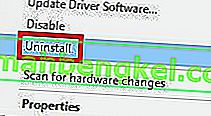
- デバイスがリストから消えたら、ケーブルを取り外します。
- 再度接続し、Windows 10がAndroidドライバーを再インストールするのを待ちます。
- デバイスが[マイコンピュータ]に表示されるかどうかを確認します。
方法7:メディア機能パックをダウンロードする(Windows 10のみ)
MTPドライバーとAndroidドライバーを更新しても問題が解決しない場合は、別のドライバーが原因である可能性があります。上で述べたように、AndroidデバイスはMTPプロトコルを使用してPCとの間でデータを送受信します。MTP転送には、Windows Media Player、Windows 10と共通のプロセスがあります。
MTP転送にはWindows Media Playerとの共通のプロセスがあり、Windows 10バージョンの一部のバージョンにはデフォルトでMedia Playerがインストールされていません。そのような場合、MTPプロトコルなどの関連テクノロジは、正常に機能しません。
幸いにも、これはWindows 10のNおよびKNバージョン用のMedia Feature Packをインストールすることで修正できます。こちらからダウンロードしてください。

方法8:USB大容量ストレージとして接続する
Androidの一部のバージョン(特に古いバージョン)では、USB大容量ストレージデバイスとして接続できます。USBマスストレージは、MTP接続と同じドライバーを使用しません。これは、外付けSDカードまたはフラッシュドライブをPCに接続するのと同じです。デバイスをAndroidとして認識する代わりに、PCはデバイスを大容量ストレージボリュームのように扱い、それに応じてマウントします。
もちろん、スマートフォンPCスイートへの接続などはできませんが、少なくともファイルを前後に移動することはできます。方法は次のとおりです。
- [設定]> [その他の設定]に移動します。
- USBユーティリティをタップし、次に[ ストレージをPCに接続]をタップします。
- [ ストレージをPCに接続]をタップしてから、[USBストレージをオンにする]をタップします。
- 必要なドライバがインストールされるまで待ちます。
- PCでマイコンピュータを開き、AndroidがWindowsボリュームとして表示されるかどうかを確認します。
方法9:USBデバッグを有効にする
USBデバッグは、実際のデバイスでアプリをテストおよび逆コンパイルする上級ユーザー向けです。ただし、昇格された特権で動作するため、問題が解決する可能性があります。これはあなたがする必要があることです:
- 行く設定し、下にスクロールについてまたは電話についてのエントリー。
- ビルド番号を 7回タップします。

- これで、Developer Optionという新しいエントリが表示されます。
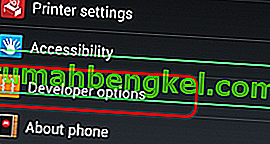
- タップ開発者向けオプションで、タップUSBデバッグは、それを有効にします。
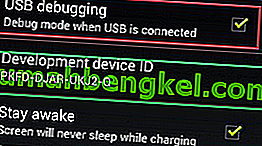
- デバイスを接続し、電話でUSBデバッグを許可するよう求めるメッセージに同意します。