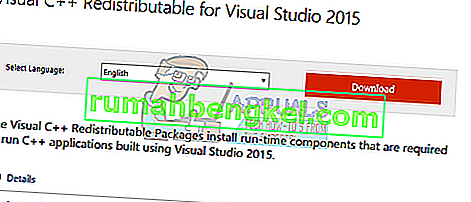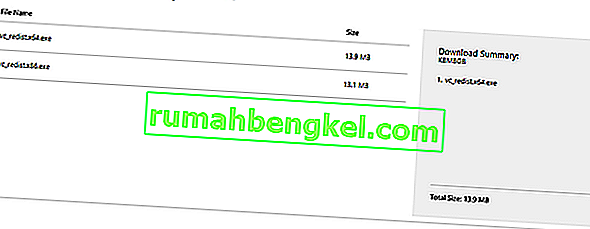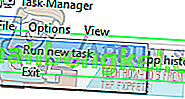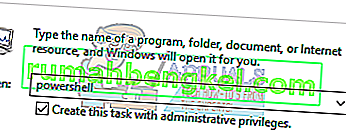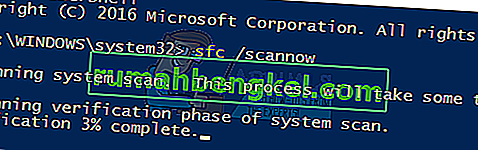api-ms-win-crt-runtime-l1-1-0.dllは、Windowsオペレーティングシステムに不可欠なファイルです。サードパーティアプリケーションのさまざまなリソースを抽出するために使用されます。C ++プログラミング言語にリンクされています。ファイルがない場合、この言語で実行されているプログラムは必要なファイルを見つけられないため、正常に起動しません。

この問題にはさまざまな修正があります。C ++再頒布可能パッケージを再インストールしてみます。最初のソリューションから始めて、次の段階に進みます。各ソリューションを実行した後、アプリケーションを実行してみてください。それでも機能しない場合は、再インストールしてください。これらのソリューションは、ほぼすべてのバージョンのWindowsで機能することに注意してください。
注:外部Webサイトから.dllファイルをダウンロードして置き換えないでください。ソースは承認されておらず、マルウェアが含まれている可能性があります。以下の方法に従ってください。
解決策1:Visual C ++再頒布可能パッケージを再インストールする
api-ms-win-crt-runtime-l1-1-0.dllは、Windowsオペレーティングシステムに不可欠なファイルです。api-ms-win-crt-runtime-l1-1-0.dllがない場合、概要で説明したようにゲームを起動できません。不足しているファイルを置き換えるには、再配布可能なパッケージ全体をダウンロードしてインストールします。非公式のWebサイトからインターネットから.dllファイルをダウンロードすることは常に避けてください。彼らはマルウェアやウイルスに感染している可能性があり、簡単にコンピューターに感染する可能性があります。
- Microsoftの公式ダウンロードページにアクセスしてください。
- 言語を選択したら、[ ダウンロード ]ボタンをクリックします。
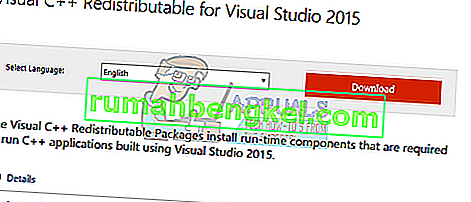
- 「vredist_x64.exe」を選択し、「次へ」を押します。すぐにダウンロードが開始されます。アクセス可能な場所にファイルを保存し、ファイルを実行します。
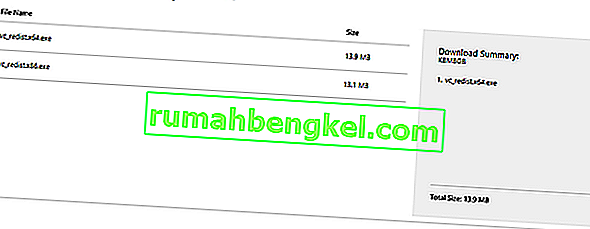
- インストールが完了したら、コンピューターを再起動し、問題が解決したかどうかを確認します。
注: 64ビットWindowsを使用している場合は、両方(vredist_x64.exeとvredist_x86.exe)をインストールできます。ただし、32ビットの場合は、「vredist_x86.exe」のみをインストールする必要があります。Windows + Sキーを押して「システム情報」と入力し、表示されるアプリケーションを開いて、お使いのWindowsのバージョンを確認できます。
拡張ソリューション1:Visual C ++ 2015再頒布可能パッケージが既にインストールされているユーザー
コンピューターにパッケージが既にインストールされている場合は、以下のようなエラーウィンドウが表示されることがあります。この場合、既にインストールされているパッケージをアンインストールしてから、最初のソリューションを使用して再度インストールする必要があります。
注:このソリューションは、パッケージがコンピューターにまだインストールされていないユーザーを対象としたものではありません。

以下の手順に従ってください:
- Windows + Rを押して、Runアプリケーションを起動します。ダイアログボックスに「appwiz.cpl」と入力し、Enterキーを押します。
- コンピュータにインストールされているすべてのアプリケーションが一覧表示されるコントロールパネルに属するモジュールにリダイレクトされます。パッケージを右クリックして、「アンインストール」を選択します。アンインストールプロセスが完了したら、コンピューターを再起動し、ソリューション1を再度実行します。

注:これらの手順を実行した後、インストール中に別のエラーがポップアップする場合は、Visual C ++をアンインストールして、メソッドを再試行してください。アプリケーションが、インストールしようとしているソフトウェアパッケージと競合しているようです。
解決策2:Windowsを更新する
不足しているファイルはWindowsの一部なので、Windowsのアップデートを実行してみることができます。それらを無効にした場合は、最新の更新を有効にして実行することを強くお勧めします。アップデートには、最新のバグ修正だけでなく、このような問題の修正も含まれています。
- 押してWindowsの+ S [スタート]メニューの検索バーを起動するボタン。ダイアログボックスに「Windows update」と入力します。表示される最初の検索結果をクリックします。

- 更新設定になったら、「更新の確認」というボタンをクリックします。これで、Windowsは利用可能なアップデートを自動的にチェックしてインストールします。再起動を要求する場合もあります。

- アップデート後、問題が解決したかどうかを確認します。
解決策3:システムファイルチェッカーを実行する
システムファイルチェッカー(SFC)は、Microsoft Windowsに存在するユーティリティで、ユーザーは自分のコンピューターをスキャンして、オペレーティングシステムの破損したファイルを探すことができます。このツールは、Windows 98以降のMicrosoft Windowsにあります。問題を診断し、問題がWindowsの破損したファイルによるものかどうかを確認するための非常に便利なツールです。
SFCを実行して、問題が解決するかどうかを確認できます。SFCを実行すると、3つの応答のいずれかが表示されます。
- Windowsは整合性違反を検出しませんでした
- Windowsリソース保護は破損したファイルを見つけて修復しました
- Windowsリソース保護は破損したファイルを検出しましたが、それらの一部(またはすべて)を修正できませんでした
- Windows + Rを押して、Runアプリケーションを起動します。ダイアログボックスに「taskmgr」と入力し、Enterキーを押して、コンピューターのタスクマネージャーを起動します。

- 次に、ウィンドウの左上にある[ファイル]オプションをクリックし、使用可能なオプションのリストから[ 新しいタスクを実行]を選択します。
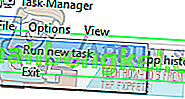
- ダイアログボックスに「PowerShell」と入力し、その下にある「管理者権限でこのタスクを作成する」というオプションを確認します。
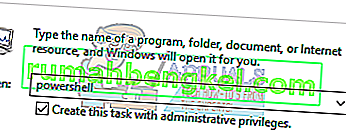
- Windows PowerShellで、次のように入力します。
sfc / scannow
そして、ヒットが入力します。Windowsファイル全体がコンピューターによってスキャンされ、破損フェーズがチェックされているため、このプロセスにはしばらく時間がかかる場合があります。
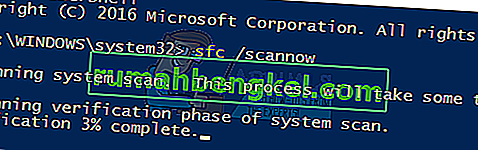
- Windowsが何らかのエラーを検出したがそれらを修正できなかったと表示するエラーが発生した場合は、次のように入力する必要があります。
sfc / verifyonly
ここで、プロセスが完全に完了するのを待ちます。
- それでも破損したファイルを修復できない場合は、DISMコマンドを実行します
DISM /オンライン/ Cleanup-Image / RestoreHealth
昇格したPowerShellで。これにより、Windows Updateサーバーから破損したファイルがダウンロードされ、破損したファイルが置き換えられます。このプロセスは、インターネット接続によっては時間がかかることもあります。どの段階でもキャンセルせず、実行させてください。
エラーが検出され、上記の方法を使用して修正された場合は、コンピューターを再起動し、アプリケーションを再インストールして、正しく起動するかどうかを確認します。
注:各ソリューションの後に実行しようとしているアプリケーションをアンインストールすることも確認する必要があります。これは、拡張ソリューション1にリストされているのと同じ方法で実行できます。唯一の違いは、説明されているように、パッケージではなくアプリケーションをアンインストールすることです。
これまで何もうまくいかなかった場合は、そのDLLファイルを別の動作しているコンピューターからコピーします。ただし、同じWindowsバージョンとアーキテクチャ、つまり32ビットまたは64ビットを使用していることを確認してください。
上記DLLの場所は
C:\ Windows \ System32
または
C:\ Windows \ SysWOW64