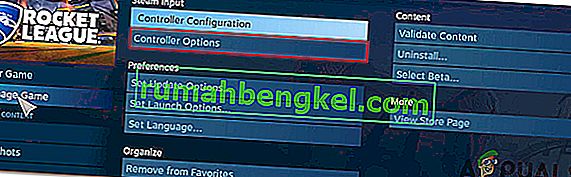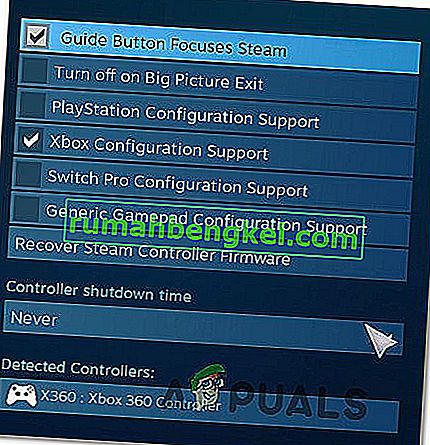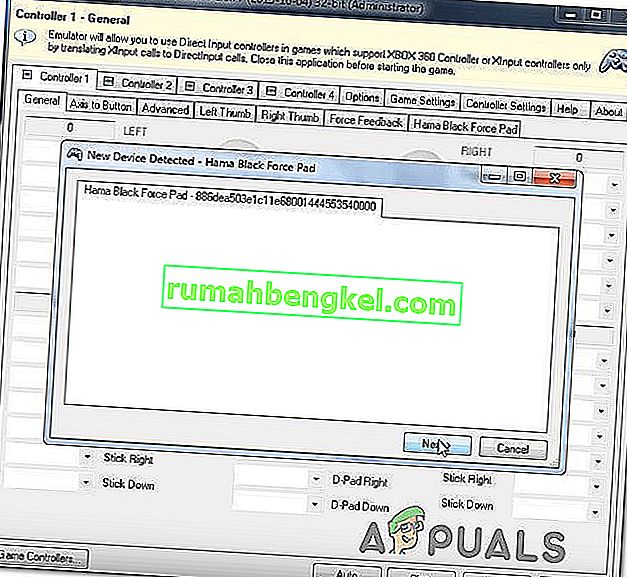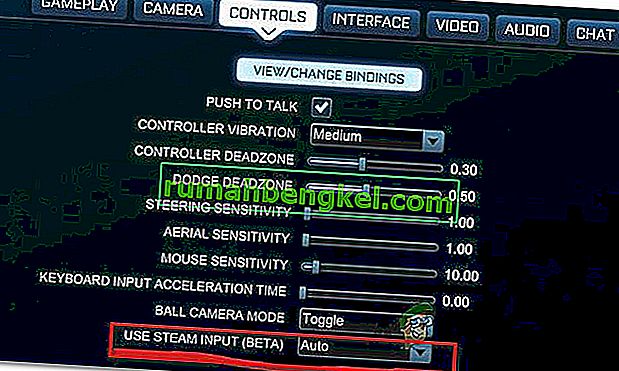Steamを使用してPCでロケットリーグをプレイするときに、コントローラーの使用に問題があるユーザーが何人かいます。この問題は、Windows 7、Windows 8.1、Windows 10を含むいくつかの異なるWindowsバージョンでいくつかの異なる構成で報告されています。ほとんどの場合、問題は、ユーザーがSteam経由でゲームをプレイしようとした場合に発生することが報告されています。

Rocket Leagueがコントローラーを識別しない原因は何ですか?
さまざまなユーザーレポートと、このシナリオが適用可能な場合に問題を解決するために一般的に使用されている修復戦略を分析することにより、この特定の問題を調査しました。結局のところ、この問題を引き起こしてしまう可能性のある潜在的な原因はいくつかあります。
- Steam入力のゲームごとの設定が有効になっている –この特定のSteamビッグピクチャー設定がオンになっている間にコントローラーの問題が発生するという報告がたくさんあります。このシナリオが該当する場合は、Steam Input Per-Game設定がForced Offであることを確認することで問題を解決できます。
- コントローラーの設定メニューが正しく構成されていない –この問題の別の原因として、コントローラーの設定メニューが正しく構成されていないことが考えられます。この場合、使用しているコントローラーのタイプに応じて設定を調整することで問題を解決できるはずです。
- コントローラードライバーが正しくインストールされていない –場合によっては、コントローラードライバーが不完全であるか、別の操作の結果として破損しているため、この問題が発生します。このシナリオが該当する場合、デバイスマネージャーの調査により、コントローラーが正しくインストールされているかどうかが明らかになります。
- Steamコントローラのファームウェアの破損 –特定の汎用コントローラは、Steamで使用すると時々不具合が発生する可能性があります。これが発生した場合はいつでも、Steamコントローラのファームウェアを回復するために適切な手順を実行することで問題を解決できるはずです。
- 汎用コントローラーが正しくセットアップされていない –低エントリー汎用コントローラーは、Steamで常に完全にサポートされているわけではありません。つまり、適切に機能させるには、追加の構成手順を実行して、正常に検出されるようにする必要があります。これを行う最も簡単な方法は、XInput呼び出しをDirectInput呼び出しに変換できるサードパーティのユーティリティを使用することです。
- Rocket LeagueがSteam入力を使用していない – Xbox Oneコントローラーでこの問題が発生した場合、ゲームがSteam入力を使用するように構成されていないために問題が発生している可能性があります。この場合、ロケットリーグがSteam入力を使用するようにゲーム内の制御オプションを変更することで問題を解決できます。
- USBヘッドフォンがコントローラーとして検出される –特定のUSBヘッドセット(特にHyperXモデル)は、ロケットリーグからコントローラーとして認識される可能性があります。このシナリオが該当する場合は、コントローラーが最初に検出されるようにすることで問題を解決できるはずです。
現在この問題の解決に苦労している場合、この記事では、問題の解決につながる可能性のあるいくつかのトラブルシューティング手順を説明します。以下に、この特定の問題の解決に効果的であることが確認されているいくつかの異なる方法を示します。
以下で取り上げる各方法は、少なくとも1人の影響を受けるユーザーによって有効であることが確認されていることに注意してください。可能な限り効率を維持したい場合は、可能性のある修正が効率と重大度によって順序付けられているため、提示されている順序でメソッドに従うことをお勧めします。
方法1:全体像設定の調整(該当する場合)
ストリームを介してロケットリーグを実行しようとしている場合、コントローラーを使用できない理由として考えられるのは、ビッグピクチャーモードがコントローラーを強制的にオフにすることです。これはデフォルトでは発生しないはずですが、Steamの設定を微調整した場合は、ビッグピクチャーモードのときにコントローラー機能を無効にするようにクライアントを構成している可能性もあります。
同じ問題が発生しているいくつかの影響を受けるユーザーは、ロケットリーグのSteam設定にアクセスし、Steam入力のゲームごとの設定を強制的にオフにし、ガイドボタンやXboxなどの他の無関係な機能をオフにすることで問題を解決できたと報告しています構成サポート(Xboxコントローラーを使用していない場合)
Steamでこの変更を行うためのクイックガイドを以下に示します。
- スチームのトレイバーのアイコンを右クリックし、選択した全体像を、コンテキストメニューから。
- Steamクライアントが全体像モードの開始を完了したら、上部のメニュー項目のリストから[ ライブラリ ]をクリックします。
- 次に、ゲームのリストからロケットリーグをクリックし、[ゲームの管理 ] (ゲームアイコンの下)をクリックします。
- 次に、(Steam Inputの下の)Controller Optionsをクリックします。
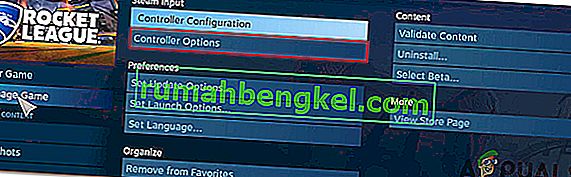
- [ コントローラーアプリケーションオプション ]が表示されたら、[S チームのゲームごとの入力設定 ]に関連付けられているドロップダウンメニューをクリックし、[ 強制オフ ]に設定してから[ OK ]をクリックします。

- 変更が完了したら、SteamのBig Pictureのメインページに戻り、[設定]アイコン(歯車のアイコン)をクリックして、[ コントローラー設定]をクリックします。
- Controller Settingsメニュー内で、関係のないすべてのボックスのチェックを外してください。Xboxコントローラーを使用している場合は、[ Xbox構成のサポート]と[ ガイドボタンフォーカススチーム]以外のチェックをすべて外します。
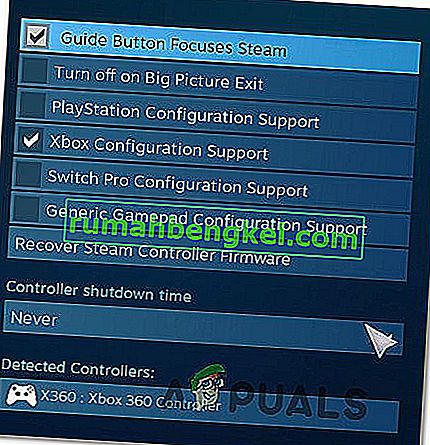
注: PS4 Dualshockコントローラーを使用している場合は、PlayStation構成サポートをオンにし、Xbox構成サポートをオフにします。または、汎用コントローラーを使用している場合は、両方のオプションをオフにします。
- すべての変更が完了したら、Steamクライアントを再起動し、ロケットリーグを起動して、コントローラーの機能が復元されているかどうかを確認します。
この方法では問題を解決できず、ロケットリーグのプレイ中にコントローラーを使用できない場合は、下の次の方法に進んでください。
方法2:コントローラーが認識されていることを確認します
RocketLeagueを搭載したPCでPS4 DualShockコントローラーを使用する際に問題が発生した場合。これらのケースの大部分では、問題はPS4コントローラーに関連するドライバーの問題が原因です。影響を受けた複数のユーザーが、正しいドライバがインストールされていることを確認した後、なんとか問題を解決したと報告しています。場合によっては、コントローラーのファームウェア設定の復元も試みました。
これを行う方法のクイックガイドを次に示します。
- 押してWindowsキー+ Rを開くためにファイル名を指定して実行 ]ダイアログボックスを。次に、テキストボックスに「devmgmt.msc」と入力し、Enterキーを押してデバイスマネージャーを開きます。UAC(ユーザーアカウント制御)のプロンプトが表示されたら、[ はい ]をクリックして管理者権限を付与します。

- デバイスマネージャー内で、デバイスのリストを下にスクロールし、サウンド、ビデオ、およびゲームコントローラーに関連するドロップダウンメニューを展開します。
- 内部サウンド、ビデオ、およびゲームコントローラのメニュー、お使いのPS4コントローラが存在内部であるかどうかを確認します。
- PS4コントローラーがこのメニュー内に表示されない場合は、ドライバーに問題があることは明らかです。この場合、コントローラーUSBとプラグインを別のポートで取り外します。Windowsが自動的にインストールを処理します。
- 次に、ドライバーのインストールが正常に完了し、デバイスがサウンド、ビデオ、およびゲームコントローラーのメニュー内に表示されるかどうかを確認します。
- ドライバーが正常にインストールされた場合は、デバイスマネージャーを閉じてコンピューターを再起動し、次の起動シーケンスが完了したら問題が解決するかどうかを確認します。

同じ問題が引き続き発生する場合は、下の次の方法に進みます。
方法3:Steamコントローラのファームウェアを回復する
一部の影響を受けるユーザーは、コントローラーのファームウェアを回復する適切な手順を実行した後に問題が解決したと報告しています。ほとんどの場合、この手順は、DualShock4コントローラーで問題が発生していた状況で機能することが確認されています。
これらの指示に従ったユーザーは、ファームウェアの回復プロセスを完了してマシンを再起動した後、コントローラーの機能が回復したと報告しています。ここにあなたがする必要があることについてのクイックガイドがあります:
- Steamクライアントを開き、上部のリボンバーを使用して[Steam]をクリックしてから[ 設定]をクリックします。
- [設定]メニューにアクセスしたら、左側の垂直メニューから[コントローラー]オプションを選択し、右側のペインから[一般的なコントローラー設定 ]をクリックします。
- 新しく表示されたウィンドウで、(画面下部にある) [ Recover Steam Controller Firmware ]をクリックします。
- 確認プロンプトで[ OK ]をクリックして、ファームウェアの回復プロセスを開始します。
- 次の画面の指示に従って、もう一度[ 開始 ]ボタンをクリックします。
- プロセスが完了したら、コンピューターを再起動し、次の起動が完了したら問題が解決するかどうかを確認します。

同じ問題が発生していても、ロケットリーグをプレイしているときにコントローラーを使用できない場合は、下の次の方法に進んでください。
方法4:汎用コントローラーのセットアップ(該当する場合)
汎用的で安価なコントローラーでこの問題が発生している場合は、ロケットリーグで動作するように構成するために、いくつかの追加手順を実行する必要がある可能性があります。Xbox One / Xbox 360やDualshock4などの一般的なコントローラーは、プラグインするとすぐに自動的に検出されて構成されます。ただし、エントリーの少ないコントローラーを使用している場合は、手動で設定する必要があります。
この問題が発生しているユーザーの何人かは、サードパーティを使用することで問題を解決し、汎用コントローラーを表示してバインディングを優先するコントローラーに変更できると報告しています。
これはあなたがする必要があることです:
- このリンク(ここ)にアクセスして、x360Ceをダウンロードしてください。このユーティリティは本質的にXbox 360コントローラーであり、XInput呼び出しをDirectInput呼び出しに変換することによってのみ、Xbox360コントローラーまたはXInputコントローラーをサポートするゲームでDirect Inputコントローラーを使用できます。
- ユーティリティがダウンロードされたら、それをコピーして次の場所に移動します。
C:\ Program Files \ Steam \ SteamApps \ common \ rocketleague \ binaries \ win32
注:これはロケットリーグゲームフォルダのデフォルトの場所であることに注意してください。ゲームをカスタムの場所にインストールした場合は、代わりにそこに移動します。
- Win32フォルダー内の任意の場所にファイル(x360ce.exe)を貼り付け、実行可能ファイルをダブルクリックして起動します。
- アプリケーションが開いたら、コントローラーが検出されるのを待ちます。完了したら、[ 次へ ]をクリックし、画面上の残りの指示に従ってプロセスを完了します。初期セットアッププロセスの最後に、[ 完了 ]をクリックするように求められます(表示されたらクリックしてください)。
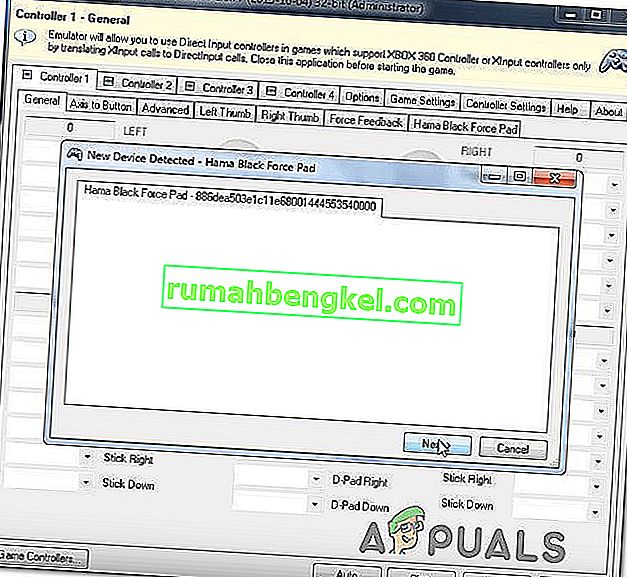
- 次に、コントローラーをテストし、必要に応じてボタンを設定する機会が与えられます。それを行い、「保存」をクリックします。 おそらくお分かりのように、コントローラーは既に動作しています。
- コントローラユーティリティを閉じて、Steamから通常どおりRocket Leagueを起動します。汎用コントローラーで問題が発生することはもうありません。
同じ問題が引き続き発生する場合は、下の次の方法に移動して、別の修復方法を試してください。
方法5:ロケットリーグにSteam入力の使用を強制する(該当する場合)
Xbox Oneコントローラーを搭載したSteamでロケットリーグを実行していて、この問題が発生している場合は、ゲームがSteam入力を使用するように構成されていない可能性があります。このため、この問題が発生する可能性があります。
一部の影響を受けるユーザーは、ロケットリーグがSteamからの入力を使用するように強制されるように、ゲーム内の設定を微調整することで問題を解決できたと報告しています。そうしてゲームを再起動した後、一部のユーザーは問題が解決し、問題なくXbox Oneコントローラーを使用できたと報告しています。
これはあなたがする必要があることです:
- Steamを通じてロケットリーグを開始します。
- ゲームが読み込まれたら、[ オプション ] > [コントロール ]に移動し、[ Steam入力を使用 ]をクリックします。
- 次に、リストからXbox Oneコントローラーを選択し、[ オフ]に設定されている場合は[ 自動]に設定します。
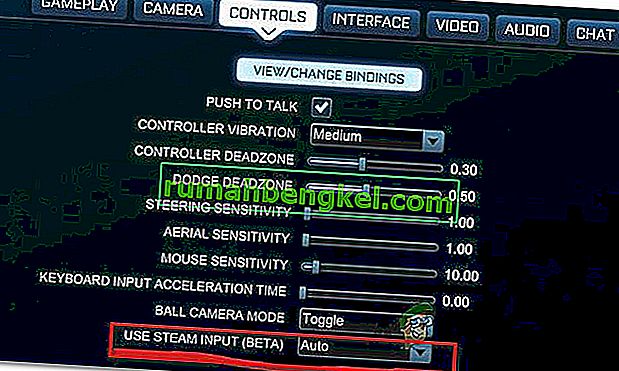
- Rocket Leagueを再起動し、問題が解決したかどうかを確認します。
同じ問題が引き続き発生する場合は、下の次の方法に進みます。
方法6:USBヘッドフォンを取り外す(該当する場合)
USBで接続されているヘッドフォンを使用している場合、ロケットリーグがそれらをコントローラーとして認識してしまう可能性があります。これは、HyperXヘッドフォンと他のいくつかのメーカーでかなり一般的な出来事です。Rocket Leaguesは、コントローラーが既に接続されていると考えているため、実際のコントローラーに必要な権限を提供しません。
この正確な問題を経験している2人のユーザーは、ゲームを起動する前にUSBヘッドホンを取り外し、コントローラーを接続することで問題を解決できたと報告しています。これを行うと、おそらくコントローラーが検出され、USBヘッドフォンを別のUSBポートに接続することができました。
ただし、この手順が成功した場合は、コントローラーとUSBヘッドフォンの両方を使用する予定があるたびに、この手順を実行する必要があることに注意してください。
注:接続しているデバイスに関してコントローラーを混乱させる可能性のある近くの他のデバイスでBluetoothがアクティブになっていないことを確認してください。