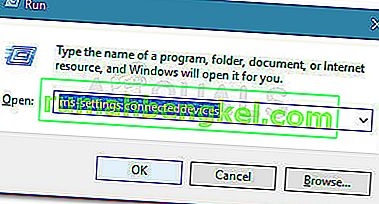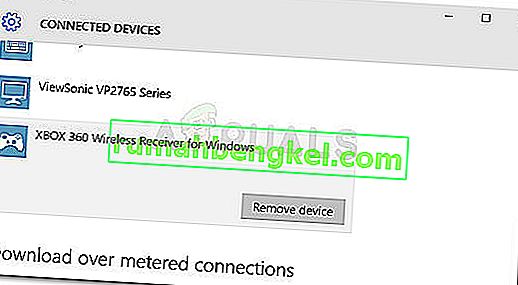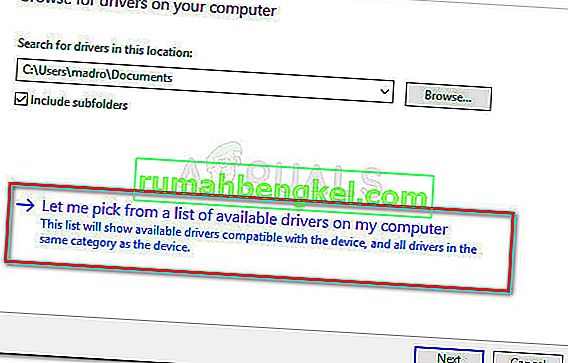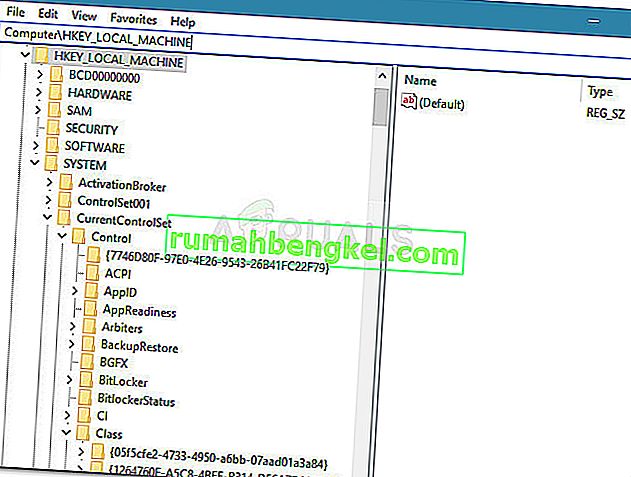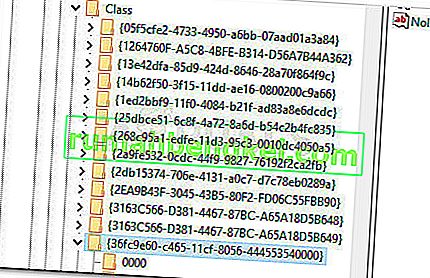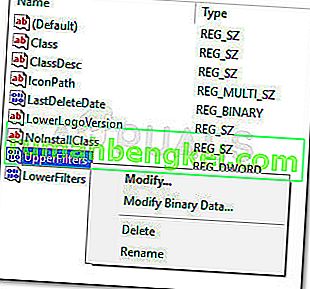Xboxコントローラー(Xbox 360またはXbox One)がWindows 10、Windows 8.1、およびWindows 7で突然動作を停止した後、一部のユーザーから質問が寄せられています。
デバイスをダブルクリックして([ 全般 ]タブで)デバイスの状態を確認すると、次のエラーメッセージが表示されます。
「このデバイスは起動できません(コード10)。 APIを完了するためのシステムリソースが不足しています。」
注:これは通常、ワイヤレスXbox 360コントローラーをUSBドングルを介して接続するユーザーで報告されます。
Apiエラーが発生するのに不十分なシステムリソースが存在する理由
問題を調査し、さまざまなユーザーレポートを確認した後、このエラーが発生する可能性のある状況のリストをまとめました。
- デバイスドライバーの不具合 –これは通常、Windows Updateの後、またはシステムが最近ハイバネーションから復帰した場合に発生すると報告されています。
- UpperFiltersとLowerFiltersが破損している –これらは、破損してコード10を引き起こす可能性のある2つのレジストリ値です。これらの対処方法については、方法3を参照してください。
- コントローラードライバーからのファイルが破損した – Windowsの更新またはサードパーティの干渉により、Xboxコントローラーのエラーが発生する場合があります。
- フロントUSBは要求をサポートできません –これは通常、フロントUSBに(USBドングルを介して)接続されているコントローラーで発生します。通常、前面のUSBポートには同じ種類の電源がなく、一部のデバイスでは正しく機能しない場合があります。
「Api」エラーを完了するために存在する不十分なシステムリソースの修正方法
同じエラーメッセージを解決するのに苦労している場合は、この記事で効果的なトラブルシューティング手順のリストを提供します。以下に、同様の状況にある他のユーザーが問題を修正するために使用した方法のリストを示します。
最良の結果を得るには、記載されている順序で方法に従ってください。最初の潜在的な修正から始めて、WindowsのバージョンにXboxコントローラーを認識させるのに効果的な修正が見つかるまで作業を進めます。さぁ、始めよう!
方法1:デバイスを取り外し、[デバイス]画面からデバイスを削除する
同じ種類の問題に苦しんでいる一部のユーザーは、問題を引き起こしているドライバをWindowsに強制的に再起動させるために、デバイスを切断し、[ デバイス]画面を使用して、Windowsにコントローラを再認識させました。
エラーが単に正しくインストールされていないドライバーまたは一時的な不具合によって引き起こされている場合は、デバイスの接続を再起動すると問題が解決します。これはあなたがする必要があることです:
- まず最初に、USBケーブルを物理的に取り外して、Xboxコントローラーを取り外します。ワイヤレスドングルを使用している場合は、USBスティックを取り外します。
- デバイスが接続されていない状態で、Windowsキー+ Rを押して実行ボックスを開きます。次に、「ms-settings:connecteddevices」と入力するか貼り付けてEnterキーを押し、設定アプリの[ デバイス ]タブを開きます。
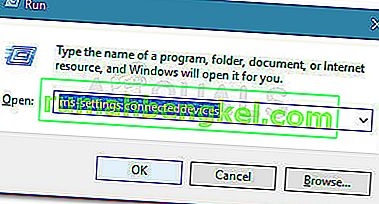
- [ デバイス ]タブで、[ その他のデバイス ]までスクロールし、Xboxコントローラーをクリックして、[ デバイスの削除 ]をクリックします。
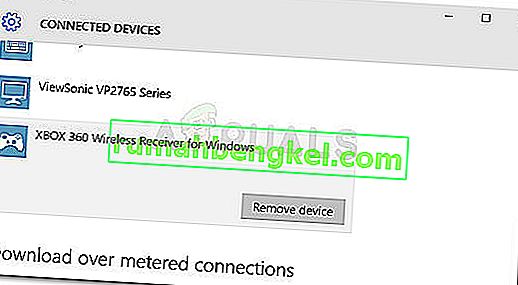
- デバイスが削除されたら、[ デバイス ]タブを閉じてコンピューターを再起動します。次の起動が完了したら、Xboxコントローラーを再接続し、セットアップが完了するまで辛抱強く待ちます。
- コントローラが正常に機能しているかどうかを確認します。
Xboxコントローラーで APIエラーを完了するためのシステムリソースが不足 していると表示される場合は、次の方法に進んでください。
方法2:コントローラードライバーをローカルにキャッシュされたバージョンに置き換える
接続を再作成しても問題が解決しない場合は、現在インストールされているXboxコントローラードライバーをローカルに保存されているコピーに置き換えることで、よりうまくいくかどうかを確認してみましょう。
注:この方法は、Xbox 360コントローラーで問題が発生しているユーザーにのみ適用できることに注意してください。
一部のユーザーは、同様の立場にいることに気づき、デバイスマネージャーを使用して、ローカルに保存されているXbox 360ワイヤレスレシーバー用Windowsバージョンドライバーで未確認のデバイスを更新することにより、Xbox 360コントローラーの通常の機能を取り戻しました。これを行う方法のクイックガイドを次に示します。
- 押しのWindowsキー+ Rを開くために実行ボックスをオンにします。次に、「devmgmt.msc」と入力してEnterキーを押し、デバイスマネージャーを開きます。UAC(ユーザーアカウント制御)のプロンプトが表示されたら、[ はい ]をクリックして同意します。

- デバイスマネージャー内で、Xboxコントローラードライバー(未識別のデバイスとして表示されているはずです)を右クリックし、[ プロパティ]を選択します。
- では、プロパティデバイスの画面に行くドライバー ]タブをクリックし、ドライバの更新ボタンを押します。
- 次の画面で、[ コンピューターを参照してドライバーソフトウェアを検索します]をクリックし、[ コンピューター で利用可能なドライバーの一覧から選択します]をクリックします。
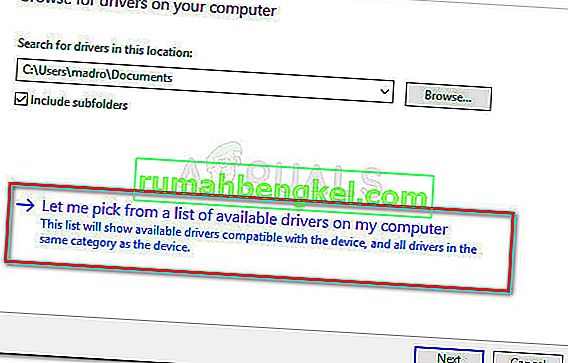
- 次に、WindowsクラスのWindows共通コントローラーを選択してから、Windows 用Xbox 360ワイヤレスレシーバーバージョンを選択します:2.1.0.1349
- [ ドライバーの更新警告 ]で[ はい ]をクリックして、古いバージョンのドライバーをインストールします。
- 古いバージョンのドライバーをインストールしたら、コンピューターを再起動し、次回の起動時に問題が解決したかどうかを確認します。
問題が解決せず、Xbox 360コントローラーを使用できない場合は、次の方法に進んでください。
方法3:プライマリ2.0 USBポートを使用する
Xboxコントローラーを前面USB経由で接続する場合は、背面にあるUSBポートの1つに接続してみてください。フロントUSBポートはAUXとして扱われ、システムが電力需要に対応するのに苦労している場合、フロントUSBポートは優先されません。これにより、フロントポートが要求をサポートできないため、特定のデバイスが適切に機能しない場合があります。
この特定のシナリオは、XboxコントローラーをUSBドングルに接続するユーザーに特に一般的です。このシナリオが当てはまる場合は、USB接続を背面のUSBポートに移動するだけです。また、USB 2.0およびUSB 3.0ポートがある場合は、USB 2.0ポートへの接続を切り替えてください。最後に、コンピューターを再起動して、問題が解決したかどうかを確認します。
それでも同じ問題が発生する場合は、次の方法に進んでください。
方法4:UpperFiltersおよびLowerFiltersレジストリ値を削除する
さまざまなユーザーレポートによると、UpperFiltersとLowerFiltersは2つのレジストリ値であり、USBポートを介して接続されているさまざまなデバイスをクラッシュさせる可能性があります。
同じような状況の一部のユーザーは、レジストリエディターを使用してこれらの2つのレジストリ値を削除し、Windowsに新しい値を作成させた後、問題が修正されたと報告しています。
以下の手順に従って、レジストリエディタを介してUpperFiltersおよびLowerFiltersレジストリ値を削除し、システムリソースが不足していることを解決 してAPIエラーを完了します 。
注:これらの手順は、使用しているWindowsのバージョンに関係なく適用できます。
- 押してWindowsキー+ Rは、新しいファイル名を指定して実行ボックスを開きます。次に、「regedit」と入力してEnterキーを押し、レジストリエディターを開きます。UAC(ユーザーアカウント制御)のプロンプトが表示されたら、[ はい]を 選択します。

- レジストリエディター内で、左側のペインを使用して次の場所に移動します。
HKEY_LOCAL_MACHINE \ SYSTEM \ CurrentControlSet \ Control \ Class
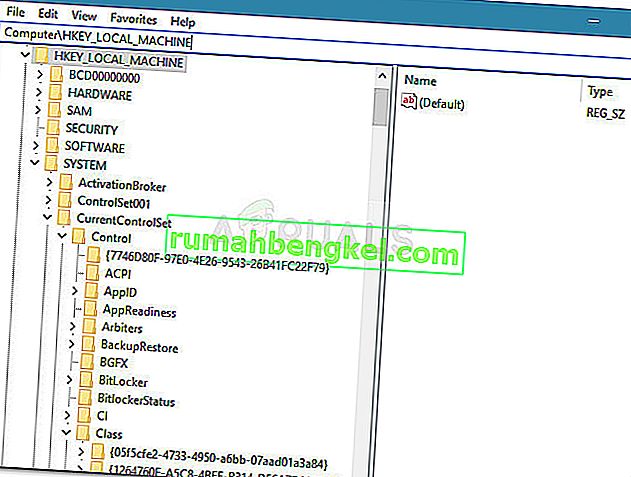
- このクラスサブキーでは、32桁の各サブキーは完全に一意であり、デバイスマネージャの特定のハードウェアに対応しています。Xboxコントローラー関連の問題を解決するために、36FC9E60-C465-11CF-8056-444553540000のUSBクラスGUIDが必要 です。
- Classサブキー 内の36FC9E60-C465-11CF-8056-444553540000(USBホストコントローラーとハブ)をダブルクリックします 。
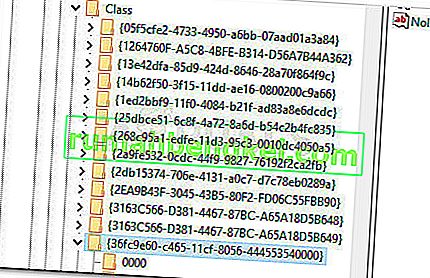
- 左側のペインから正しいクラスを選択して、右側のペインに移動し、UpperFiltersを右クリックして[削除]を選択します。次に、LowerFiltersキーを使用して同じ手順を繰り返します。
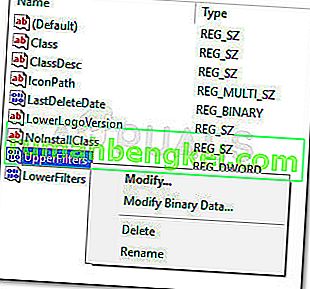
- 両方のキーを削除して、レジストリエディターを閉じ、コンピューターを再起動します。次回の起動時に、問題が解決され、Xboxコントローラーを使用できるかどうかを確認します。