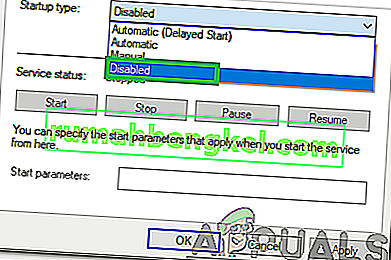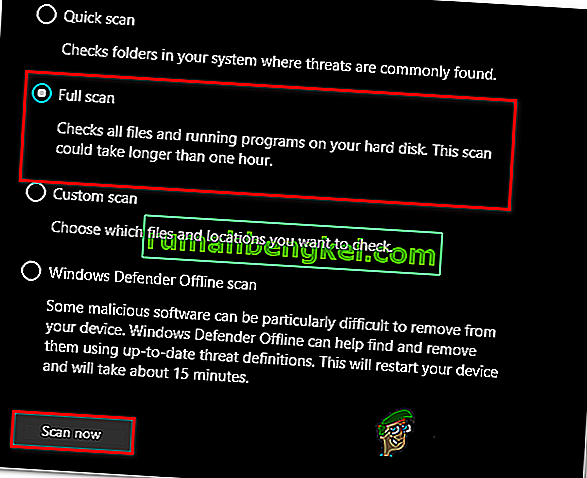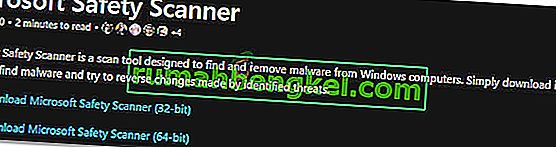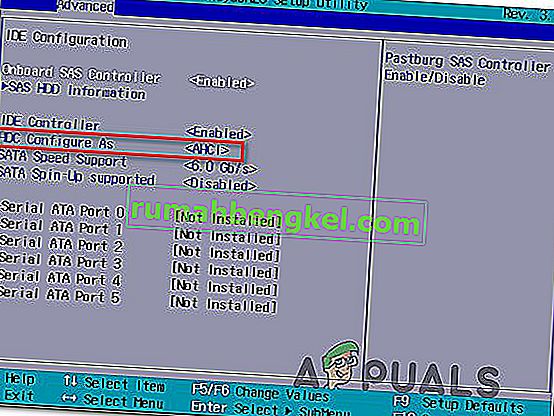IAStorDataSvcは、Intel Rapid Storage Technologyによって使用されるIntel Storage Data Serviceとして翻訳されたサービスの名前です、これは新しいオペレーティングシステムのほとんどにデフォルトでインストールされます。このプロセスは有害ではなく、ハードディスクドライブの機能へのアクセスを維持しながら、SSD(ある場合)にそれらを自動的に保存することにより、頻繁に使用されるプログラムやアプリケーションへのアクセスを高速化することを目的としています。つまり、SSDとHDDの両方を使用できます。 IntelのRapid Storage Technologyの機能であるIntelのRapid Response Technologyは、マスタースレーブのデータベースのように動作し、より高速にアクセスできます。これは主にエンタープライズシナリオとサーバーシナリオで使用されるため、ホームユーザーはアンインストールしても使用しなくてもかまいません。 SSD自体は、小容量でも大容量でもかなり高速です。

彼らが何をしているのかがわかったので、それを維持するか失うかは私たち次第です。問題は、IAStorDataSvcが必要以上にCPUを消費する理由です。これは、テクノロジーが節約できるからです。頻繁に使用するプログラムをキャッシュします。新しい情報を保存するために、キャッシュインデックスを構築したり、キャッシュをクリアしたり、キャッシュをアップグレードしたりするなど、たくさんの機能があります。また、一部のユーザーから、Intel Rapid Storageアプリによってブルースクリーンが発生する場合があることが報告されています。維持することにした場合は、このプロセスを数時間実行し、それでも解決しない場合は、アンインストールして再インストールします。あなたがそれをアンインストールするか、プロセスを停止することに決めたなら、それは簡単です。
保持することにしましたが、CPU使用率が高い場合はどうすれば修正できますか?
方法1:Intel Rapid Storage Technologyをアンインストールします
ホールドWindowsキーとRキーを押しを。appwiz.cplと入力して[ OK]をクリックします。

インストールされているプログラムのリストでIntel Rapid Storage Technologyを探し、それをダブルクリックして[アンインストール]を選択します。

アンインストールが完了したら、コンピュータを再起動してこのページに戻ります。(それをブックマーク)。ここで、ここをクリックしてIntel Rapid Storage Technologyのダウンロードページに移動し、オペレーティングシステムを選択して、お使いのバージョンのWindows用のダウンロードを一覧表示し、ダウンロードして実行し、インストールします。これで問題が解決します。

また、使用するシステムがわからない場合は、システムの製造元のサイトにアクセスしてドライバーを入手することもできます。製品の製造元のダウンロードセクションには、システムの構成方法がわかっているため、具体的にリストされているはずです。
方法2:Intel Rapid Technology Serviceを停止します
コンピューターで実行される各プロセスと、システムにインストールされているほぼすべてのシステムアプリケーションには、オペレーティングシステムでの起動を容易にするバックグラウンドで実行される独自のサービスがあります。したがって、ほとんどの場合、プログラムに関連付けられているサービスを停止すると、プログラムがコンピュータで実行されなくなる可能性があります。この手順では、このサービスを停止し、停止することで問題が解決するかどうかを確認します。そのため:
- 押しの「Windows」 + 「R」プロンプト実行]を開きます。
- 入力し、「Services.mscを」押し「と入力し、」サービスの管理画面を起動します。

- サービス管理ウィンドウで、インストールされているサービスのリストから「IAStorDataSvc」または「Intel Rapid Storage Service」を右クリックし、「プロパティ」オプションを選択します。
- サービスのプロパティで、[ スタートアップの種類 ]ドロップダウンをクリックし、リストから[ 無効 ]を選択します。
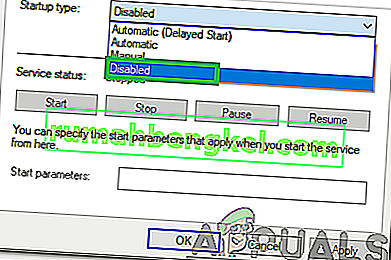
- クリックして「停止」実行中からサービスを防止し、次にをクリックしてボタン「適用」ボタンをクリックします。
- 「OK」をクリックして、ウィンドウを閉じます。
- 次に、アプリケーションの使用率が高いかどうかを確認します。
方法3:システムスキャンを実行する
特定の状況では、システムがマルウェアやウイルス攻撃に感染している可能性があります。一部のウイルスは、システムアプリケーションの名前で偽装し、手動チェックで簡単に検出されないようにし、ユーザーの介入なしにバックグラウンドで実行できるようにします。したがって、この手順では、デフォルトのWindows Defenderを使用してシステムチェックを実行し、問題がないかどうかを確認します。
- 押しの「Windows」 + 「I」は、設定を開きます。
- 「更新とセキュリティ」オプションをクリックして、セキュリティ設定を起動します。

- セキュリティ設定で、左側の「Windowsセキュリティ」をクリックします。
- Windowsのセキュリティで、メイン画面から[ ウイルスと脅威の保護 ]をクリックします。
- 次のウィンドウで、[ スキャンオプション ]ボタンをクリックし、[ フルスキャン ] オプションをオンにします。
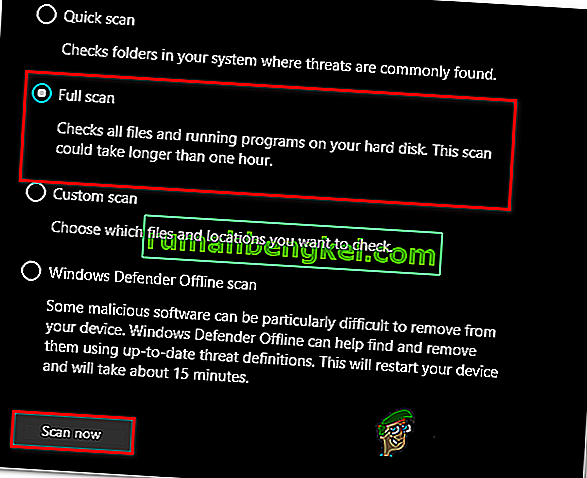
- [ 今すぐスキャン ]ボタンをクリックしてスキャンを開始し、Windows Defenderがシステムファイルを調べてエラーを見つけます。
- スキャンが完了するのを待ってから、コンピュータに変形がないかどうかを確認します。
方法4:ウイルス対策スキャンを実行する
既定のWindows Defenderが、コンピューター上のウイルスとマルウェアを適切に分離するために必要な最新のウイルス定義と更新のすべてを取得していない可能性があります。したがって、このステップでは、Microsoft Security Scannerを使用してコンピューター上のウイルスをチェックします。そのため:
- ブラウザを起動して、このリンクに移動します。
- オペレーティングシステムのアーキテクチャに一致するバージョンのアプリケーションをダウンロードします。
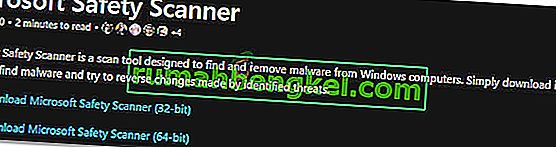
- ダウンロードが完了したら、実行可能ファイルを実行して、コンピューターでスキャンを実行します。
- 画面の指示に従ってスキャンを完了し、問題が引き続き発生するかどうかを確認します。
方法5:BIOS設定を変更する
特定の状況では、コンピューターのBIOSから一部の設定を再構成することで問題が解決する場合があります。BIOSは、ストレージデバイスが機能するモードを制御します。コンピューターにインストールされているハードウェアと適切に互換性のない特定のモードが選択されている場合、この高いCPU使用率は、それを使用しようとしたときに見られる可能性があります。これを修正するには:
- コンピュータを再起動し、完全にオフになるまで待ちます。
- コンピュータの起動が開始したら、「DEL」、「F12」、または「F11」キーを押して、マザーボードに応じてコンピュータのBIOSに入ります。
- BIOSに入ったら、[ストレージ]セクションに移動し、[ Configure SATA As]または[ SATA Mode ]オプションを探します。
- このオプションをクリックして、リストから「AHCI」モードを選択します。
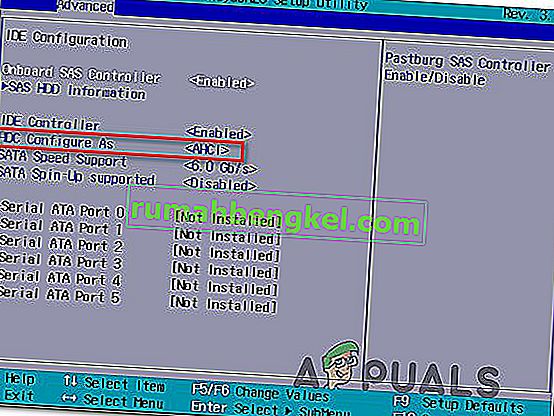
- BIOS内で行った変更を保存し、コンピューターを再起動します。
- Windowsを起動したら、この変更を行うと状況が修正されるかどうかを確認します。
方法6:タスクマネージャから終了する
この問題に対するかなり単純ですが一時的な回避策は、コンピューターで多くのリソースを使用し始めた場合に、タスクマネージャーからプロセスを終了することです。ただし、これはプロセスの復帰を妨げるものではなく、修正は一時的なものである可能性があることに注意してください。そのため:
- 「Windows」 + 「R」を押して、実行プロンプトを起動します。
- 入力し、「taskmgr」を押して「入力」タスクマネージャを起動します。

- タスクマネージャーで、[プロセス]ウィンドウをクリックし、多くのリソースを使用しているリストから[ Intel Rapid Storage Technology ]プロセスを選択します。
- プロセスを選択したら、「タスクの終了」ボタンをクリックして、タスクが実行されないようにします。
- そうすることで問題が解決するかどうかを確認してください。
方法7:古いドライバーをインストールする
コンピューターでこの問題が発生したほとんどの人は、コンピューターに更新プログラムをインストールした後にのみポップアップが表示されることに気づきました。したがって、このステップでは、現在インストールされているドライバーをアンインストールし、インテルのWebサイトから古いバージョンのドライバーを再インストールします。これを行うためには:
- 押しの「Windows」 + 「R」プロンプト実行]を開きます。
- 入力し、「devmgmt.msc」と押して「入力」デバイス管理ウィンドウを起動します。

- デバイスマネージャーで、[ストレージコントローラー]オプションをクリックして展開し、[ Intel Rapid Storage Technology]ドライバーを右クリックします。
- 「デバイスのアンインストール」ボタンを選択して、コンピューターからドライバーを削除します。

- 画面の指示に従って、ドライバのアンインストールプロセスを完了してください。
- アンインストール後、ブラウザを開いてこのサイトに移動します。
- このサイトで、[ もっと見る ]オプションをクリックして、最近公開されたインテルのドライバーアップデートを提供します。
- Windowsの適切なアーキテクチャ用の古いバージョンのドライバーをダウンロードします。
- ダウンロードが完了したら、実行可能ファイルを実行し、画面の指示に従ってコンピュータにインストールします。
- これにより、コンピュータの問題が解決するかどうかを確認してください。
方法8:Windows Updateを確認する
ほとんどの更新プログラムは、最終的にコンピューターのパフォーマンスを向上させる主要なバグ修正とパッチを提供するため、Windows Updateがちょうど解決策になるかもしれません。したがって、MicrosoftとIntelはこの特定の問題を認識しており、最新のアップデートで修正するために作業している可能性があるため、この問題が発生している場合は、Windows Updateを確認することは適切なことのようです。アップデートを確認するには:
- 押して「Windowsの + 『I』は、設定を開きます。
- 設定で、[ 更新とセキュリティ ]オプションをクリックし、左側から[ Windows Update ]ボタンを選択します。

- 「アップデートの確認」オプションをクリックして、オペレーティングシステムにコンピュータ上の不足しているアップデートがないかチェックさせます。
- アップデートを適用した後、問題が解決したかどうかを確認します。
アンインストールすることにしましたが、どうすればよいですか?
ホールドWindowsキーとRキーを押しを。appwiz.cplと入力し、[OK]をクリックします。インストールされているプログラムのリストでIntel Rapid Storage Technologyを探し、ダブルクリックして[アンインストール]を選択します。これでアンインストールされ、プロセスの実行が停止します。サービスだけを無効にすることもできますが、いつでも再インストールできるため、アンインストールすることをお勧めします。
注:アンインストール後、ジャンクファイルを削除して、アプリケーションから残留物を取り除いてください。