「オーディオサービスが応答していません」というエラーは、Windowsサウンドトラブルシューティングツールによって生成されたエラーメッセージで、通常、サウンドデバイスに問題が発生したときに実行されます。このエラーは通常、サウンドデバイスがコンピューターのコマンドまたはメッセージに応答していない場所で応答していないことを意味します。
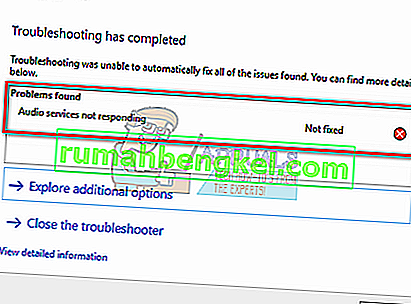
これは非常に一般的なエラーであり、通常、Windows Updateを使用してWindowsのバージョンをアップグレードするときに発生します。すべてのオーディオサービスが期待どおりに実行されていること、およびドライバーが最新のビルドに更新されていることを確認するなど、いくつかの回避策があります。すべてのソリューションが機能しない場合は、システムの復元に頼らなければなりません。
解決策1:オーディオサービスを再起動する
より複雑で広範なソリューションを使用する前に、オーディオサービスの再起動を試みます。サウンドハードウェアとドライバーに加えて、コンピューター上のオーディオを管理するオーディオサービスが存在します。単純な再起動で構成が再起動し、問題が解決する場合があります。
- Windows + Rを押して、「services」と入力します。msc ”と入力し、Enterキーを押します。
- サービスに入ったら、「Windows Audio」が見つかるまですべてのエントリをナビゲートします。それを右クリックして、「再起動」を選択します。
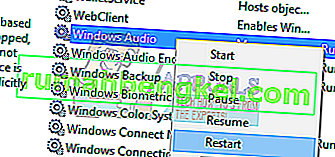
- エントリをもう一度右クリックして、[ プロパティ ]を選択します。スタートアップの種類を「自動」に設定します。適用を押して変更を保存し、終了します。
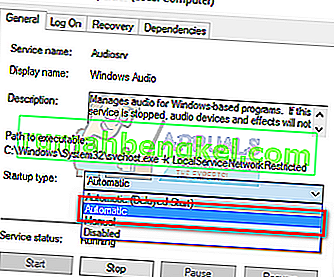
- サービスに戻り、「Windows Audio Endpoint Builder」を探します。それを右クリックして、「再起動」を選択します。まだ開始されていない場合は、「開始」をクリックします。
- プロセスを開始した後、そのプロパティを開き、スタートアップの種類として「自動」を選択します。適用を押して変更を保存し、終了します。
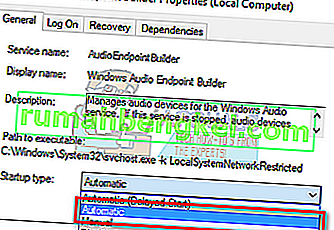
- コンピュータを再起動し、問題が引き続き発生するかどうかを確認します。
解決策2:オーディオコンポーネントを確認する
より技術的な回避策に進む前に、すべてのオーディオコンポーネントが実行されていることを確認します。それらのいずれかが正しくない場合は、エラーメッセージが表示される原因である可能性があります。また、ウイルス対策によって一時的に一部のサービスがブロックされるため、ウイルス対策を一時的に無効にします。これらはサービスであり、それらのいずれかを除外すると差異が生じる可能性があります。
- Windows + Rを押して、「services」と入力します。msc ”と入力してEnterキーを押します。
- 次に、以下のサービスが実行状態であることを確認します。そうでない場合は、それらを右クリックして「開始」をクリックします。
RPCエンドポイントマッパー
リモートプロシージャコール(RPC)
DCOMサーバープロセスランチャー

- また、これらすべてのサービスが「自動」として開始するように設定されていることを確認してください。
- プロセスを開始した後(オフの場合)、当面の問題が解決したかどうかを確認します。表示されない場合は、PCを再起動して、もう一度確認してください。
解決策3:コマンドプロンプトの指示を実行する
上記の両方の解決策で違いが見られない場合、またはマシンでのチェックがすでに正しい場合は、コマンドプロンプトでいくつかの昇格されたコマンドプロンプトの指示を実行してみることができます。この操作を実行するには、管理者アカウントが必要になることに注意してください。
- Windows + Sを押し、「コマンドプロンプト」と入力し、アプリケーションを右クリックして、「管理者として実行」を選択します。
- 管理者特権のコマンドプロンプトで、次のコマンドを入力してEnterキーを押します。
net localgroup Administrators / add networkservice
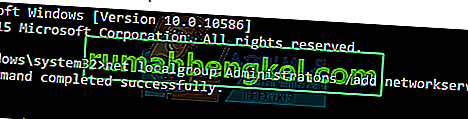
- 次のコマンドを入力して、Enterキーを押します。
net localgroup Administrators / add localservice

- 両方の命令が実行されたら、「exit」と入力してEnterキーを押します。
- 次にコンピュータを再起動し、問題が解決したかどうかを確認します。
解決策4:デフォルトのサウンドドライバーをインストールする
オペレーティングシステムは時間の経過とともにアップグレードし続けるため、サウンドドライバもほとんどのパッケージに含まれており、定期的に更新されます。お使いのコンピューターには基本的なデフォルトドライバーが既に保存されているため、現在のドライバーをアンインストールすると、コンピューターは接続されているハードウェアを認識し、それに応じてドライバーをインストールします。システムにデフォルトのドライバーをインストールしてみることができます。
- Windows + Sを押して、スタートバーの検索メニューを起動します。ダイアログボックスに「system」と入力し、結果で返される最初のアイテムを選択します。
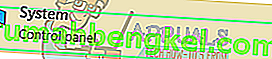
- システムに入ったら、画面の左側にある「システムの詳細設定」をクリックします。
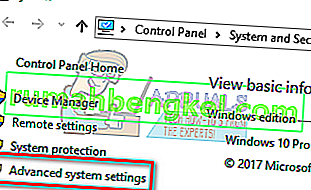
- 移動のハードウェア]タブと「上をクリックし、デバイスのインストール設定を」。
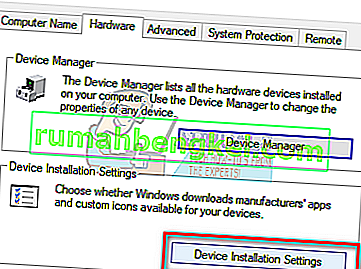
- 「いいえ(お使いのデバイスは期待どおりに動作しない可能性があります)」のオプションを選択します。[変更を保存して終了]を押します。これにより、Windows Updateでオーディオドライバーが自動的に更新されなくなります。
注:このソリューションが機能しない場合は、オプションを必ず「はい」に戻してください。
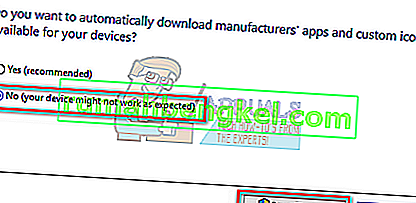
- 次に、Windows + Xを押してクイックスタートメニューを起動し、使用可能なオプションのリストから「デバイスマネージャー」を選択します。
- デバイスマネージャーに移動したら、[ サウンド、ビデオ、およびゲームコントローラー ]カテゴリを展開します。サウンドデバイスを右クリックし、[デバイスのアンインストール ]を選択します。
- ドライバーのアンインストールチェックボックスをオンにしてドライバーもアンインストールし、アンインストールを続行します。
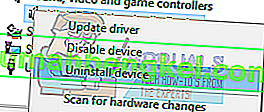
- デバイスがアンインストールされたら、デバイスマネージャーの空のスペースを右クリックし、[ ハードウェア変更のスキャン]を選択します。これで、コンピューターはコンピューター上のオーディオハードウェアを検出し、コンピューターに存在する既定のドライバーを自動的にインストールします。

- 次に、これが違いをもたらすかどうかを確認します。また、デフォルトのドライバーをインストールしたら、マシンを再起動します。
解決策5:Realtekまたは高解像度オーディオデバイスのインストール
多くのユーザーが、IDT High Definition Audio CODECなどの代わりにHigh Definition Audio Deviceドライバーをインストールすると、問題が解決したと報告しています。システムの復元またはクリーンインストールを行う前に、この最後のソリューションを試すことができます。
- 次に、Windows + Xを押してクイックスタートメニューを起動し、使用可能なオプションのリストから「デバイスマネージャー」を選択します。
- デバイスマネージャーに移動したら、[ サウンド、ビデオ、およびゲームコントローラー ]カテゴリを展開します。
- サウンドデバイスを右クリックし、[ ドライバーの更新 ]を選択します。ドライバーを自動でインストールするか手動でインストールするかを選択できるオプションが表示されます。「コンピューターを参照してドライバーソフトウェアを検索します」を選択します。
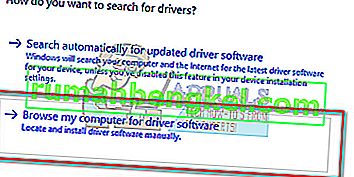
- 次に、「コンピューターで使用可能なドライバーのリストから選択させてください」を選択します。
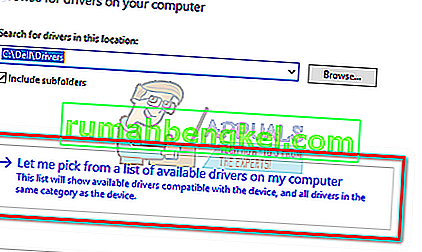
- オプション「互換性のあるハードウェアを表示する」のチェックを外して、すべての結果がドライバーリストに表示されるようにします。「High Definition Audio Device」が見つかるまで、すべてのドライバーをナビゲートします。それを選択し、[次へ]を押します。
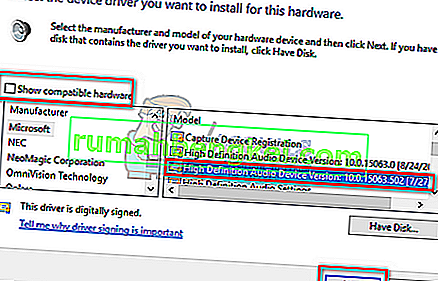
- 画面の指示に従って、インストールを完了します。コンピュータを再起動し、問題が解決したかどうかを確認します。
注:これが機能しない場合は、製造元のWebサイトからドライバーをダウンロードして、上記の方法でインストールしてください。ほとんどの場合、これで問題も解決しました。
解決策6:最後の復元ポイントからの復元/クリーンインストールの実行
上記の方法がすべて機能しない場合は、Windowsを最後の復元ポイントに復元するしかありません。復元ポイントがない場合は、クリーンなバージョンのWindowsをインストールできます。ユーティリティ「Belarc」を使用してすべてのライセンスを保存し、外部ストレージを使用してデータをバックアップしてから、クリーンインストールを実行できます。
最後の復元ポイントからWindowsを復元する方法は次のとおりです。
- Windows + Sを押して、スタートメニューの検索バーを起動します。ダイアログボックスに「復元」と入力し、結果に表示される最初のプログラムを選択します。

- 復元設定の1つで、システム保護のタブの下にあるウィンドウの最初にあるシステムの復元を押します。
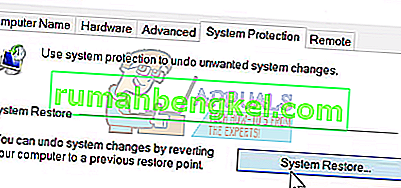
- これでウィザードが開き、システムを復元するためのすべての手順を案内します。[ 次へ]をクリックして、以降のすべての指示に進みます。

- 次に、利用可能なオプションのリストから復元ポイントを選択します。複数のシステム復元ポイントがある場合、それらはここにリストされます。
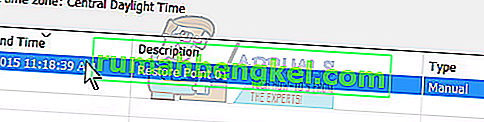
- これで、Windowsはシステムの復元プロセスを開始する前に、最後にアクションを確認します。万が一に備えてすべての作業を保存し、重要なファイルをバックアップして、プロセスを続行します。
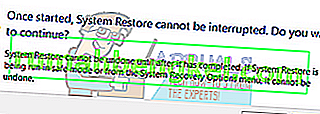
- 正常に復元したら、システムにログインし、手元のエラーが修正されたかどうかを確認します。
復元ポイントがない場合は、ブータブルメディアを使用してWindowsをクリーンインストールできます。ブータブルメディアの作成方法に関する記事を確認してください。 Microsoftのメディア作成ツールを使用する方法と、Rufusを使用する方法の2つがあります。







