更新はWindowsシステムの不可欠な部分です。これらのアップデートがないと、PCはその能力を最大限に発揮できません。
多くのユーザーが、アップデートをインストールしようとすると、「このアップデートはお使いのコンピューターには適用できません」というエラーメッセージが表示されると報告しています。このエラーメッセージは、システムに必要なアップデートがないか、PCが新しいアップデートと互換性がないことを示しています。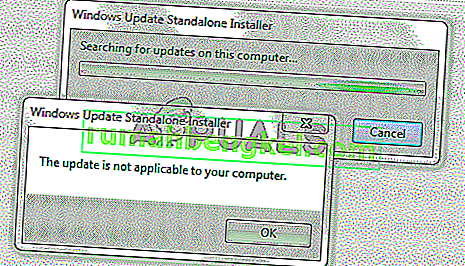
「このアップデートはお使いのコンピュータには適用されません」というエラーメッセージの原因
これらの問題を修正する方法について詳しく説明する前に、考えられる原因を特定する必要があります。最も頻度の高いシナリオを以下に示します。
- 不一致の更新パッケージ:インストールしようとしている更新は、ご使用のシステム用ではないか、プロセッサーアーキテクチャと互換性がない可能性があります。システムの仕様と一致していることを確認する必要があります。
- アップデートはすでにインストールされています:インストールしようとしているアップデートは、すでにウィンドウにインストールされています。これを見つける唯一の方法は、更新履歴を確認することです。
- Windowsアップデーターの問題:Windowsアップデーターで問題が発生した可能性があり、それによりアップデートがインストールされない可能性があります。これを修正するには、トラブルシューティングツールを使用する必要があります。
- 最新のアップデートがインストールされていない可能性があります:最新のKBアップデートがシステムにインストールされていない可能性があります。エラーを修正するには、インストールする必要があります。
- 破損したシステムファイル:破損したシステムファイルが原因で、更新プログラムが正しくインストールされない可能性があるため、DISMおよびSFCスキャンを実行すると解決する場合があります。
- 間違ったシステムロケール:「このアップデートはお使いのコンピュータに適用できません」エラーが発生し、原因が見つからない場合は、システムロケールを英語に変更してみてください。ロケールが間違っていると、この問題が発生する可能性があります。
心配する必要はありません。以下の方法を使用すると、この問題の原因を見つけて修正できます。
方法1:Windows更新パッケージがWindowsバージョンと一致するかどうかを確認する
最初にできることは、更新プログラムがWindowsと互換性があり、プロセッサアーキテクチャとも互換性があることを確認することです。Microsoft Updateカタログにアクセスするには、ここをクリックし、Webサイトの検索を使用して、インストールしようとしている更新の名前を検索します。Windowsと互換性がある場合は、以下の手順に従って確認できます。そのバージョンのアップデートをインストールする互換性のあるプロセッサアーキテクチャがある場合。
- スタートメニューを開き、「This PC」と入力してEnterキーを押します。

- 次に、任意の場所を右クリックして[ プロパティ ]をクリックします。

- プロパティで、次回へのあなたのプロセッサのアーキテクチャとあなたの窓を見ることができたら、システムのタイプ、それがある場合は、64ビットおよびx64の後、更新のカタログには、64ビットを示さなければならないか、他のアップデートは、お使いのシステムと缶のためではありませんインストールされていません。

方法2:更新を更新履歴と一致させる
インストールしようとしているアップデートがプロセッサと互換性がある場合、次に行うことは、それがすでにPCにインストールされているかどうかを確認することです。インストールしようとしている更新プログラムが既にWindowsにインストールされている場合は、ウィンドウの更新履歴にアクセスしてこれを確認し、更新コードをインストール済みの更新プログラムと照合することができます。
- スタートボタンをクリックしてスタートメニューを開き、次にControl Panelと入力してコントロールパネルを開きます。

- コントロールパネルに移動したら、[ プログラム ]をクリックします。
- 今をクリックしてアップデートをインストールビューの下でプログラムと機能インストールされている更新プログラムのフォルダを開くためのメニューを。

- ここでは、各更新プログラムのコードを、インストールしようとしている更新プログラムと一致させて、コンピューターにまだインストールされていないかどうかを確認する必要があります。インストールされていない場合は、次のソリューションに進みます。
方法3:更新のトラブルシューティングツールを実行する
ウィンドウのアップデーターに問題がある場合は、ウィンドウのトラブルシューティングを使用して問題を診断および修正できます。
- スタートメニューを開き、Troubleshootと入力して、Enterキーを押します。

- トラブルシューティングのウィンドウがクリックし、表示されるWindows Updateに下のトラブルシューティングをクリックして、メニューおよびトラブルシューティングの実行プロセスを開始します。

- これでプロセスが開始され、Windows Updaterの問題を診断するのにしばらく時間がかかります。完了するまで待つ必要があります。
- エラーが見つかった場合は、修正するように求められます。エラーを修正するには、[ 修復を自動的に適用]をクリックします。
方法4:最新のKB更新をインストールする
システムに最新のKB更新がインストールされていない場合は、Windowsカタログを使用してインストールすることを検討してください。
- 最新のWindows 10更新プログラムのリストを含むこのWebページを開きます。
- 次に、ページで最新のWindows 10 KBアップデートを探します。通常、左側のパネルの上部が最新のものです。その数を書き留めます。
- ここをクリックしてMicrosoft更新カタログのWebサイトを開き、更新をダウンロードしてインストールした後、KB番号を検索ボックスに入力します。
方法5:コマンドプロンプトからDISMおよびSFCスキャンを実行する
DISMツールとSFCツールは、システムファイルとレジストリファイルの整合性をスキャンできます。これらのファイルにエラーがあると、Windowsの更新の問題が発生する可能性があるため、レジストリを修正すると更新エラーが修正される可能性があります。
- スタートメニューを開いてCMDと入力し、Shift + Ctrl + Enterキーを押して管理者権限でコマンドプロンプトを開きます。UACからプロンプトが表示されたら、[ はい ]をクリックします。

- コマンドプロンプトが開いたら、DISM.exe / Online / Cleanup-Image / RestoreHealth / Source:C:\ RepairSource \ Windows \ LimitAccessと入力してEnterキーを押します。

- 後DISMが行われますがタイピングでSFCスキャンを開始する必要がありますSFC / scannowとプロンプトのコマンドで。

- SFCスキャン後、Windowsを再起動し、アップデートを再度インストールしてください。
方法6:システムロケールを英語に変更する
一部のユーザーは、システムロケールを英語に変更してエラーを修正したと報告しました。これを行う手順は次のとおりです。
- [ スタート]メニューを開き、コントロールパネルと入力します。コントロールパネルをクリックして開きます。

- コントロールパネルに移動したら、リージョンを開きます。
- でリージョンの下のダイアログボックス形式タブに書式を設定する(米国)、英語。

- 次に[ 管理 ]タブをクリックし、[ システムロケールの変更 ]ボタンをクリックして、システムロケールを英語(米国)に設定します。更新をインストールしてください。

方法7:システムの復元を使用して以前のバージョンに戻る
以前の方法で問題を解決できない場合は、システムの復元を試み、アップデートをインストールしてみてください。これを行う方法は次のとおりです。
- スタートボタンをクリックしてスタートメニューを開き、検索に「復元」と入力して、[ 復元ポイントの作成 ]をクリックします。

- 今すぐ下のシステムの保護 ]タブ、をクリックしてシステムの復元。これにより、システムの復元プロセスが開始されます。[ 次へ ]をクリックします。

- 次に、リストから復元ポイントを選択し、最新の復元ポイントを試し、[ 次へ ]をクリックします。

- 復元が完了したら、PCを更新してください。
方法8:メディア作成ツールを使用してウィンドウをアップグレードする
最後に試すことは、Windows Media作成ツールです。これはMicrosoftのツールで、Windowsの新しいコピーをインストールするか、アップグレードすることができます。
- ここをクリックしてメディア作成ツールをダウンロードし、ダブルクリックして管理者として実行します。
- [今すぐこのPCをアップグレード]を選択します。
- セットアップにはしばらく時間がかかり、必要なアップグレードがダウンロードされます。
- セットアップの準備ができると、[ インストールの準備完了] 画面が表示されます。[ 個人用ファイルを保持する]を選択すると、ファイルが削除されます。次に [ 次へ ]をクリックします。
- セットアップがアップグレードのインストールを開始します。アップグレードによってそれが行われ、最新のアップデートがインストールされるため、アップデートをインストールする必要はありません。























