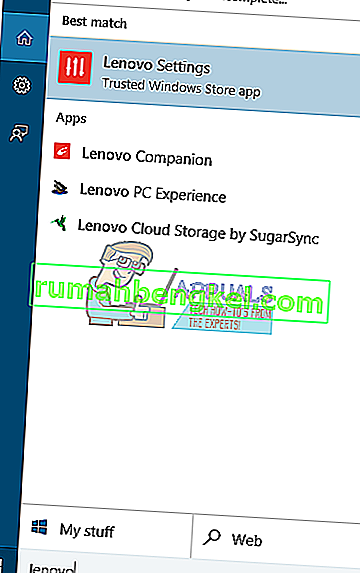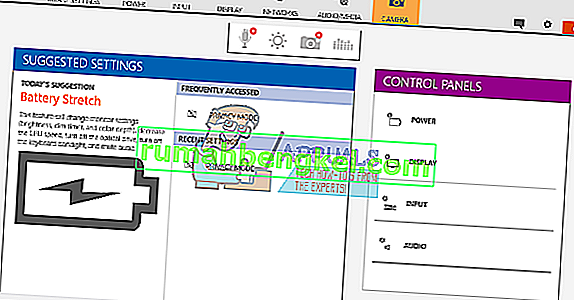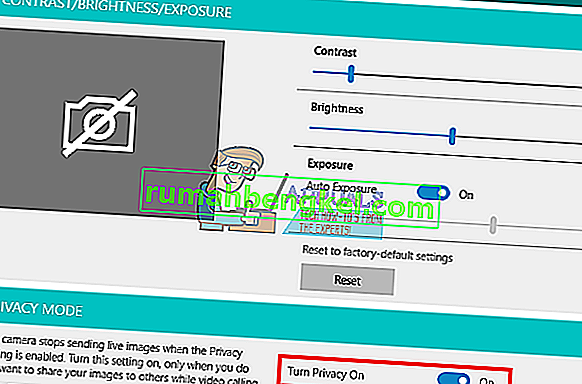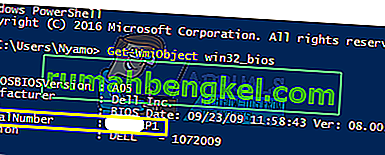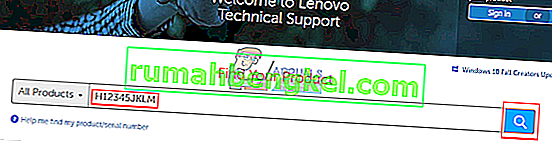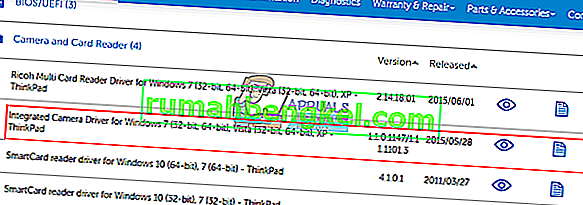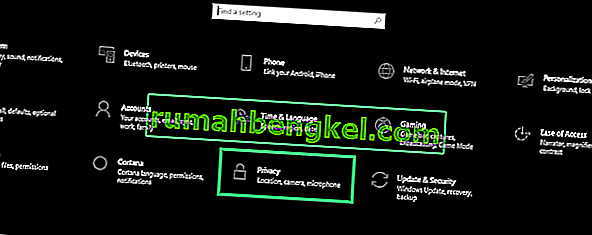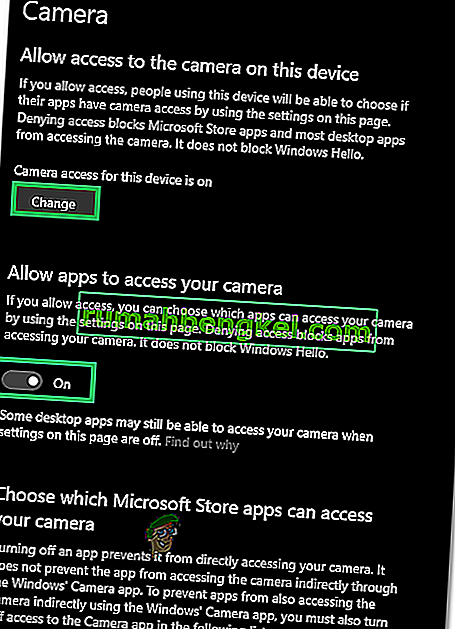Skypeやビデオレコーダーなどの通信アプリをデバイスまたはYouTubeで実行するには、ウェブカメラが必要です。これは、統合されたラップトップウェブカメラが便利な場所です。トップベゼルに装着することで、カメラを携帯する必要がありません。YouTube動画なども簡単に録画できますが、一部のユーザーにとってはスムーズに航行できるとは限りません。ウェブカメラは多くの人にとっていくつか失敗しました。これは、一部の人が以前に使用した後に突然起こる可能性がありますが、他の人は自分のPCの最初の使用からこの問題を抱えています。メーカーのウェブカメラアプリケーション(Dellウェブカメラセンター、またはLenovo設定など)でウェブカメラを開こうとすると、取り消し線の付いたカメラでのみ空白の出力が表示されます。つまり、ウェブカメラやカメラアプリケーションは機能しません。
この問題はDellとLenovoのユーザーに共通ですが、他のラップトップ(hp、Asus、Acerなど)でも同様に迷惑です。この記事では、この問題について説明し、実証済みのソリューションを提供します。
ウェブカメラが機能しない理由
カメラが機能しないのは、実に非常に簡単です。明らかな理由は、ドライバーがWebカメラと互換性がないことです。あなたが正しいドライバーを持っていると確信しているなら、これは非アクティブ化/無効化されたウェブカメラに要約することができます。一部のラップトップでは、キーの組み合わせを使用するか、ファンクションキー(F1〜F12キー)を押すことにより、Webカメラを無効にできます。製造元のWebカメラアプリケーションには、Webカメラをオフ/無効にする機能もあります。これはプライバシーモードと呼ばれ、アプリによるウェブカメラへのアクセスを停止します。まれに、おそらく機械的なノックの後、または修理を試みたときに、Webカメラの接続が緩んでいる可能性があります。場合によっては、「カメラが接続されていません」というエラーが表示される場合や、イメージングデバイスがないというメッセージがデバイスマネージャーに表示される場合があります。これらは別の問題であり、個別に対処しました。さらに、この問題のいくつかの解決策を以下に示します。
Webカメラが他のアプリで動作するがSkypeで動作しない場合は、// appuals.com/fix-skype-video-not-working/の修正から解決策を見つけることができます。
Windows 10 Anniversaryアップデート後にウェブカメラが機能しなくなった場合は、ガイド//appuals.com/webcam-not-working-after-windows-10-anniversay-update/に従って問題を解決できます。
Webカメラのライトが点灯することがありますが、Lenovo PCではWebカメラの出力が空白になります。
方法1:キーボードを使用してカメラを有効にする
ノートパソコンのキーボードを使用すると、PC上のデバイスをすばやくシャットダウンまたは無効にすることができます。カメラハッキングの多数の報告により、ラップトップメーカーはこの安全オプションを導入しました。キーの組み合わせ、またはファンクションキーを押すだけの操作を含めることができます。
Fn + F6またはFn + F9の組み合わせを試すか、単にF8またはF10を押します。F6、F8、F9、またはF10キーにカメラのアイコンが表示されない場合、これは機能しません。このアイコンを見つけて、Fnの組み合わせを使用するか、アイコンの付いたキーを押すだけです。
方法2:製造元のWebカメラアプリケーションを更新する
ドライバーが変更されているため、古いWebカメラアプリケーションでWebカメラにアクセスできない場合があります。ウェブカメラソフトウェアを更新してみてください。これらのユーティリティは、ウェブカメラが機能するために不可欠な場合があります。デルのユーザーはここで「Dell Webcam Central」ユーティリティの新しいバージョンを入手できますが、レノボのユーザーはここで「Lenovo設定」ユーティリティを入手できます。また、Windows 10のユーザーはMicrosoft App Storeから入手できます。アプリをインストールしてPCを再起動します。
方法3:メーカーアプリケーションでカメラを有効にする:Lenovo設定
メーカーのウェブカメラユーティリティアプリケーションには、内蔵カメラを無効にする機能があります。これらのアプリケーション内からWebカメラを有効にする必要があります。Lenovoでこれを行うには:
- Windowsのスタートメニューを開き、「Lenovo; Lenovoまで、設定が表示されて開きます(Lenovo設定がインストールされていない場合は、ここのWindowsストアまたはLenovo Webサイトから入手できます。
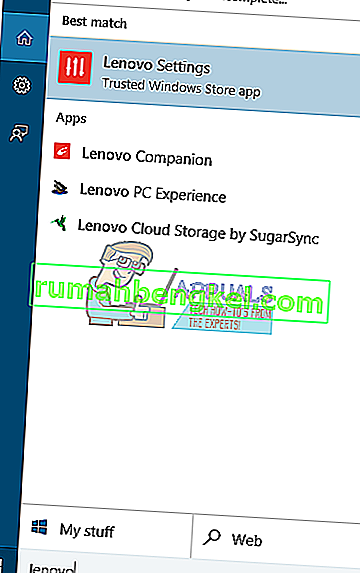
- ウィンドウを展開して上部のアイコンを表示し、ウィンドウの上部にある[カメラ]をクリックします。
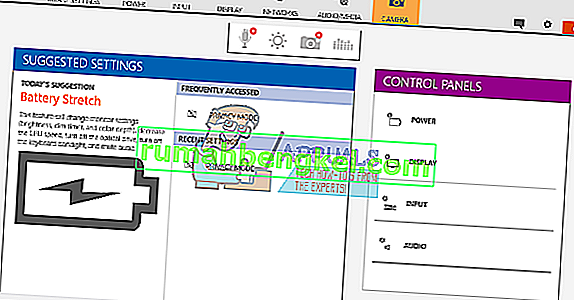
- プライバシーモードの下の設定ページの一番下までスクロールし、プライバシーモードをオフに変更します。
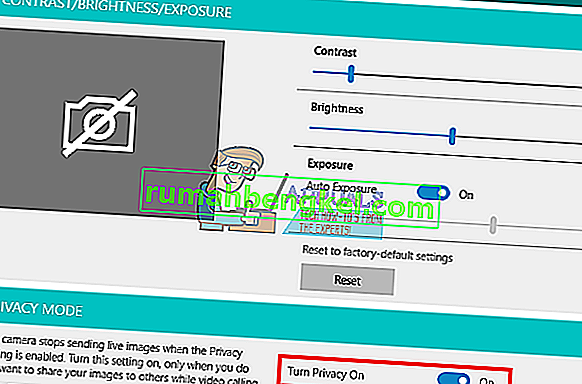
- それでもカメラがクロスしている場合は、クリックしてアクティブにします。
Windows 7を使用している場合は、[コントロールパネル]-> [Lenovo Web Conferencing]に移動し、[画像を表示]ボタンをクリックすると、カメラが有効になります。
Windows 10では、Webカメラにアクセスするアプリを選択できます。設定(Windowsキー+ I)>プライバシー>カメラ>「アプリがカメラのハードウェアを使用できるようにする」>オンに移動します。その後、ウェブカメラにアクセスできるアプリを選択できます。
それでもWindows 8 / 8.1 Lenovo PCのWebカメラで問題が発生する場合は、// appuals.com/lenovo-camera-not-working-shows-a-line-through-it/のソリューションを試してください。
方法4:ドライバーを更新する
不良ドライバは、ウェブカメラが機能しない場合の一般的な問題です。製造元のドライバーが必要になります。Dellユーザーはこちら、hpユーザーはこちら、Toshibaユーザーはこちら、Acerユーザーはこちら、Lenovoユーザーはこちらにアクセスできます。
- ノートパソコンの製造元のWebサイトにアクセスします
- サービスタグまたはシリアル番号の入力を求められる場合があります。これは、ラップトップの下部にあるステッカーに記載されています。ステッカーが破損している場合は、BIOSを読み取るコマンドレットを使用してサービスタグを見つけることができます。[スタート]> [PowerShellを入力]> [PowerShellを開く]>「Get-WmiObject win32_bios」(引用符なし)を入力し、Enterキーを押します。シリアル番号/サービスタグが表示されます。ラップトップを手動で検索するか、自動検出サービスを使用するかを選択することもできます。
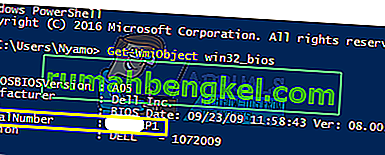
- サービスタグを入力して送信します。あなたの製造業者はあなたにあなたのラップトップモデルを見つけて、あなたにアップデートとドライバーを提示します。
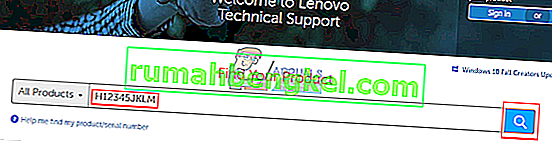
- お使いのOS(Windows 10、8、7 64ビットまたは32ビット)向けのウェブカメラドライバーを検索します。BETAドライバーは安定していないため、ダウンロードもダウンロードもしないでください。
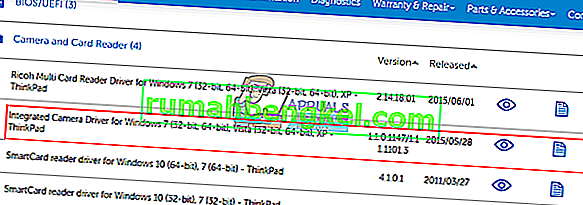
- ドライバーをインストールします(ドライバーが最新であるか、インストールしているバージョンより新しいというメッセージが表示された場合は、[デバイスマネージャー]> [イメージングデバイス]> [ウェブカメラを右クリックしてアンインストール]> [ダウンロードしたドライバーをインストール]に移動します)
- PCを再起動します
方法5:Webカメラ接続を取り付け直す
ノートパソコンを落としたり、機械的な衝撃を受けた場合、統合されたウェブカメラが緩む可能性があります。また、最後にラップトップを分解したときに、コネクタが緩く接続されているか、正しく再接続されていない可能性があります。
単にあなたがあなたのラップトップのスクリーンのベゼルであることをこじ開ける。ノートパソコンのモデルによっては、最初に周囲のネジをいくつか取り外す必要がある場合があります。ベゼルを元に戻す前に、ウェブカメラコネクタを取り外し、最後まで差し込みます。統合されたウェブカメラを取り付け直す方法に関するいくつかのチュートリアルを次に示します。コンピュータを開けるのが苦手な場合は、専門家に依頼してください。
方法6:カメラのプライバシー設定を変更する
場合によっては、特定のアプリがカメラにアクセスできないようにWindowsが構成されていると、問題が発生することがあります。したがって、このステップでは、この問題を回避するために特定のプライバシー設定を変更します。そのため:
- 押しの「Windows」 + 「I」は、設定を開きます。
- 「プライバシー」をクリックし、左側のペインから「カメラ」を選択します。
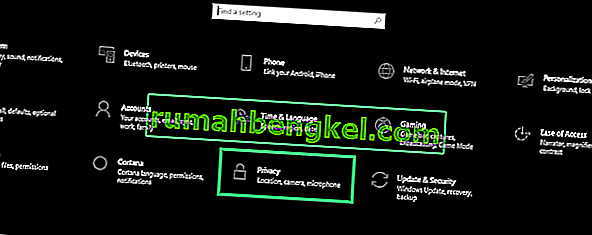
- 「このデバイスのアクセス権を変更」という見出しの下にある「変更」ボタンを選択します。
- トグルをオンにして、アクセスを許可します。
- また、「アプリにカメラへのアクセスを許可する」トグルをオンにして、下にスクロールします。
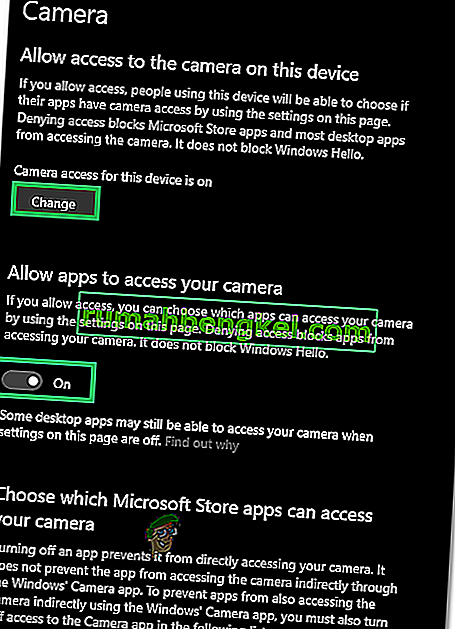
- アプリによるカメラの使用と設定の終了を許可します。
- 問題が解決しないかどうかを確認します。