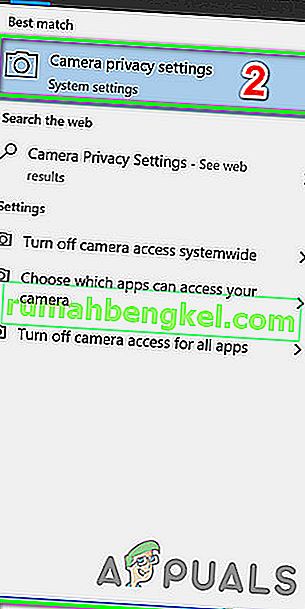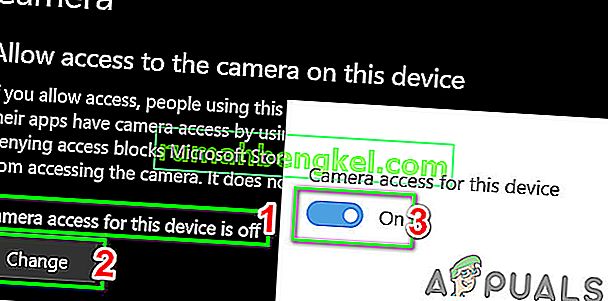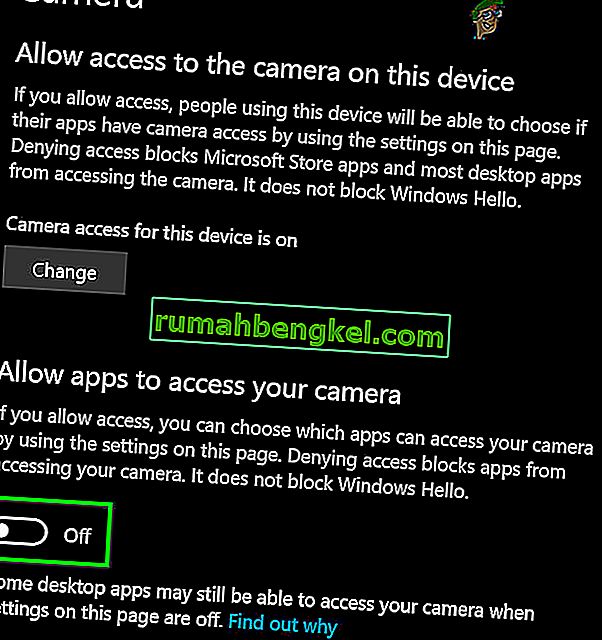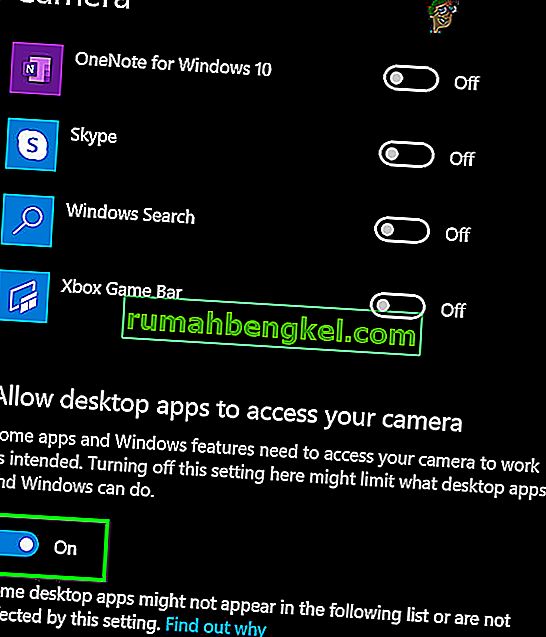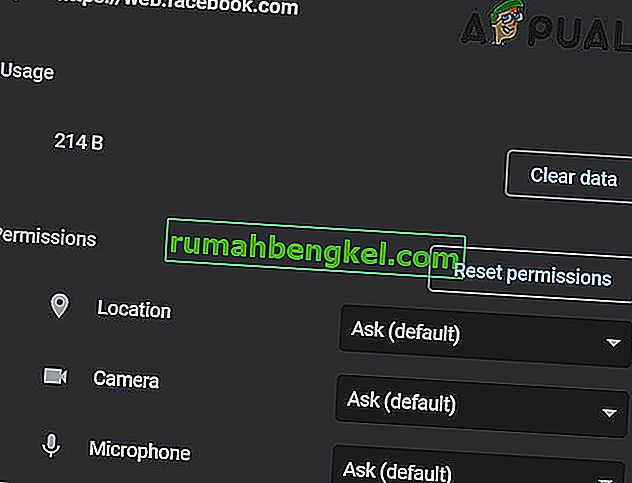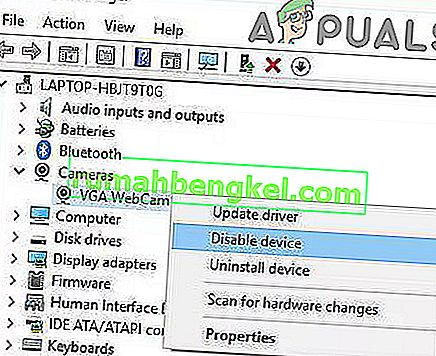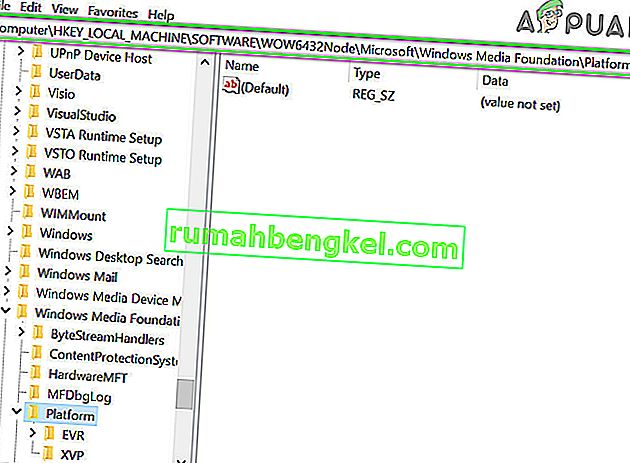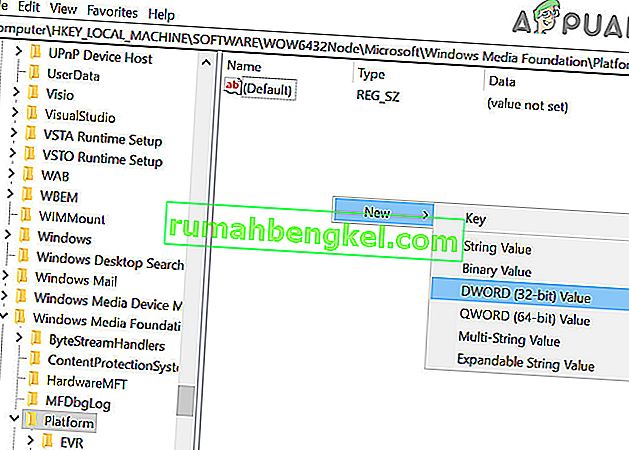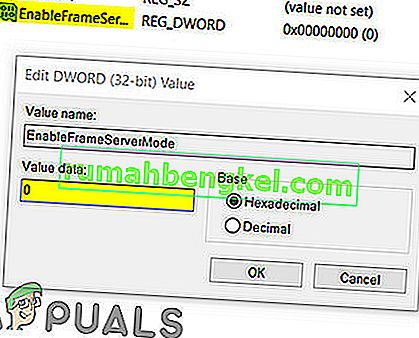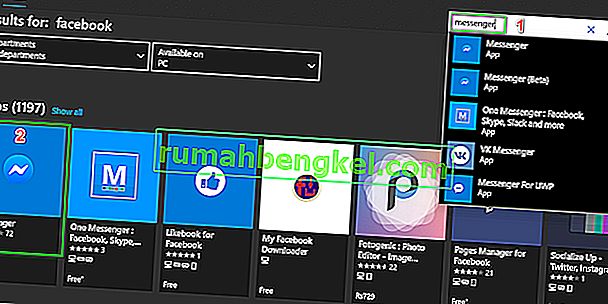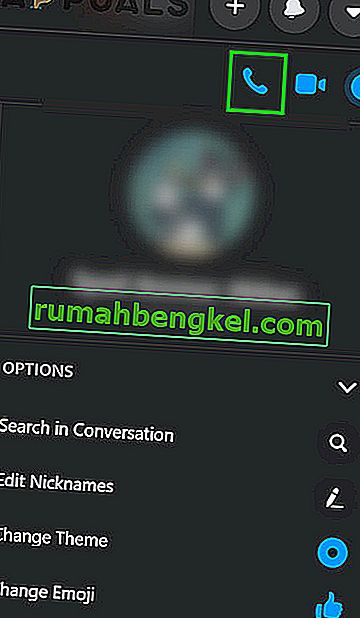Facebookがハードウェアアクセスエラーを表示するのは、主にコンピューターのカメラやマイクにアクセスできないためです。これは主に、権限とブラウザの非互換性、または古いWindows /システムドライバが原因で発生します。この問題は、デバイス、ドライバー、またはアプリケーションの競合によっても発生する可能性があります。ユーザーがFacebookのメッセンジャーから(Webブラウザーで)ビデオ通話を発信したいが、失敗した場合にこの問題が発生します。これは、スローされたエラーメッセージです。
「カメラやマイクにアクセスしようとしたときにエラーが発生しました:ハードウェアアクセスエラー。」

これは非常に一般的な問題であり、通常はコンピューターのアクセス許可を有効にすることで解決します。権限がすでにある場合は、おそらくブラウザまたは他のソフトウェアモジュールに問題があることを意味します。他の技術的なソリューションに飛び込む前に、まずいくつかの基本的な回避策とトラブルシューティングの手順を実行します。
まず、ハードウェアの問題を除外するには、Skype、ハングアウト、ズームなどの他のビデオ通話アプリケーションが正常に動作しているかどうかを確認します。また、ブラウザーが最新のビルドに更新されていることを確認し、F5キーを押してFacebookページを更新して、一時的な通信の問題を排除してください。さらに、ウイルス対策を無効にするか、ファイアウォールをオフにして、ブラウザーのシークレットモードまたはプライベートモードを使用するか、ブラウザーの閲覧データを消去することを検討してください。
解決策1:プライバシー設定でマイクとカメラの使用を許可する
Windows 10はプライバシー設定を非常にうまく実装しており、ユーザーが許可しない限り、アプリケーションは特定のWindowsの機能やリソースにアクセスできません。システムのプライバシー設定でマイクとカメラへのアクセスが無効になっている場合、ハードウェアアクセスエラーが発生する可能性があります。その場合、ブラウザがマイクとカメラを使用できるようにアクセスを有効にすると、問題が解決する場合があります。
- 押して、Windowsのキーと型カメラのプライバシー設定。次に、検索結果で[ カメラのプライバシー設定]をクリックします。
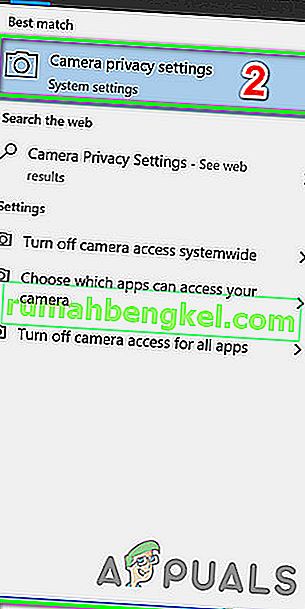
- 場合は、このデバイスのカメラのアクセスがある身体障害者、[変更]ボタンをクリックすると、スイッチを切り替える有効。
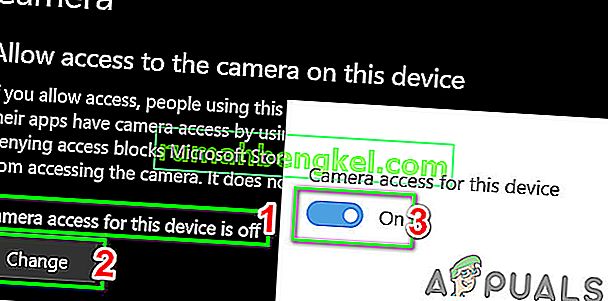
- さて、の見出しの下にチェックアプリがあなたのカメラにアクセスすることを許可するとオプションがある場合は無効、有効にし、それを。
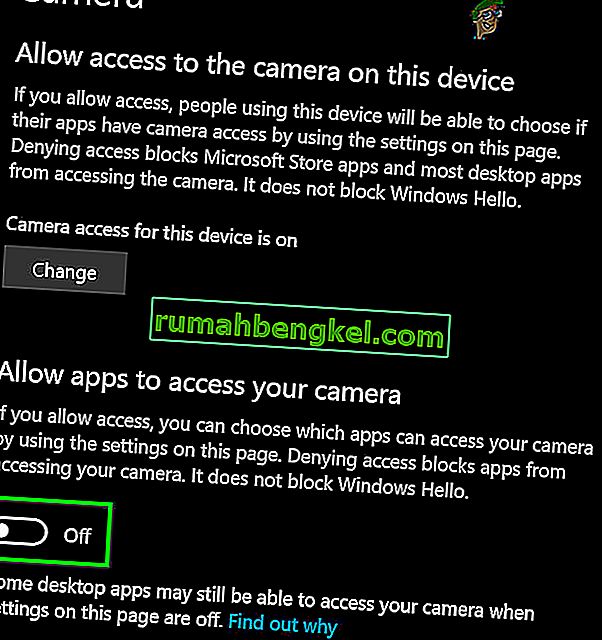
- 次に、カメラにアクセスできるMicrosoftストアアプリを選択するという見出しの下で、下にスクロールしてアプリを探し(メッセンジャーなどのストアアプリを使用している場合)、カメラにアクセスを許可します。
- 次に、[デスクトップアプリにカメラ設定へのアクセスを許可する]オプションを有効にします。
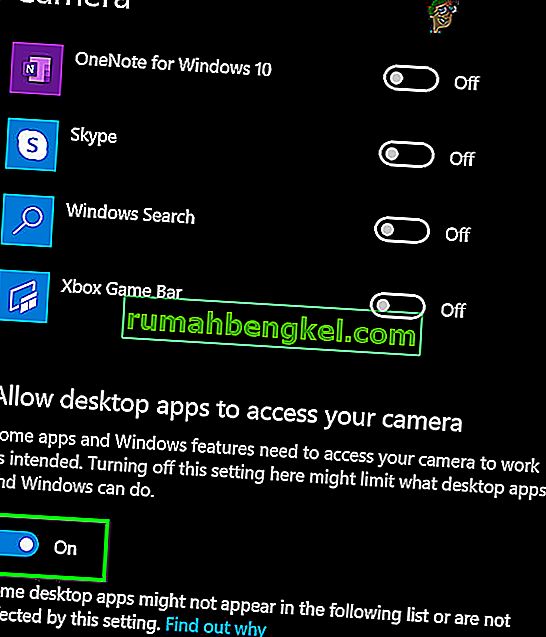
- マイクについても同じ手順を繰り返します。Facebookを開き、正常に動作しているかどうかを確認します。
解決策2:サイトの権限をリセットする
ブラウザーは、サイトのアクセス許可を使用して、さまざまなリソースへのサイトのアクセスを管理します。これらの権限のいずれかがFacebookに対して適切に構成されていない場合、議論中のエラーが発生する可能性があります。ここでは、サイトの権限をリセットすると問題が解決する場合があります。Chromeの場合、次の手順に従います。
- ではアドレスバーブラウザの、左側にFacebookのアドレス、をクリックして南京錠のアイコン、次にをクリックしてサイトの設定。

- 次に、権限の前にある[ 権限のリセット ]をクリックします。
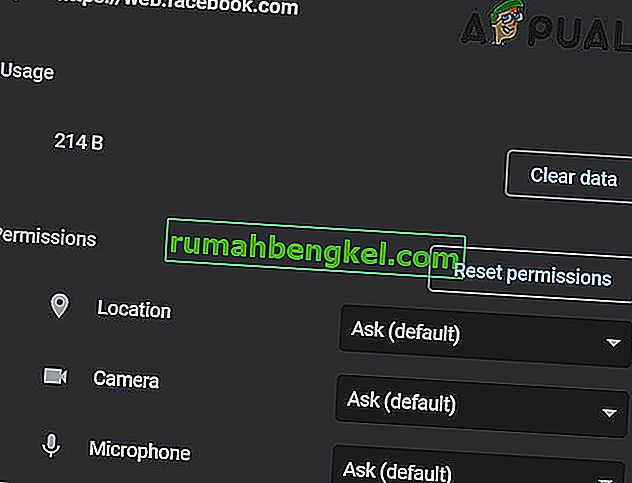
- Chromeを再起動してFacebookを開きます。カメラとマイクへのアクセスを求められたら、許可して、正常に動作しているかどうかを確認します。
解決策3:Windowsおよびシステムドライバーを更新する
古いWindowsおよびシステムドライバーは、多くのシステム問題の根本的な原因です。古いWindowsバージョンまたはシステムドライバーがFacebook Webサイトと互換性がない場合、現在のハードウェアアクセスエラーが発生する可能性があります。条件を考慮して、Windowsおよびシステムドライバーを更新すると問題が解決する場合があります。
- Windowsを最新のビルドに更新します。
- 次に、システムドライバーを更新します。ベンダーのWebサイトでシステムドライバーの最新バージョンを確認することをお勧めします。特に、カメラとマイクドライバーの場合はそうです。
- Windowsとシステムドライバーを更新したら、コンピューターの電源を入れ直し、Facebookの問題が解決したかどうかを確認します。
解決策4:競合するアプリケーションを削除する
サードパーティのアプリケーションが原因でブラウザ/ Facebook Webサイトが利用できないリソースがある場合、Facebook Webサイトはハードウェアアクセスエラーをスローします。サードパーティのアプリケーションは、ブラウザと並行して実行されます。ソフトウェアの競合を排除するには、Windowsをクリーンブートすることをお勧めします。
- システムをクリーンブートします(ドライバーの問題を除外するには、セーフモードを使用してブートできます)。
- Facebookを開き、メッセンジャーを使用してエラーメッセージが表示されていないかどうかを確認します。
- 存在する場合は、競合するアプリケーションを見つけてアンインストールします。そのような2つのアプリケーションは、Corel Video MakerとMessenger Betaです。
あなたは、アプリケーションが矛盾する可能性があるトラブルの診断を持っている場合は、アプリケーションの有効化でき束によって束をし、再びエラー表示されるまで。次に、問題を引き起こしているアプリケーションに絞り込むことができます。
解決策5:競合するデバイスを無効にする
Bluetoothデバイスやセカンダリカメラなど、カメラ/マイクの動作に問題を引き起こしているデバイスがある場合、Facebookがカメラにアクセスできず、ハードウェアアクセスエラーが表示される可能性があります。ここで、この場合、使用していない追加のカメラやマイクなどの追加のデバイスを無効にすることで問題が解決する場合があります。
- Windowsボタンをクリックし、Windowsの検索ボックスに「デバイスマネージャ」と入力します。次に、検索結果で[ デバイスマネージャー ]をクリックします。

- 次に、疑わしいデバイスのカテゴリを展開します。次に、問題の発生が疑われるデバイスを見つけて右クリックし、[デバイスを無効にする ]をクリックします。
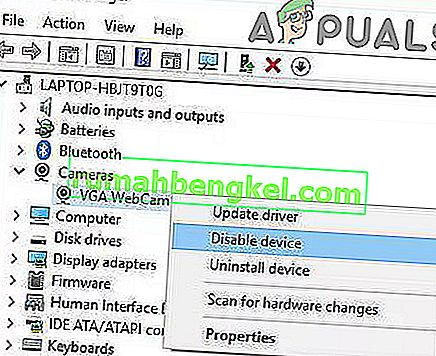
- 問題のあるデバイスには、Bluetoothデバイス、セカンダリカメラ、IRセンサー、セカンダリマイクなどがあります。ただし、これらのデバイスを無効にすると、Windows Helloが無効になるなど、他の種類の問題が発生する可能性があることに注意してください。 t動作します。
解決策6:問題のあるドライバーを再インストールする
Windowsには、組み込みドライバーの独自のライブラリーがあります。ハードウェアエラーは、カメラやマイクなどの必要なデバイスのいずれかがサードパーティのドライバーを使用しているか、古いドライバーを使用している場合に発生する可能性があります。状況によっては、問題のあるドライバーをアンインストールして互換性のあるWindowsドライバーをインストールすることで問題が解決する場合があります。
- デバイスマネージャーを開き、カメラ(カメラ、サウンド、ビデオ、ゲームコントローラー、またはイメージングデバイスの下にあります)を見つけて右クリックし、[ デバイスのアンインストール ]をクリックします。

- また、[このデバイスのドライバーソフトウェアを削除する]チェックボックスをオンにします。

- [ アンインストール]ボタンをクリックして、システムを再起動します。
- 再起動すると、デバイスが自動的にインストールされ、デフォルトのドライバーがインストールされます。そうでない場合は、デバイスマネージャを開き、[ ハードウェア変更のスキャン ]をクリックします。

- マイクについても同じ手順を繰り返します。
- 次に、ブラウザーを使用してFacebookを開き、正常に動作しているかどうかを確認します。
解決策7:レジストリにEnableFrameServerModeキーを作成する
Windowsレジストリは、システムのすべての構成と設定の中心的なハブです。OSのどこでも使用できない設定でも、レジストリを使用して管理できます。これまでに何も役に立たなかった場合は、ハードウェアアクセスの問題を解決するためのレジストリの回避策を試してみましょう。
警告:レジストリの編集にはある程度の専門知識が必要です。適切に行わないと、システムに永続的な損傷を与える可能性があります。
- ソリューションに進む前にレジストリをバックアップしてください。押しのWindows + Rは、入力Regeditをし、Enterキーを押します。
- 移動し、次のパスに:
コンピューター\ HKEY_LOCAL_MACHINE \ SOFTWARE \ WOW6432Node \ Microsoft \ Windows Media Foundation
- レジストリウィンドウの左側のペインで、プラットフォームキーを選択します。プラットフォームキーがない場合は作成します(Windows Media Foundationを右クリックし、[新規]> [キーにプラットフォームという名前を付けます]を選択します)。
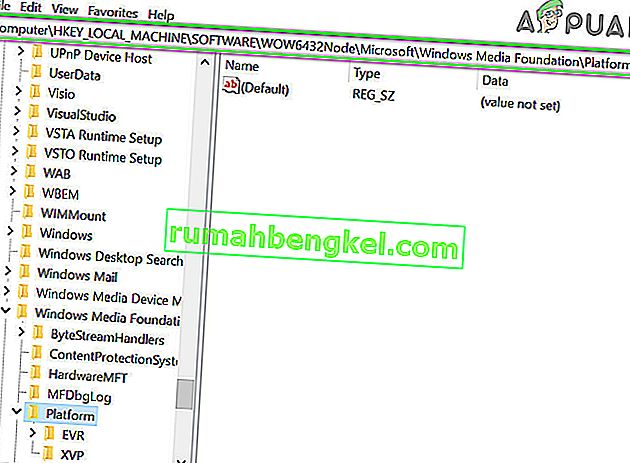
- レジストリウィンドウの右側のウィンドウで、空の領域を右クリックし、[ 新規]にカーソルを合わせて[ DWORD(32ビット)値]を選択します。
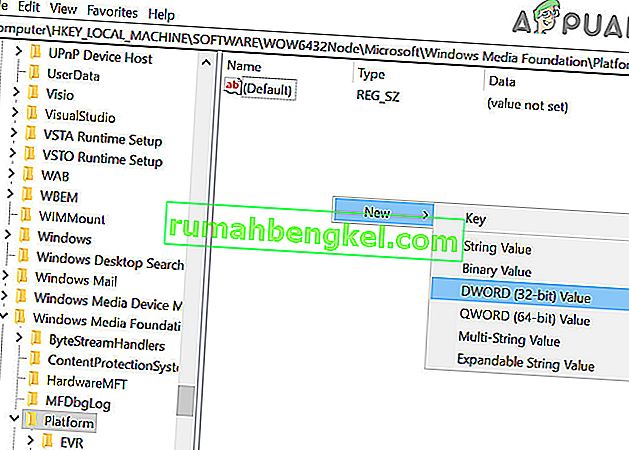
- 今、名前の変更などの新しいキーEnableFrameServerModeをし、その選択した値としてゼロを。
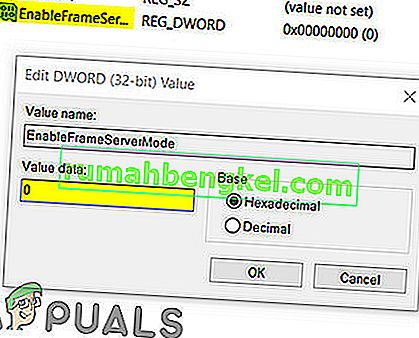
- 変更内容を保存した後、レジストリエディタを終了し、再起動してシステムを。
- 再起動したら、ブラウザーを使用してFacebookを開き、ハードウェアアクセスエラーがないことを確認します。
解決策8:Microsoft Store Messengerアプリを使用する
Windowsストアには、多くの一般的なアプリケーションの独自のライブラリがあります。ブラウザーでFacebook Messengerを使用するときに問題が発生し、それでも機能しない場合は、Windowsストアアプリを使用すると問題が解決することがあります。
- Microsoft Storeを開き、右上近くにある[ 検索 ]をクリックして、「Messenger 」と入力します。
- 検索結果で、メッセンジャー(Facebookが公開)をクリックします。
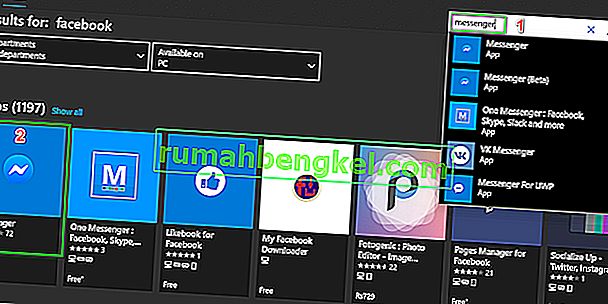
- [ 取得 ]ボタンをクリックしてから、[インストール ]ボタンをクリックします。インストールプロセスが完了するまで待ちます。
- 次に、メッセンジャーアプリを起動し、資格情報を使用してサインインします。
- 新しくインストールしたアプリからビデオ通話を発信して、問題が解決したかどうかを確認してください。
解決策9:別のブラウザーを試す
Facebookのハードウェアの問題は、ブラウザのバグが原因である可能性があります。すべてのブラウザには、一時的な設定とストレージがインストールファイルとともに保存されています。これらのいずれかが破損しているか不完全である場合、議論中のような問題が発生します。除外するには、別のブラウザーを使用してみてください。
- 別のブラウザをダウンロードしてインストールします。ただし、Chromeなどのクロムベースのブラウザで問題が発生している場合、別のクロムベースのブラウザを使用すると、同じエラーが発生する可能性があります。その場合は、Mozilla Firefoxなどの非クロムベースのブラウザーを使用してみてください。
- 次に、新しくインストールされたブラウザーを起動し、Facebookを開いて、正常に動作し始めたかどうかを確認します。
解決策10:音声通話を開始してからビデオ通話に切り替える
これまで何もうまくいかなかった場合は、ハードウェアエラーが発生したときにWebブラウザーでビデオ通話を行うことができる回避策があります。最初に音声通話を開始してから、ビデオ通話に切り替えます。
- ブラウザーでFacebookを開き、呼び出したい連絡先を選択します。
- 次に、連絡先との音声通話を開始します。
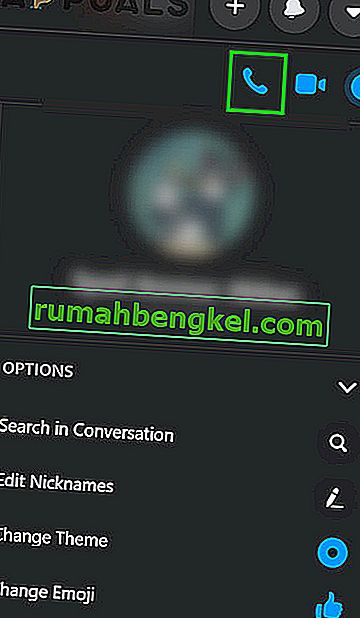
- 音声通話の確立後、お互いの声が聞こえるようになったら、カメラのアイコンをクリックしてビデオ通話に切り替えます。
- グループ通話をしようとしている場合、音声通話の確立後、ユーザーはカメラを1つずつ切り替えてビデオ通話を開始する必要があります。
それでも問題が解決しない場合は、ブラウザをリセットするか、Skypeなどの別のアプリ/プラットフォームを試してください。