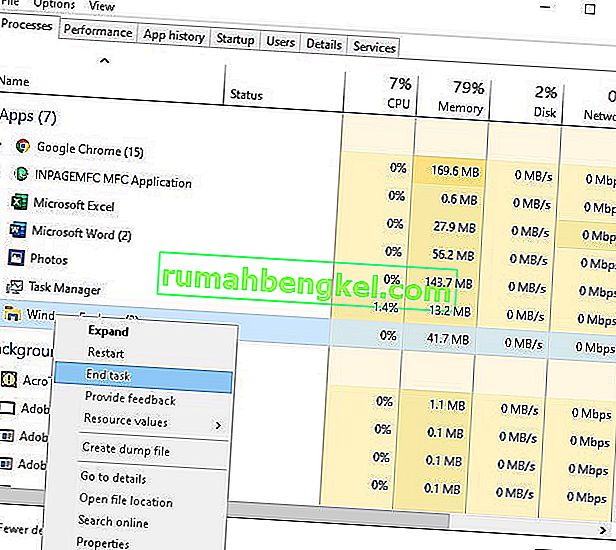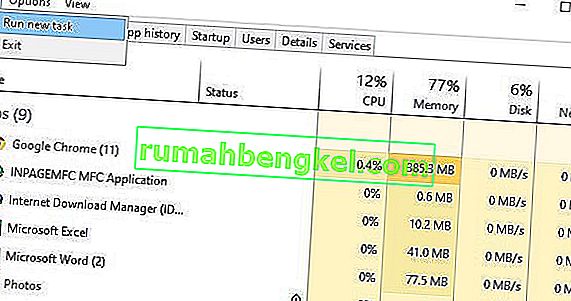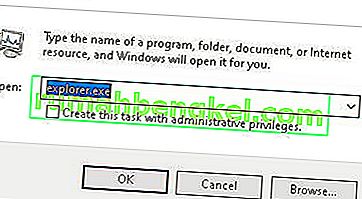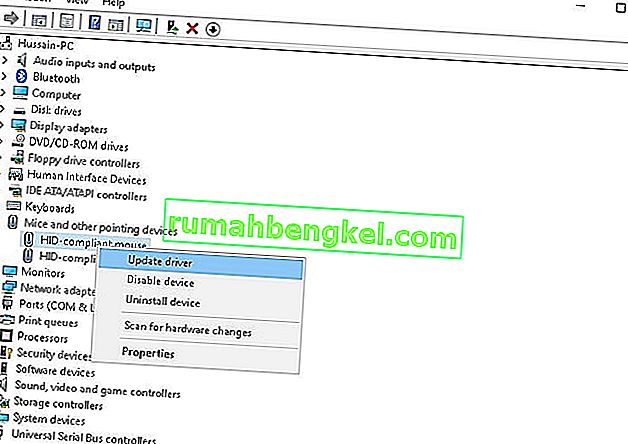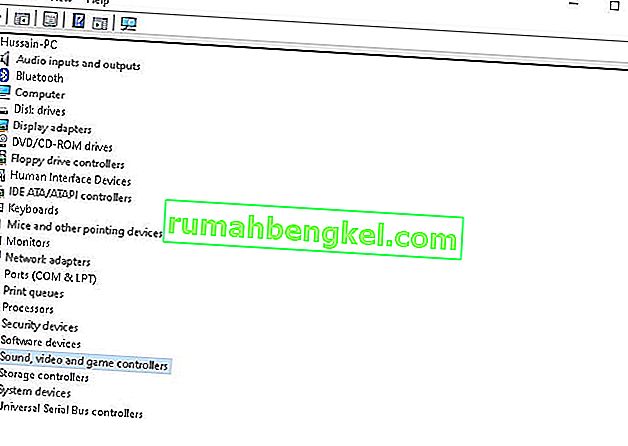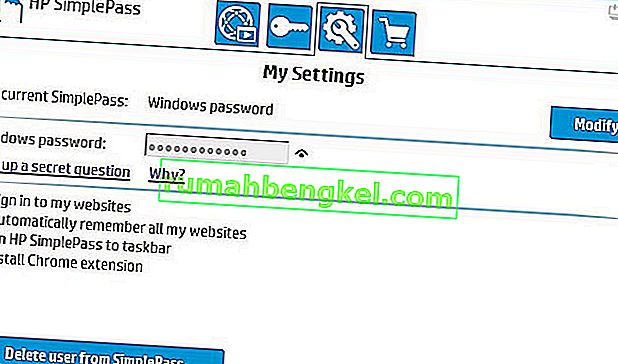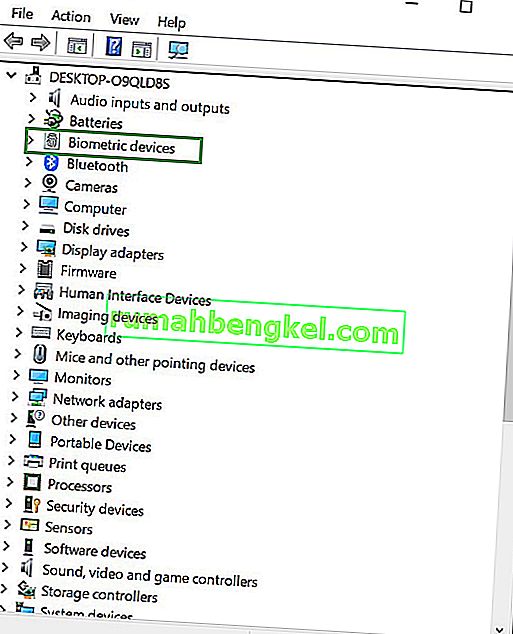Windows 10で作業する場合、カーソルまたはマウスポインターは通常、点滅しない実線の矢印または同様の形状です。MicrosoftWordのようなアプリケーションでは、カーソルは垂直バーになり、文書内で作業している場所を示します。

ただし、カーソルが急速に点滅/点滅したり、ちらついたりする場合は、マウスまたはマウスドライバに問題があるか、ビデオの問題があるか、ウイルス対策ソフトウェアやその他の問題がある可能性があります。このカーソルの点滅は非常に煩わしく、コンピュータの日常の操作を非常に困難にします。このエラーは、PCユーザーを混乱させる可能性があります。
この問題の影響を受けたWindows 10ユーザーのプールの大部分は、システムに指紋スキャナーが接続されている人です。他の影響を受けるすべてのユーザーは、サードパーティのソフトウェアまたはドライバーが原因でこの問題に苦しんでいましたが、この問題の原因は、ほとんどすべての場合、入力デバイスまたはサードパーティのアプリケーションまたはドライバーとペアになっていることが判明しました入力デバイス。
多くのWindows 10ユーザーは、Windows 10でカーソルが点滅することに不満を抱いていました。ありがたいことに、この問題は修正でき、ここでは次のようになります。
カーソルが点滅する原因は何ですか?
ユーザーからいくつかのレポートを受け取り、実験を行った後、いくつかの異なる理由により問題が発生したと結論付けました。この問題が発生する理由のいくつかは次のとおりですが、これらに限定されません。
- Windowsエクスプローラー:Windowsエクスプローラーは、すべてのファイル管理とデスクトップ管理を担当するWindowsのメインファイルマネージャーです。エラー状態の場合は、マウスの点滅を含む多数の問題が発生します。
- マウスとキーボードのドライバー:マウスとキーボードのドライバーは、OSとハードウェアの通信を担当する主要なコンポーネントです。これらが破損しているか、何らかの形で古くなっている場合は、マウスが点滅するなど、多くの問題が発生します。それらを再インストール/更新すると役立つ場合があります。
- ビデオドライバー:グラフィックスドライバーは、指示と信号をモニターに送信して表示する主要コンポーネントです。これらが破損していて機能している場合は、マウスの点滅など、多くの問題が発生します。
- HP Simple Pass:これは無関係に聞こえるかもしれませんが、カーソルに問題を引き起こして点滅させる原因となるHP Simple Passも見られました。アプリケーションを無効にすると役立ちます。
- 生体認証デバイス:生体認証デバイスは有用であることが知られており、ログイン時に非常に使いやすくなっています。ただし、システムと競合し、多くの問題を引き起こす可能性があります。
- ウイルス対策ソフトウェア:一部のウイルス対策ソフトウェアは、更新されていない場合、ユーザーにとって非常に面倒であり、システムの奇妙な動作を引き起こす可能性があります。アンチウイルスを無効にすると役立ちます。
ソリューションを開始する前に、コンピューターに管理者としてログインしていることを確認してください。さらに、コンピュータを頻繁に再起動するため、すべての作業を保存する必要があります。
解決策1:Windowsエクスプローラーを再起動する
Windowsエクスプローラーは、Windows 10で使用されるファイルマネージャーです。ユーザーは、ファイル、フォルダー、ネットワーク接続を管理したり、ファイルや関連コンポーネントを検索したりできます。Windowsエクスプローラーは、オーディオやビデオの再生やプログラムの起動など、ファイル管理に関係のない新機能もサポートするように成長しました。デスクトップとタスクバーもWindowsエクスプローラーの一部を形成しています。Windowsエクスプローラーのルックアンドフィールおよび機能は、Windowsの各バージョンで強化されており、Windows 8.0以降、Windowsエクスプローラーはファイルエクスプローラーと呼ばれています。
Windows Explorerを数回再起動すると問題が解決する場合があります
- タスクバーを右クリックして、タスクマネージャをクリックします。
- タスクマネージャで、Windowsエクスプローラを右クリックし、[ タスクの終了]をクリックします。
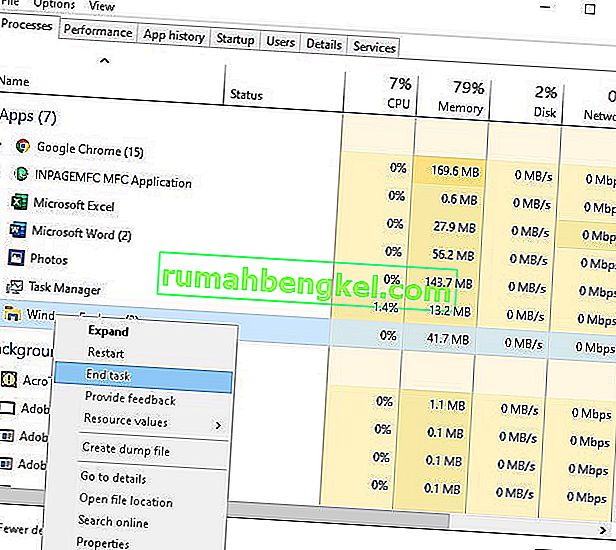
- タスクマネージャで、[ ファイル ]メニューをクリックし、[ 新しいタスク ]をクリックします
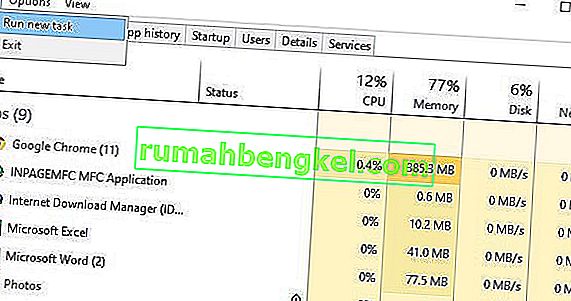
- [新しいタスク]ウィンドウで、explorer.exeと入力して[ok /]をクリックします
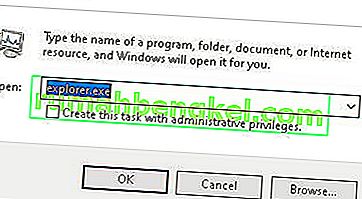
そして、あなたの問題は解決されます。そうでない場合は、次の解決策に進みます
解決策2:マウスとキーボードのドライバーを更新する
マウスドライバとキーボードドライバが原因で、カーソルがちらつくことがあります。ハードウェア用にインストールしたドライバーのバージョンを確認し、それらが最新バージョンであることを確認してください。実行中のプログラムとのハードウェアおよびソフトウェアの競合については、製造元のWebサイトを確認してください。ワイヤレスマウスまたはキーボードには、USBの競合があり、カーソルがちらつく可能性があります。
ワイヤレス製品を使用している場合、マウスまたはキーボードのバッテリーが少なくなると、カーソルが不規則にちらつくことがあります。
- 押してWindowsロゴキー+ X WINXメニューを開きます。
- [ デバイスマネージャ]をクリックします。
- 展開マウスとそのほかのポインティングデバイスを
- コンピュータのマウスとその他のポインティングデバイスの下の各エントリを右クリックし、[ ドライバの更新 ]をクリックします。
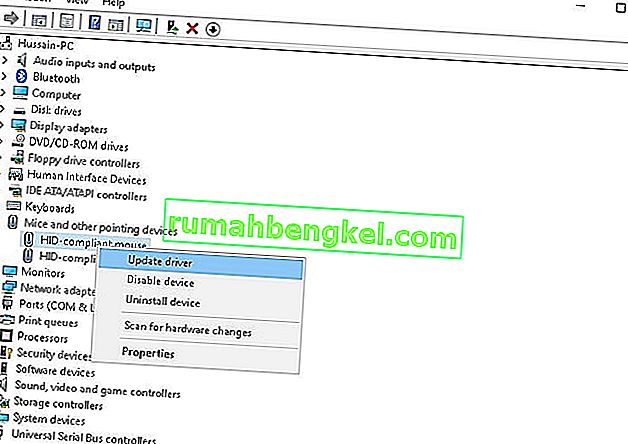
- コンピュータを再起動すると、マウスポインタのちらつきがなくなり、マウスポインタが完全に使用可能になります。
解決策3:ビデオドライバーの問題
ビデオドライバーの問題はさまざまな形で現れる可能性があり、その1つはカーソルのちらつきや完全な消失の原因です。ハードウェアとオペレーティングシステムに必要なビデオカードドライバの最新バージョンがあることを確認してください。ビデオカードの製造元のWebサイトは、問題のトラブルシューティングを開始するのに適した場所であり、通常、ダウンロード可能なビデオドライバーとFAQセクションがあります。オペレーティングシステムの製造元のWebサイトまたはオンラインのコンピュータフォーラムは、ビデオカードとオペレーティングシステムの既知の問題について調べるための優れた情報源です。MicrosoftのDirectXドライバーは定期的に更新されます。最新バージョンがハードウェアおよびソフトウェアと互換性があることを確認してください。
- 押してWindowsロゴキー+ X WINXメニューを開きます。
- [ デバイスマネージャ]をクリックします。
- サウンドビデオとゲームコントローラを拡張する
- コンピューターのサウンドおよびビデオとゲームコントローラーで[ ビデオ]を右クリックし、[ 更新 ]をクリックします。ディスプレイアダプターについても同様にします。
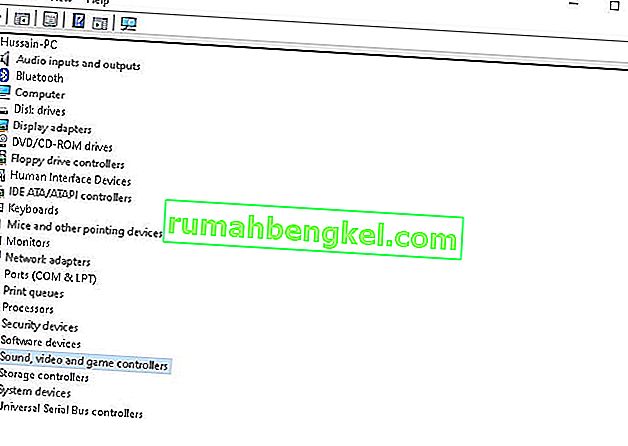
- コンピュータを再起動すると、マウスポインタのちらつきがなくなり、マウスポインタが完全に使用可能になります。
解決策4:HP Simple Pass機能を無効にする
コンピューターに生体認証デバイスを搭載しているHPユーザーにとって、原因はHP SimplePassと呼ばれる生体認証デバイス用のHPアプリケーションです。
HP SimplePassは、HPコンピューターでの生体認証デバイスの使用を容易にし、ユーザーが生体認証デバイスの動作を制御することもできます。ただし、アプリケーションはWindows 10とうまくペアリングできないため、この問題が発生します。この問題が発生しているHPユーザーで、HP SimplePassがインストールされている場合、この問題を修正するには、HP SimplePassの機能の1つを無効にするだけです。そのためには、次のことを行う必要があります。
- HP SimplePassを起動します。
- ウィンドウの右上にある[設定]ボタン(歯車で示されています)をクリックします。
- チェックを外しLaunchSite下の個人設定。
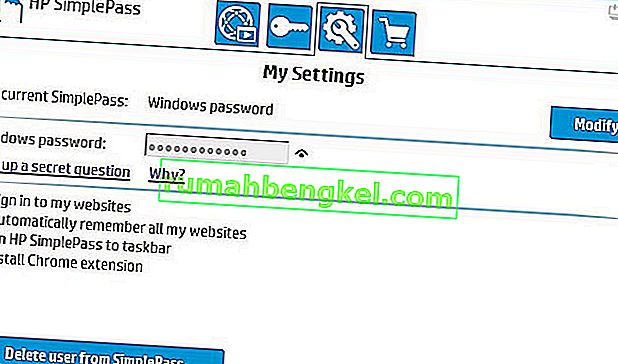
- OKをクリックします。
それだ。
HP SimplePassのこの機能を無効にしても、HPユーティリティは完全に使用できますが、これを使用せず、使用する予定もない場合は、将来的に問題が発生しないように完全にアンインストールするのが最善です。 。
解決策5:生体認証デバイスを無効にする
生体認証デバイスの古いドライバーにはWindows 10との互換性の問題があり、生体認証デバイスを備えたコンピューターにこの問題が発生している場合、それを解決するために使用できる最良の方法の1つは、生体認証デバイスを無効にすることです。はい、生体認証デバイスを無効にすると使用できなくなりますが、使用できない生体認証デバイスやマウスポインターなど、より良いものを決定します。コンピューターの生体認証デバイスを無効にするには、次のことを行う必要があります。
- 押してWindowsロゴキー+ X WINXメニューを開きます。
- [ デバイスマネージャ]をクリックします。
- 生体認証デバイスを拡張する
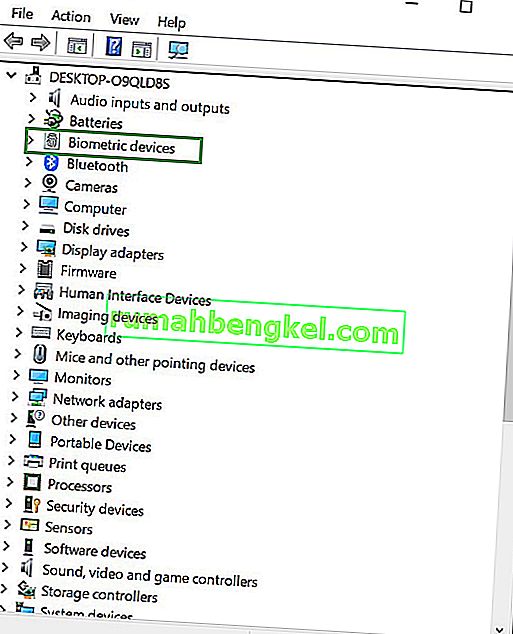
- コンピューターの生体認証デバイスを右クリックし、[ 無効 ]をクリックします。
コンピュータを再起動すると、マウスポインタの横に青い点滅する読み込みサークルがなくなり、マウスポインタが完全に使用可能になります。
解決策6:ウイルス対策ソフトウェアとその他のヒントを無効にする
インターネットブラウザでカーソルがちらつくのは、ブラウザ内で実行されるCSSコーディングまたはスクリプトに関連する問題が原因である可能性があります。コーディングの問題をトラブルシューティングするには、CSSまたはスクリプトを実行していないWebサイトにアクセスして、問題が解消するかどうかを確認してください。
- ウイルス対策ソフトウェアは、ドライバーソフトウェアを妨害し、カーソルをちらつかせることもあります。製品の問題とトラブルシューティングについては、製造元とウイルス対策のWebサイトを確認してください。
- さらに、更新されたアンチウイルスによってシステムのマルウェア対策をスキャンすることをお勧めします。
- コンピュータが多数のプログラムの実行でビジー状態であるか、ハードドライブにファイルをアクティブに保存している、またはCDまたはDVDを読み取っている場合、システムがアクティブな間、カーソルが一時的にちらつくことがあります。