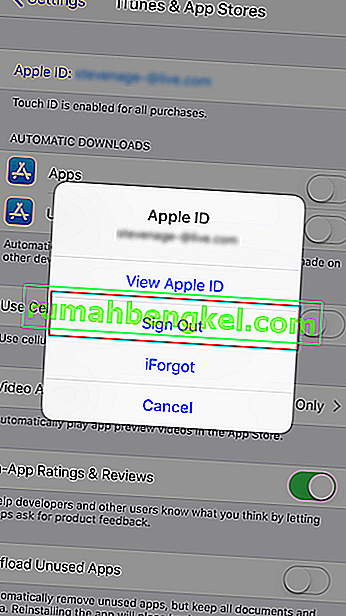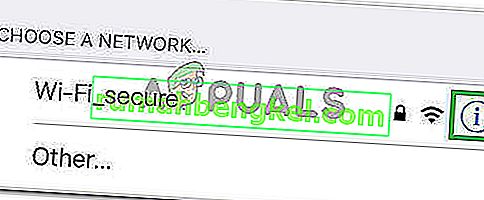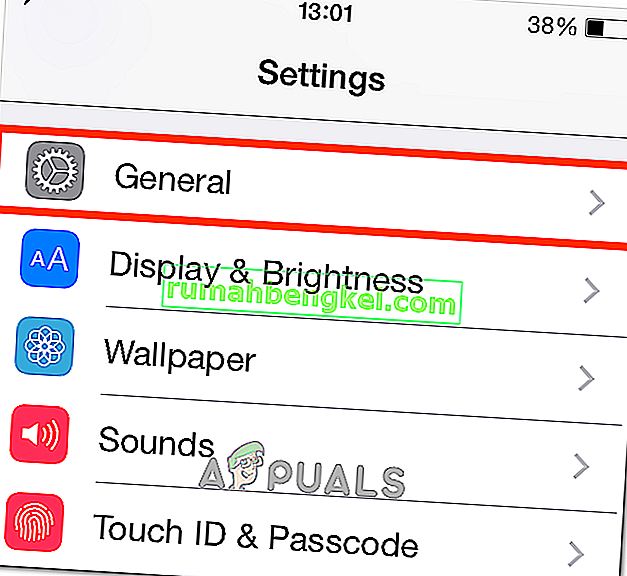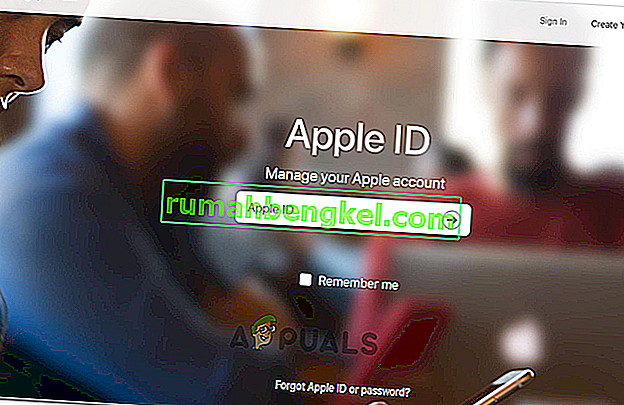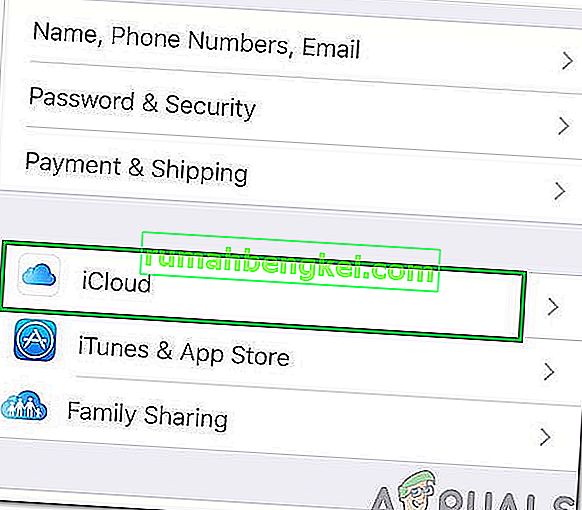iOS 9にアップデートした後、多くのユーザーがiCloudにサインインしてバックアップから復元しようとすると問題が発生します。問題は、忘れられた/間違ったパスワードまたはユーザー名ではありません。ログイン認証情報は100%正確ですが、ユーザーがiCloudにサインインしようとすると、次のエラーが表示されます。
「検証に失敗しました:Apple IDサーバーへの接続中にエラーが発生しました。」

この問題が発生している場合は、次の方法で修正してください。
方法#1日時を更新する
時刻と日付が正しく設定されていることを確認してください。
- [設定] > [ 一般] > [ 日付と時刻]に移動します。
- ターンにトグルの設定を自動的に、そしてあなたが右の時間帯を選択しています。
方法#2 iTunesとApp Storeからサインアウトする
- 設定アプリを起動し、iTunesとApp Storeを開きます(iCloudへのサインイン中に問題が発生した場合でも)。
- タップであなたのApple ID上部に、ポップアップウィンドウが表示されます。
- そのウィンドウからサインアウトを選択します。
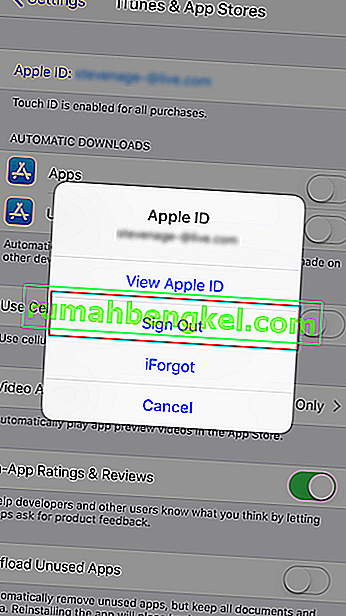
- 歌ったら、もう一度ログインしてください。
次に、iCloudにアクセスして、もう一度サインインしてみます。
方法#3 Wi-Fi接続を使用する
iCloudにログインするときは、Wi-Fi 接続を使用していることを確認してください。多くのユーザーが、3G / 4GデータからWi-Fiに切り替えると、この検証の問題が解決したと報告しています。また、VPNがオフになっていることを確認してください。(設定> VPNトグルオフ)
方法#4ログアウトしてWi-Fiにログインする
前の方法で問題が解決しない場合は、これを試してください。
- [設定] > [ Wi - Fi ]に移動します。
- タップインフォボタンの横Wi-Fiネットワークへの、そしてタップに忘れて、このネットワークを。
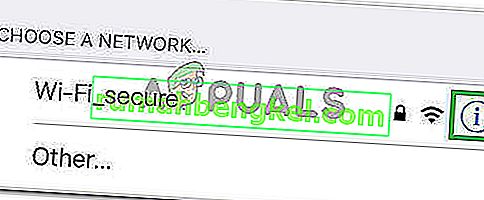
- アクションを確認するプロンプトが表示されたら、[ Forget]を選択します。
- 今、ターンオフあなたのWi - Fiを提供して、数秒待ってから、再びオンにします。
- Wi-Fiネットワークが現れ、タップ上の同じネットワーク
- タイプのWi - Fi回線パスワード(必要な場合)、およびログで
これらの手順が完了したら、iCloudに戻って、もう一度サインインしてみてください。
方法#5ネットワーク設定をリセットする
それでも、同じ問題がありますか?iPhoneのネットワーク設定をリセットしてみてください。
注:この手順では、電話のメモリからデータは削除されません。Wi-Fiパスワードとネットワーク設定のみが削除されます。
- [設定] > [ 一般]に移動します。
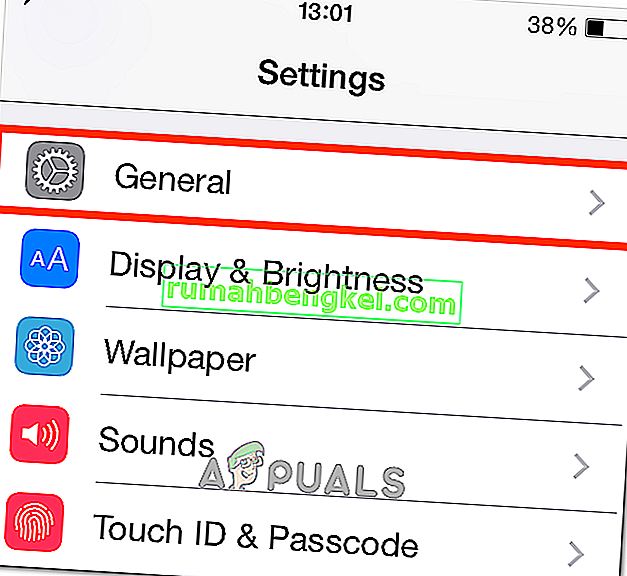
- スクロールダウン下に、そして選択のリセットのセクションを。
- 次に、[ ネットワーク設定のリセット]を選択します。(必要に応じてパスコードを入力してください。)
- ポップアップダイアログボックスの[ネットワーク設定のリセット]をタップして、アクションを確認します。
方法#6 Apple IDパスワードを変更する
パスワードが「古い」場合、強度に関するAppleの推奨事項を満たしていない可能性があります。そして、それが検証問題の原因である可能性があります。幸いにも、インターネットに接続されているどのデバイスでも変更できます。
- 行くまでのApple IDのWebサイト(appleid.apple.com)。
- クリックで管理し、あなたのApple IDをし、サインにアカウントを持ちます。
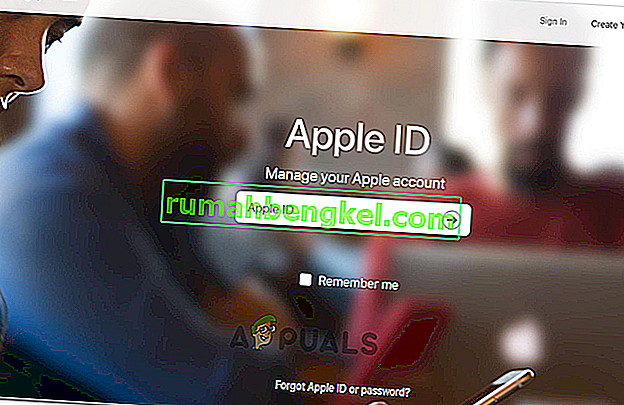
- 次に、Apple IDとパスワードを入力します。
- 左側のメニューにある[ パスワードとセキュリティ ]をクリックします。
- 身元を確認するためにセキュリティの質問に答えてください。(アップルがモバイルデバイスに送信するコードを入力することもできます。)
- 次に、[ パスワードの変更]をクリックすると、新しいページが開きます。
- 入力あなたの現在の(古い)パスワードを、そして選択し、新しいものを。(確認するには、新しいパスワードを2回入力する必要があります。)
- ページがそれを受け入れたら、すべてのiDeviceで更新する必要があります。
これで、iDeviceを使用してiCloudにログインできるようになります。
方法#7強制的に再起動する
何も機能しない場合は、iDeviceを強制的に再起動してみてください。強制再起動の手順に慣れていない場合は、この記事の最初の解決策に従って、特定のデバイスでそれを実行する方法を見つけることができます。
方法#8確認コードを使用する
場合によっては、この問題が原因でiPhoneがApple IDと正しく同期できないことがあります。したがって、このステップでは、確認コードを使用してログインを確認します。そのため:
- 他のiPhoneでApple IDを使用してサインインします。
- 移動し、「設定」、その後に「iCloudの」。
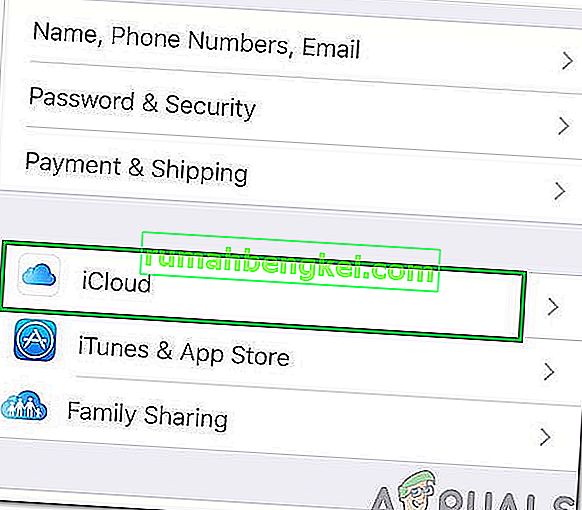
- 「パスワードとセキュリティ」を選択し、「検証コードの生成」をクリックします。
- 次に、エラーのあるこの確認コードをiPhoneに入力して、完全に修正します。
- また、デバイスにVPN、OpenDNS、またはCisco Umbrellaをインストールしている場合は、それらを完全にアンインストールしてください。AppleServerに接続できなくなる可能性があります。
この記事は、iPhoneの検証失敗エラーの修正に役立ちましたか?以下のコメント欄でお知らせください。また、この問題を解決する他の方法をご存知の場合は、遠慮なくご連絡ください。