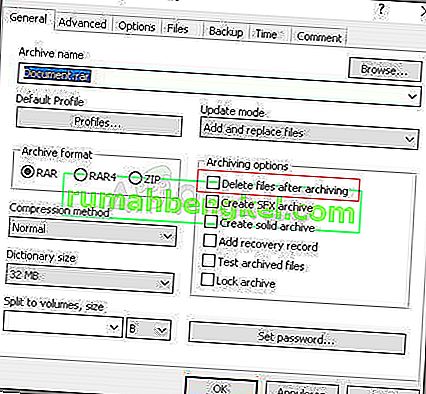このエラーは、特定のファイルにアクセスして、削除、名前変更、または開こうとしたときに表示されます。論理的に言えば、コンピューター上のファイルを見つけて表示できる場合は、そのファイルへの明確なアクセス権も必要です。ただし、この奇妙なエラーが発生し、そのファイルに対して何も実行できません。

これは、サードパーティのサービスによって作成されたファイルで発生する場合があり、ファイルの拡張子が正しく定義されていないために発生します。他にも不明瞭な原因があります。この記事のいくつかの方法に従って、ファイルを正常に削除します。これは、ユーザーが主に行うことです。幸運を!
解決策1:次のコマンドを使用して問題のあるファイルを削除する
これは、問題のあるファイルまたはフォルダーを削除するために使用できるコマンドの1つです。しばらく前にアンインストールしたソフトウェアにリンクされている場合、特にファイルがディスク上の多くのスペースを占める場合は、削除することが重要な場合があります。この方法を試してください。ただし、プレースホルダーではなく、ファイルへの正しいパスを入力してください。
- [コマンドプロンプト]を[スタート]メニューで検索するか、その横にある検索ボタンをクリックして右クリックし、[管理者として実行]オプションを選択します。Windowsキー+ Rキーの組み合わせを使用して、[ファイル名を指定して実行]ダイアログボックスに「cmd」と入力することもできます。

- 以下のコマンドをコピーして貼り付け、後でキーボードのEnterキーをタップしてください。また、ファイルの名前を含め、ファイルへの正しいパスを使用してください。Xもプレースホルダー文字です。ファイルが配置されているドライブの文字に対応する文字を入力する必要があります。
rd / s \\?\ X:\ bad \ folder \ path
- 「操作は正常に完了しました」というメッセージが表示されます。ファイルの場所を正しく入力したかどうかを確認しない場合。ある場合は、以下の他の解決策をチェックしてみてください。
解決策2:コマンドプロンプトを微調整してフォルダーの名前を変更し、通常どおり操作する
(重要なファイルが含まれている場合)フォルダーを削除したくない場合は、このコマンドを使用して問題のない名前に変更し、Windowsエクスプローラーを介してそれを処理することで通常の方法で処理できます。以下のコマンドを注意深く実行してください。
- [コマンドプロンプト]を[スタート]メニューで検索するか、その横にある検索ボタンをクリックして右クリックし、[管理者として実行]オプションを選択します。Windowsキー+ Rキーの組み合わせを使用して、[ファイル名を指定して実行]ダイアログボックスに「cmd」と入力することもできます。

- cdと入力し、続けてC:\ Folder1 \ Folder2 \ Folder3の形式でファイルへのパスを入力します。ただし、今回は問題のあるファイルを省略する必要があります。つまり、コマンドの最後のフォルダーは、問題のあるファイルが配置されているフォルダーである必要があります。
cd C:\ Folder1 \ Folder2 \ Folder3
- このコマンドの後でEnterキーを押します。以下に表示される次のコマンドセットを使用します。各コマンドは新しい行にあるため、各行を入力またはコピーした後にEnterキーを押します。
DIR / A / X / P
RENAME(問題のあるファイルの現在の名前)(問題のない名前)
出口
- スペースで区切られた現在の名前と新しい名前のみを書き込むようにしてください。コマンドに角かっこを記述しないでください。すべてがうまくいけば、Windowsエクスプローラを介してファイルを正常に操作できるはずです。
解決策3:拡張子のないファイル
この方法は、問題のあるファイルに実行可能な拡張子がないシナリオに適用できます。つまり、Windowsはそれをどうするかわからず、上からのエラーメッセージを表示します。通常のシナリオは、ブラウザープラグイン(特にMozilla Firefoxプラグイン)によって作成されたファイルで発生するため、これらのファイルを削除する方法は次のとおりです。
- 上記のソリューションの手順1と2に従って、コンピューター上のファイルの場所に正しく移動します。フォルダを入力するときは注意してください。
- コマンドの後にEnterキーを押し、次のファイルを使用して、問題のある拡張子の付いた問題のあるファイルを削除します(正確には、ファイルの欠如です)。
デル*。*
- エクスプローラーを開いて、ファイルが本当になくなったかどうかを確認します。
解決策4:コマンドプロンプトを使用しない回避策
このソリューションはより回避策ですが、別のアクションの副作用としてジョブを完了させます。そうは言っても、コマンドプロンプトを使用したくないユーザーや、グラフィカル環境でマウスを使用してすべてを実行したいユーザーには最適です。使い方も簡単なので、ぜひお試しください!
- ファイルエクスプローラーでナビゲートして、コンピューター上の問題のあるファイルまたはフォルダーを見つけます。それを右クリックして、コンテキストメニューから[アーカイブに追加]オプションを選択します。
- アーカイブオプションウィンドウが開いたら、[アーカイブ後にファイルを削除]オプションを見つけて、それを選択していることを確認します。[OK]をクリックしてアーカイブプロセスを開始します。アーカイブプロセスが完了すると、問題のあるファイルが見つからないことがわかります。
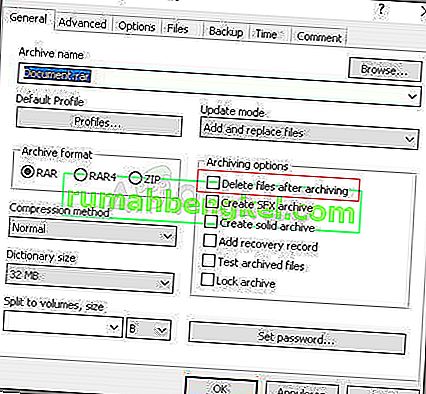
- 作成したアーカイブを右クリックし、コンテキストメニューから[削除]オプションを選択して、アーカイブを削除します。