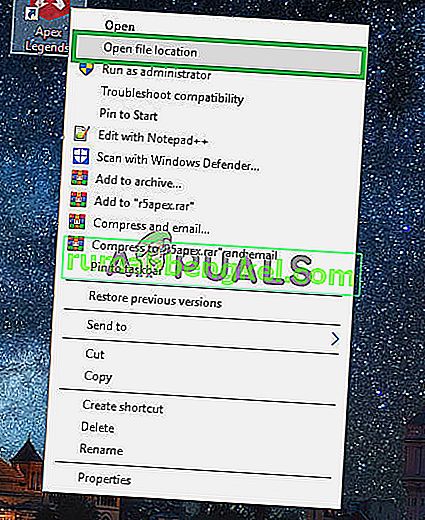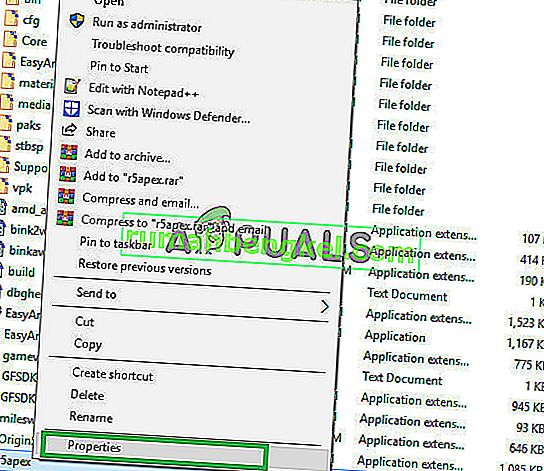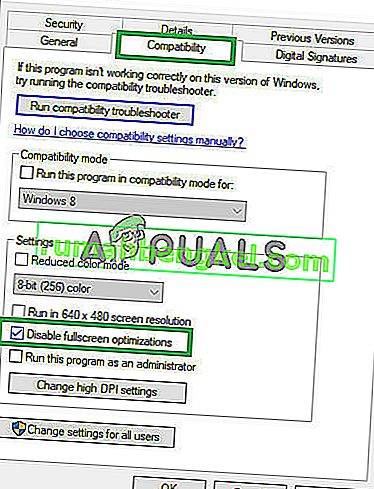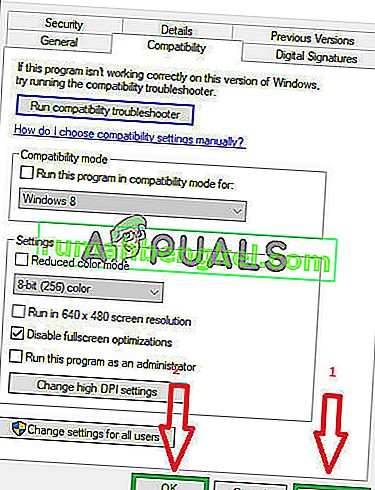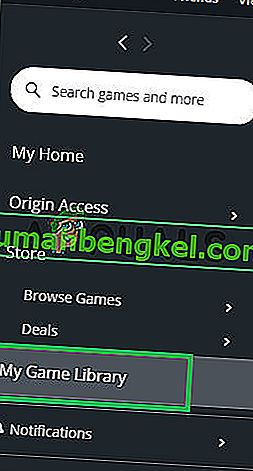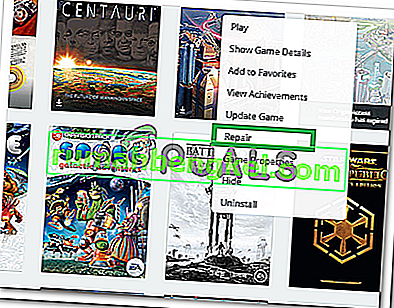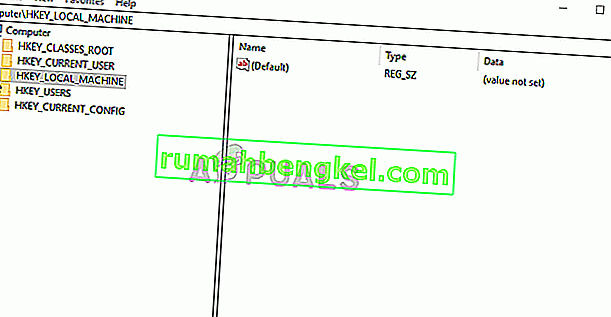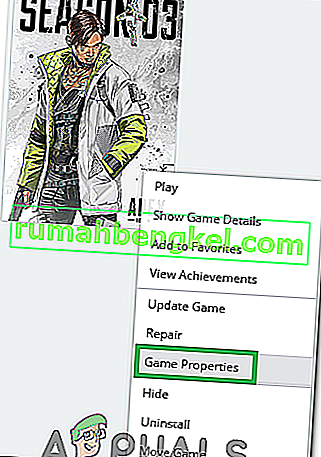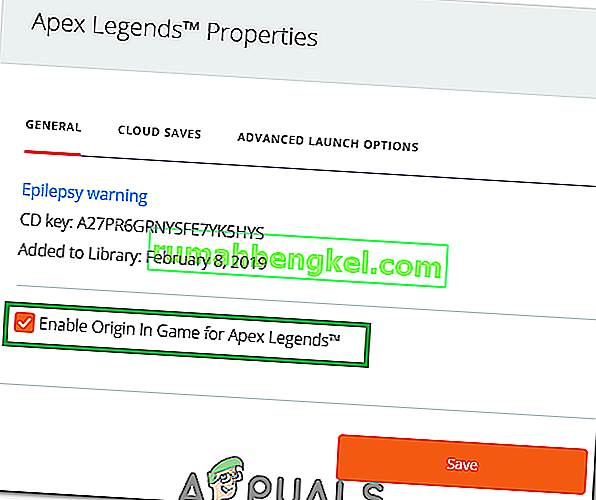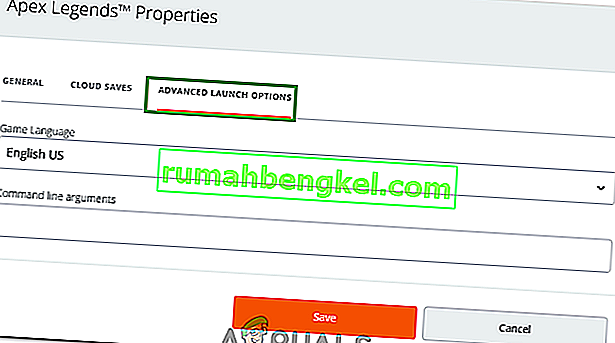Apex Legendsは新しくリリースされた無料のバトルロワイヤルで、最近ゲームコミュニティに嵐を巻き起こし、わずか2か月で5,000万人以上のプレイヤーを獲得しました。ゲームはRespawn Entertainmentによって開発され、Electronic Artsによって公開されました。Apex Legendsは、TitanFallと他の多くのクラスベースのシューティングゲームの要素を組み合わせています。

ただし、ごく最近、ゲームのプレイ中にランダムなクラッシュが発生したというユーザーからの報告が多数寄せられています。この記事では、これらのクラッシュが引き起こされる原因のいくつかについて通知し、この問題を完全に根絶するための実行可能なソリューションを提供します。
Apex Legendsがクラッシュする原因は何ですか?
クラッシュの背後に特定の理由はありませんが、報告によると、最も一般的な理由のいくつかは次のとおりです。
- フルスクリーン最適化: Windowsには、ボーダーレスウィンドウとしてすべてのゲームを実行し、ゲームプレイを改善しようとする新機能が含まれていますが、この機能は、十分に最適化されていないゲームで問題を引き起こす可能性があります。Apex Legendsでクラッシュが発生している可能性があります。
- 管理者特権:ゲームに管理者特権が付与されていない場合、正常に機能するために管理者特権を必要とする特定の要素があります。ゲームがクラッシュする可能性があります。
- Alt + Tab:多くのユーザーで、クラッシュが発生したのは、ゲーム中にユーザーがWindowsでタブを切り替えるために「Alt + Tab」を押した場合のみでした。これはApex Legendsのバグであり、「Alt + Tab」を押して最小化した後に開くと、クラッシュする可能性があります。
- 古いグラフィックスドライバー:システムのグラフィックスカードドライバーが古くて古い可能性もあります。Apex Legendsは新しくリリースされたゲームであるため、サポートしていないドライバーを使用している場合、誤動作する可能性があります。
- ファイルの欠落:ゲームの一部の重要なファイルが欠落している可能性があります。ゲームでは、すべての要素が正しく機能するためにすべてのファイルが必要です。これらのファイルが損傷または欠落している場合、エラーなしでゲームがクラッシュする可能性もあります。
- Visual C ++再頒布可能パッケージ:これらのパッケージは、誤って構成されているか、PCに複数のインスタンスがインストールされている場合は相互に影響しています。必ずアンインストールしてください。
- GameDVR:これはストリーミングおよびゲーム用のWindows機能ですが、ゲームが正しく実行されないため、レジストリを使用して無効にする必要があります。
- あなたの仮想メモリファイルが小さすぎる可能性があり、あなたは余分なRAMとしてそれを使用するゲームのためにそれを増やすことを検討すべきです。
これで、問題の性質の基本を理解できたので、解決策に進みます。
解決策1:全画面最適化を無効にします。
フルスクリーン最適化は、ボーダーレスウィンドウとしてゲームを実行しようとする新機能です。この機能は、十分に最適化されていないゲームで問題を引き起こす可能性があります。Apex Legendsでクラッシュが発生している可能性があります。したがって、このステップではそれを無効にします。
- Apex Legendsショートカットを右クリックして[ファイルの場所を開く]を選択するか、デスクトップにショートカットがない場合はWindowsの検索バーで検索します。
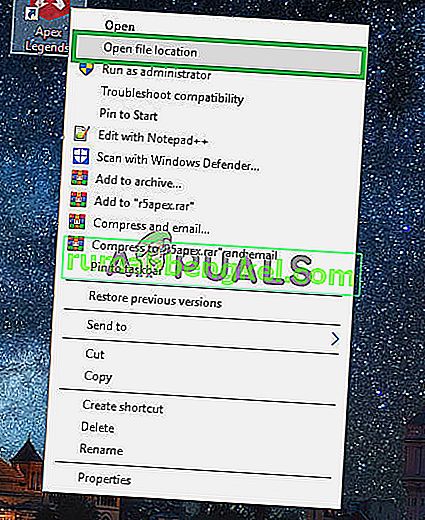
- ゲームのインストールフォルダ内たら、右 - クリックし、「上r5apex.exe」を選択しプロパティを。
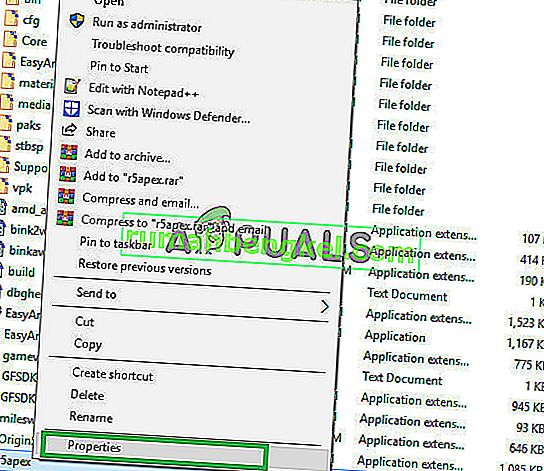
- プロパティ内で、互換性をクリックし、「フルスクリーン最適化を無効にする」チェックボックスをオンにします。
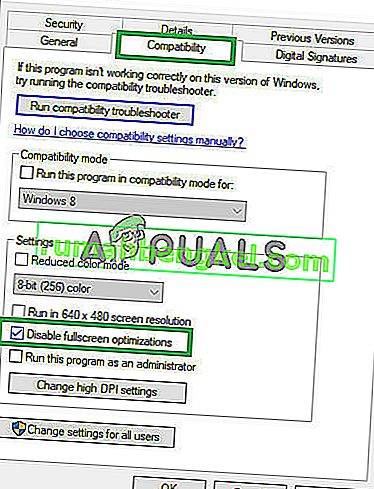
- 設定を適用します。
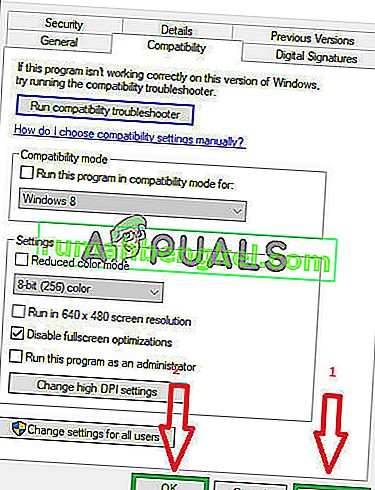
- ゲームを実行して、問題が解決するかどうかを確認します。
ソリューション2:管理権限の付与。
ゲームに管理者特権が付与されていない場合、正常に機能するために管理者特権を必要とする特定の要素があります。ゲームがクラッシュする可能性があります。したがって、このステップでは、そのためのゲーム管理権限を付与します。
- デスクトップの[ Apex Legends ]ショートカットを右クリックし、[ファイルの場所を開く]を選択するか、Windowsの検索バーで検索します。
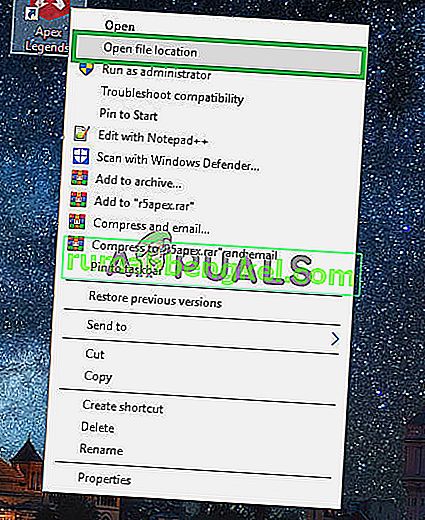
- インストールフォルダーに入ったら、「r5apex.exe」を右クリックし、「プロパティ」をクリックします。
- ゲームのプロパティ内で、[互換性]タブをクリックし、[ 管理者として実行 ]チェックボックスをオンにします。
- 設定を適用します。
- ゲームを実行して、問題が解決するかどうかを確認します。
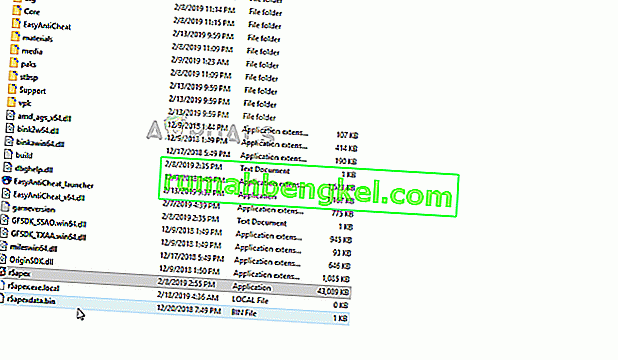
解決策3:ゲームの「最小化」を回避する。
多くのユーザーの場合、クラッシュは、ゲーム中にWindowsでタブを切り替えるために「Alt + Tab」を押した場合にのみ発生しました。これはApex Legendsのバグであり、「Alt + Tab」を押して最小化した後に開くと、クラッシュする可能性があります。したがって、しようとしないよう、「使用してAlt + Tabキーをゲームをプレイしながら」とあなたはこのゲームをプレイしながらクラッシュを避けるために再起動を行う場合。
解決策4:ゲームファイルを確認する。
ゲームのいくつかの重要なファイルが欠落している可能性があります。ゲームのすべての要素が正しく機能するためには、すべてのファイルが必要です。したがって、このステップでは、すべてのゲームファイルが存在するかどうかを確認します。そのため:
- Originクライアントを開き、アカウントにサインインします
- 左ペインの「ゲームライブラリ」オプションをクリックします。
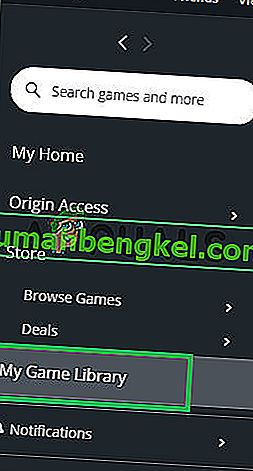
- [ ゲームライブラリ ]タブ内で、[ Apex Legends ]を右クリックし、[ ゲームの修復]を選択します。
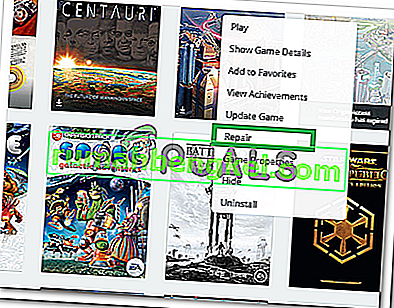
- クライアントはゲームファイルの検証を開始します。
- 完了すると、不足しているファイルが自動的にダウンロードされ、破損したファイルがあれば置き換えられます。
- ゲームを実行して、問題が解決するかどうかを確認します。
解決策5:Visual C ++再頒布可能パッケージをアンインストールする
この問題はWindowsの更新のせいにすることが多いため、ゲームと一緒にインストールされたMicrosoft Visual C ++再頒布可能パッケージのバージョンが無効であり、実際に手動でインストールしたい場合があります。また、他のプログラムはVisual C ++ Redistributableを独自にインストールするため、これらのバージョンがうまく機能しない可能性があります。
- [スタート]メニュー]ボタンと[開く]をクリックしますコントロールパネルのことで検索する権利があるため。また、お使いのOSがWindows 10の場合は、歯車のアイコンをクリックして設定アプリを開くことができます
- コントロールパネルで、右上隅にある[ 表示 ]オプションを[ カテゴリ]に切り替え、コントロールパネルウィンドウの下部にある[プログラム]セクションの[ プログラムのアンインストール ]をクリックします。

- あなたは、Windows 10上で設定アプリを使用している場合は、単にクリックのアプリはすぐにあなたのPC上のすべてのインストールされたプログラムのリストを開く必要があります。
- コントロールパネルまたは[設定]で[ Microsoft Visual C ++再頒布可能パッケージ ]を見つけ、一度クリックした後、[アンインストール]をクリックします。ユーティリティにはいくつかの異なるバージョンがあることに気づくかもしれません。それらを書き留め、それぞれについてアンインストールプロセスを繰り返す必要があります。
- 一部のダイアログボックスを確認し、アンインストールウィザードと共に表示される指示に従う必要がある場合があります。

- アンインストーラーがプロセスを終了したら、[完了]をクリックし、Visual C ++パッケージのすべてのバージョンに対してアンインストールプロセスを繰り返します。
- アイコンをダブルクリックしてOriginを開き、画面の左側のペインにあるゲームライブラリメニューに移動します。

- ゲームライブラリのApex Legendsアイコンをクリックし、オレンジ色の再生ボタンの横にある歯車アイコンを右クリックして、コンテキストメニューから[修復]オプションを選択します。プロセスを終了し、問題が引き続き発生するかどうかを確認してください!
解決策6:仮想メモリを増やす
この特定の方法は、多くのユーザーがほぼ瞬時に問題を解決するのに役立ちました。RAMの容量に関係なく、ページファイルメモリを追加すると問題が解決する場合があります。ゲームの高品質設定では、追加のRAMメモリとして使用するためにハードドライブのスペースを予約することで、追加のプッシュが必要になる場合があるためです。
- 通常デスクトップまたはファイルエクスプローラーにある[ This PC ] エントリを右クリックします。[ プロパティ ]オプションを選択します。

- 「をクリックしてシステムの詳細設定に」ウィンドウの右にあるボタンとナビゲート高度の下でパフォーマンス部分、をクリックして[設定]にナビゲート高度なこのウィンドウのタブ。
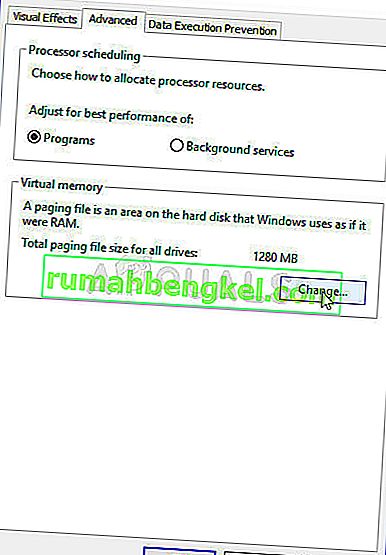
- 下に仮想メモリのセクション、をクリックして変更。「すべてのドライブのページングファイルサイズを自動的に管理する」オプションの横にあるチェックボックスが選択されている場合は、チェックボックスをオフにして、ページングファイルメモリを保存するパーティションまたはドライブを選択します。
- 正しいディスクを選択したら、カスタムサイズの横にあるラジオボタンをクリックして、初期サイズと最大サイズを選択します。このエラーの問題を解決する経験則は、すでに使用している容量よりも2 GB多い容量を割り当てることです。

- 大きな変更を避けるために、初期サイズと最大サイズを同じ値に設定してください。Apex Legendsが引き続きクラッシュするかどうかを確認してください。
解決策7:レジストリを使用してGameDVRを無効にする
GameDVRはWindowsに組み込まれた機能であり、ゲームのパフォーマンスに確実に影響を与える可能性があります。レジストリエディターを使用して無効にすることもできますが、システムが不安定にならないように、指示に注意深く従う必要があることに注意してください。以下の指示に従ってください!
- レジストリキーを削除するので、他の問題を防ぐためにレジストリを安全にバックアップするために公開されているこの記事を確認することをお勧めします。それでも、手順を注意深く正しく実行すれば、問題は発生しません。
- 検索バー、スタートメニュー、またはWindowsキー+ Rキーの組み合わせでアクセスできる[ファイル名を指定して実行]ダイアログボックスに「regedit」と入力して、レジストリエディターウィンドウを開きます。左側のペインに移動して、レジストリの次のキーに移動します。
HKEY_CURRENT_USER \ System \ GameConfigStore

- このキーをクリックして、GameDVR_Enabledという名前のエントリを見つけてください。それを右クリックし、コンテキストメニューから[変更 ]オプションを選択します。

- [ 編集]ウィンドウの[ 値のデータ]セクションで、値を0に変更し、行った変更を適用します。このプロセス中に表示されるセキュリティダイアログを確認します。次に、レジストリ内のこの場所に移動する必要があります。
HKEY_LOCAL_MACHINE \ SOFTWARE \ Policies \ Microsoft \ Windows
- そこに到達したら、ナビゲーションバーでWindowsキーを右クリックし、[新規>>キー]を選択します。GameDVRという名前を付けます。このウィンドウに移動し、ウィンドウの右側を右クリックして[ 新規] >> [DWORD(32ビット)値]を選択して、AllowGameDVRという新しいDWORD値エントリを作成します。それを右クリックし、コンテキストメニューから[変更 ]オプションを選択します。
- [ 編集]ウィンドウの[ 値のデータ]セクションで、値を0に変更し、行った変更を適用します。
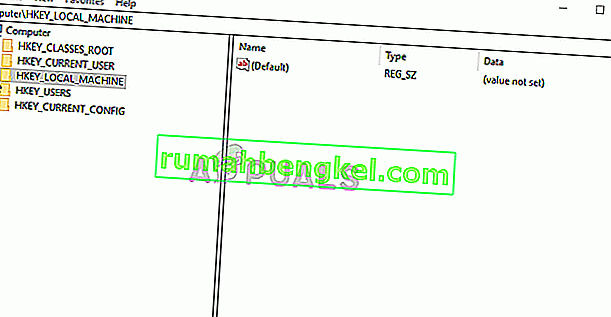
- これで、[ スタート]メニュー >> [ 電源]ボタン >> [ 再起動]をクリックしてコンピューターを手動で再起動し、問題がなくなったかどうかを確認できます。これにより、GameDVRが実質的に無効になるため、Apex Legendsがクラッシュし続けるかどうかを確認してください。
解決策8:グラフィックスドライバーを更新する。
場合によっては、システム上のグラフィックスカードドライバーが古く、古くなっています。Apex Legendsは新しくリリースされたゲームであるため、サポートしていないドライバーを使用していると誤動作する可能性があります。したがって、このステップでは、グラフィックカードドライバを更新します。
Nvidiaユーザーの場合:
- タスクバーの左側にある検索バーをクリックします

- 入力しGeforceの経験を押して入力します。
- 最初のアイコンをクリックしてアプリケーションを開きます

- サインインした後、左上の「ドライバー」オプションをクリックします。
- そのタブで、右上の「アップデートの確認」オプションをクリックします
- その後、アプリケーションは新しいアップデートが利用可能かどうかを確認します

- アップデートが利用可能な場合、「ダウンロード」ボタンが表示されます

- それをクリックすると、ドライバーのダウンロードが始まります
- ドライバーがダウンロードされた後、アプリケーションは「エクスプレス」または「カスタム」インストールのオプションを提供します。
- 「高速」インストールオプションをクリックすると、ドライバーが自動的にインストールされます
- インストールが完了したら、ゲームを実行して、問題が解決するかどうかを確認します。
注:この問題が引き続き発生する場合は、グラフィックスドライバーをロールバックすることをお勧めします。
AMDユーザーの場合:
- 右 – デスクトップをクリックし、AMD Radeon 設定を選択

- で[設定]、をクリックしてアップデートの下に右コーナー

- 「をクリックして更新を確認」

- 新しいアップデートが利用可能な場合、新しいオプションが表示されます
- オプションをクリックし、[ 更新 ]を選択します

- AMDのインストーラが上、開始をクリックしますアップグレードする場合、インストーラのプロンプトあなたに
- インストーラーがパッケージを準備し、すべてのボックスをチェックして、[ インストール ]をクリックします。
- これで新しいドライバがダウンロードされ、自動的にインストールされます
- コンピュータを再起動して、ゲームを実行してみてください。
解決策9:Originオーバーレイを無効にする
場合によっては、Origin Overlayがゲームのバグを引き起こし、試合の途中でクラッシュすることがあります。したがって、このステップでは、このオーバーレイを無効にします。そのため:
- Originを起動し、アカウントにログインします。
- 「選択私のゲームのプロパティ左のタブから」オプションを選択します。
- 「Apex Legends」を右クリックして、「ゲームのプロパティ」を選択します。
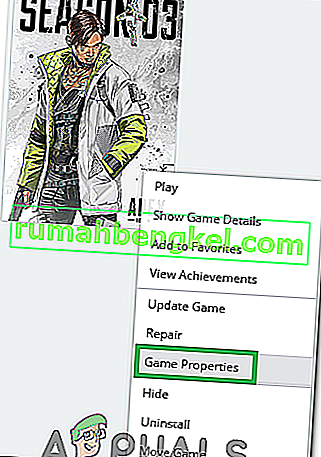
- 全般タブで、「Apex LegendsのOriginをゲーム内で有効にする」オプションをオフにします。
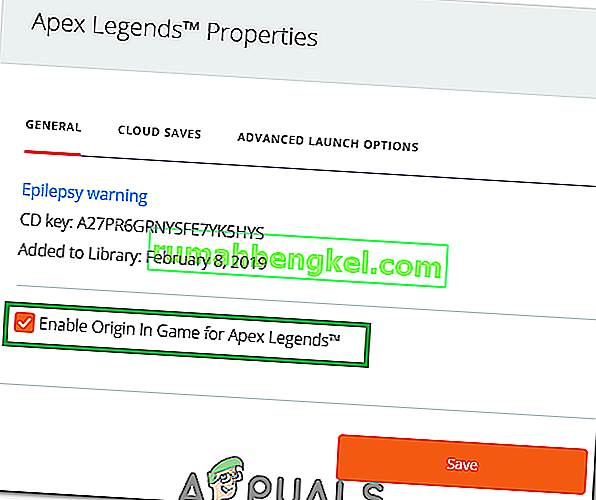
- 「保存」を選択して、完全に元の場所から閉じます。
- Originを再起動し、アカウントにログインします。
- ゲームを実行し、問題が解決するかどうかを確認します。
注:しばらくの間ウイルス対策を完全に無効にし、ゲームが正常に実行されるかどうかを確認することもお勧めします。また、Discordを閉じてみて、Discordが一部のユーザーにクラッシュを引き起こしているため、問題が解決するかどうかを確認してください。
解決策10:最大FPSの設定
一部のユーザーは、ゲームの最大fpsを60に設定することで、頻繁なクラッシュを克服し、ゲームの安定性が向上したと報告しています。したがって、このステップでは、ゲームの最大fpsを60に設定します。そのために:
- Originを起動し、アカウントにサインインします。
- [ マイゲームライブラリ ]オプションをクリックし、[ Apex Legends ]を右クリックします。
- 「ゲームのプロパティ」を選択し、「詳細な起動オプション」をクリックします。
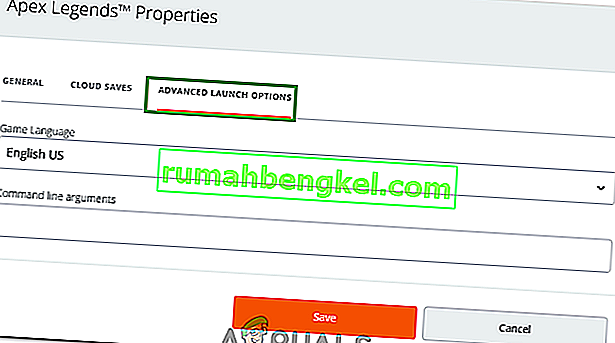
- 次のコマンドを入力し、[ 保存]をクリックして最大fpsを設定します。
+ fps_max 60
- 問題が解決しないかどうかを確認します。