このSteam関連の問題は、デスクトップバージョンのアプリでSteamアカウントにログインしようとした後、ログイン情報を入力した直後、または自動ログインプロセスが開始した後に発生します。複数のユーザーが数日間Steamクライアントにアクセスできなかったため、この問題は非常に深刻な問題です。

しばらくすると、問題に対するさまざまな解決策が見つかりました。私たちは、ほとんどのユーザーに役立つ解決策を選択し、詳細な記事で紹介しました。指示に従ってください、うまくいけば、あなたは問題を解決します!
Steamクライアントで「SteamがSteamサーバーに接続できない」というエラーメッセージの原因は何ですか?
- 管理CMDの簡単なコマンドで解決できるさまざまなインターネット接続設定の破損または誤設定
- 権限/ネットワークの問題を解決するために、Steam実行可能ファイルに管理者権限が必要です
- UDPプロトコルは、TCPプロトコルを強制するために使用するのに適していない場合があります
解決策1:WinSockをリセットする
「netsh winsock reset」は、コマンドプロンプトでwinsockカタログをデフォルトの設定またはクリーンな状態にリセットするために使用できる便利なコマンドです。Steamを起動してログインしようとしたときに「SteamがSteamサーバーに接続できない」という問題が発生した場合は、この方法を試すことができます。
- [コマンドプロンプト]を検索するには、スタートメニューに直接入力するか、その横にある検索ボタンを押します。検索結果としてポップアップする最初のエントリを右クリックし、[ 管理者として実行 ]コンテキストメニューエントリを選択します。
- さらに、Windowsロゴキー+ Rキーの組み合わせを使用して、[実行]ダイアログボックスを表示することもできます。表示されるダイアログボックスに「cmd」と入力し、Ctrl + Shift + Enterキーの組み合わせを使用して、管理者権限でコマンドプロンプトを実行します。

- ウィンドウに次のコマンドを入力し、入力後にEnterキーを押してください。「Winsockのリセットが正常に完了しました」というメッセージまたは同様のメッセージが表示されるのを待って、メソッドが機能し、接続中に間違いがなかったことを確認します。
netsh winsock reset netsh int ip reset reset.log hit

- Steamの問題に関してまだ問題があるかどうかを確認してください。
解決策2:管理者としてSteamを実行する
管理者権限で何かを実行すると、多くのエラーに対する何らかのヘルプが確実に提供されますが、これは違いはありません。Steamクライアントを管理者として実行するだけで、迷惑なエラーが発生するのを止めることができます。
- コンピューター上のSteamショートカットまたは実行可能ファイルを見つけ、デスクトップまたはスタートメニューまたは検索結果ウィンドウでエントリを右クリックしてポップアッププロパティからプロパティを開きます。
- 移動に互換性のタブプロパティウィンドウと、次のボックスをチェックし、管理者として実行]このプログラムは、[OK]をクリックするか、[適用して変更を保存する前に、オプションを選択します。

- 表示されるダイアログで、管理者権限での選択を確認するダイアログが表示されていることを確認します。Steamは次回の起動時から管理者権限で起動します。アイコンをダブルクリックして開き、ログインプロセスを再起動して、エラーが引き続き表示されるかどうかを確認します。
解決策3:Steam実行可能ファイルの例外を追加する
最新のSteam更新により、Windows Defender Firewallで問題が発生することが報告されています。コンピューターでWindows Defenderを実行している場合、Steam実行可能ファイルを適切に実行するために、例外を追加することができます。
- [ スタート]ボタンでユーティリティを検索するか、タスクバーの左側(画面の左下)にある[検索]ボタンまたは[Cortana]ボタンをクリックして、コントロールパネルを起動します。
- コントロールパネルが開いたら、ビューを大きいアイコンまたは小さいアイコンに変更し、Windows Defenderファイアウォールを開くために下部に移動します。

- [Windows Defenderファイアウォール]をクリックし、オプションの左側のリストから[ Windowsファイアウォールを介したアプリまたは機能を許可する]オプションをクリックします。インストールされているアプリのリストが開きます。Steamをインストールした場所に移動し、フォルダー内の他の実行可能ファイルと一緒にメインの実行可能ファイルを選択します。
- [OK]をクリックしてコンピュータを再起動してから、Steamの起動後にログインプロセスを再試行します。
解決策4:Steam実行可能ファイルに起動オプションを追加する
この特定の起動オプション「-tcp」は、SteamがUDP経由でTCPプロトコルを使用するように強制します。これはユーザーの観点からはそれほど大きな変更ではありませんが、以下の手順を実行すると問題が解消されたため、ユーザーが「SteamがSteamサーバーに接続できない」という問題を解決するのに役立ちました。
- あなたに移動スチームインストールフォルダ。インストールプロセス中に必要なインストールフォルダーに関する変更を構成していない場合は、ローカルディスク>>プログラムファイルまたはプログラムファイル(x86)である必要があります。
- ただし、デスクトップにSteamプログラムのショートカットがある場合は、以下の手順でショートカットの作成をスキップできます。
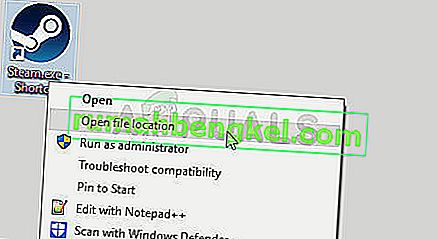
- メインフォルダーでexeファイルを見つけて右クリックし、[ デスクトップにショートカットを作成する ]を選択します。そのショートカットに移動し、右クリックして、[ ショートカット ]タブにとどまります。

- [ ターゲット]領域で、最後の引用符の後にスペースを追加し、[- tcp]を追加してから[OK]をクリックします。問題が引き続き発生するかどうかを確認します。
解決策5:Steamを再インストールする
Steamの再インストールは最も人気のない方法の1つであり、Steamがリストの非常に低い位置にあるのには理由があります。このメソッドは非常に多くのユーザーの問題を解決しましたが、これを行う前に試すべきもっと簡単なメソッドがたくさんあるので、これは最後の手段になるはずです。
- コンピュータに保存したいすべてのライブラリフォルダをバックアップし、Steamを再インストールしたときに再び追加できるように、それらの適切な場所を書き留めておきます。
- [スタート]メニューをクリックし、検索してコントロールパネルを開きます。または、Windows 10を使用している場合は、歯車アイコンをクリックして設定を開くことができます。
- コントロールパネルで、右上の[ カテゴリ ]を選択し、[ プログラム]セクションの[プログラムのアンインストール]をクリックします。

- 設定アプリを使用している場合、[アプリ]をクリックすると、PCにインストールされているすべてのプログラムのリストがすぐに開きます。
- リストからSteamエントリを見つけて、1回クリックします。リストの上にある[ アンインストール ]ボタンをクリックして、表示されるダイアログボックスを確認します。画面の指示に従って、Steamをアンインストールし、後でコンピューターを再起動します。
このリンクに移動してSteamクライアントを再ダウンロードし、ダウンロードした実行可能ファイルをダウンロードフォルダーで見つけてダブルクリックすることにより、コンピューター上で実行します。画面の指示に従ってSteamを再インストールし、コンピュータに同じ問題が再び発生するかどうかを確認してください!







