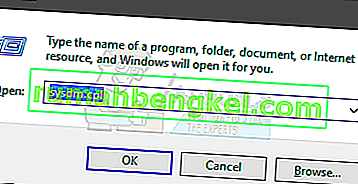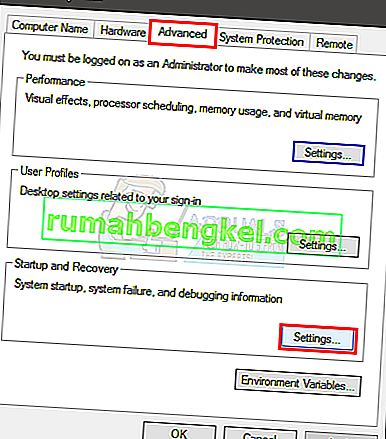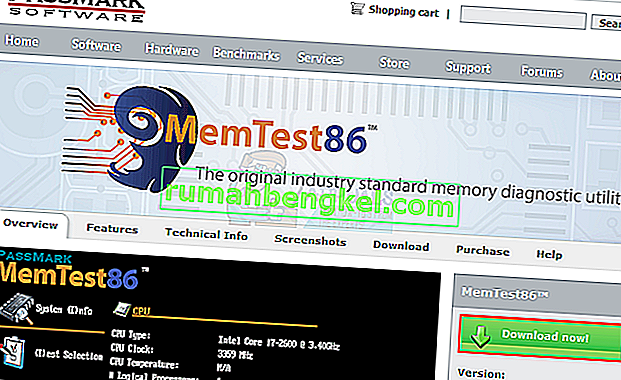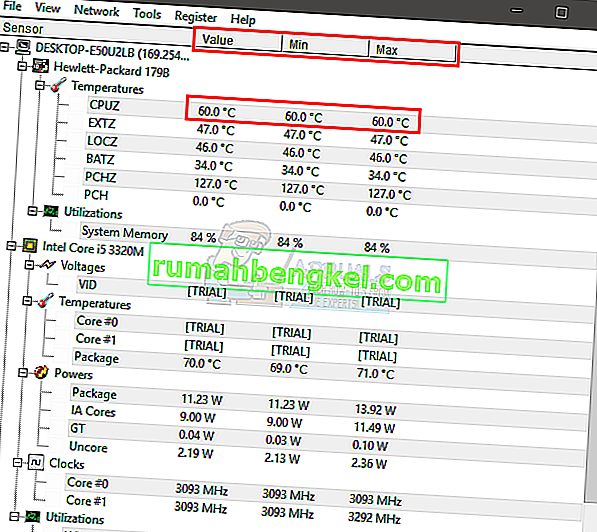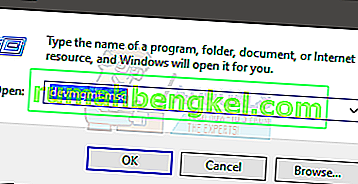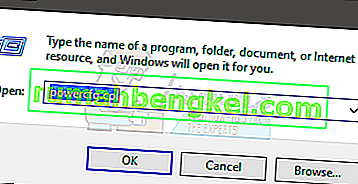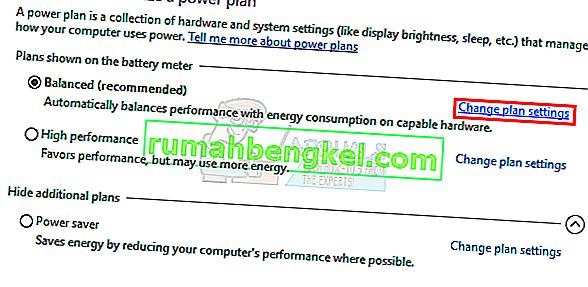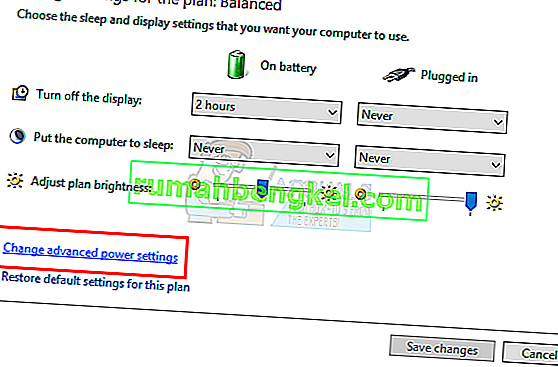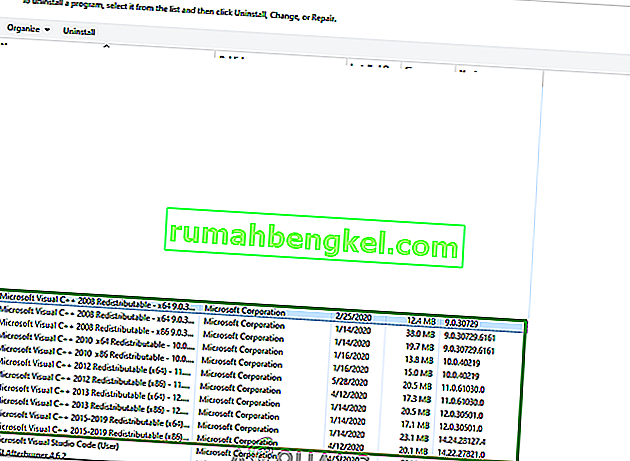Windowsの通常のユーザーである場合、システムが自動的に再起動するシナリオが発生する可能性があります。Windowsはエラー、特にBSODが発生した場合に再起動するように設計されているため、通常はこれが役立ちます。これをオンまたはオフにできる機能とオプションがあります。しかし、コンピュータがエラーなしで自動的に再起動すると、これが問題になります。ユーザーが警告やエラーなしにPCの再起動について不満を言うケースはたくさんあります。ゲームプレイ中や仕事中など、いつでも発生する可能性があるため、これは問題になる可能性があります。
この問題の原因となる可能性のあることがいくつかあります。これは、自動的に再起動する機能である場合や、エラーメッセージを確認するための十分な時間を与えずにシステムを再起動する場合があります。また、過熱または電源装置の障害が原因である可能性もあります。障害のあるRAMもこの問題の原因である可能性があります。つまり、ほとんどの場合、RAM、PSU、またはGPUに関連するハードウェアの問題です(特に、オーバーヒートの問題の場合)。このまれな原因には、ドライバの問題も含まれます。
あなたがチェックすることができるいくつかの事柄がメソッドで以下に与えられています。したがって、問題が解決するまで、それぞれの方法を試してください。
方法1:自動再起動機能をオフにする
最初にすべきことは、自動再起動機能をオフにすることです。これは、エラーの原因を絞り込むために行う必要があります。この機能を無効にすると、再起動がエラーによるものかどうかを確認できます。これは主に、ほとんどの場合、自動再起動機能がエラーメッセージを表示することなくPCを再起動するためです。そのため、問題の原因が特定のエラーである場合は、この機能をオフにした後で画面に表示する必要があります。
- ホールドWindowsキーを押しRを
- sysdmと入力します。cplを押してEnterキーを押します
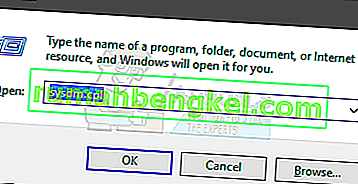
- 「詳細」タブを選択します
- [ 起動と回復]セクションで[ 設定]をクリックします
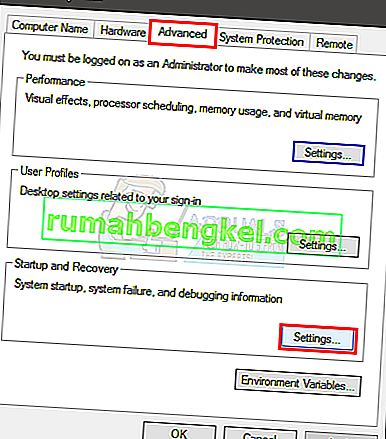
- [ システム障害]セクションの[ 自動再起動 ] オプションをオフにします
- OKをクリック

ここで、定期的にシステムを使用して、再起動が発生するかどうかを確認します。再起動が発生し、エラーメッセージが表示される場合は、そのエラーの解決策を探します。それ以外の場合は、次の方法に進みます。
方法2:問題についてRAMを確認する
最初にすべきことは、RAMをチェックすることです。障害のあるRAMも問題を引き起こし、簡単に追跡できます。MemTest86でRAMをチェックするか、RAMスティックを1つずつ入れて再起動の原因となるものをチェックすることにより、手動でRAMをチェックできます。また、ベンチマークテストを実行して、RAMが遅れているかどうかを確認することもできます。
MemTest86でRAMをチェックすることは、時間のかかる作業です。そのため、手動でチェックすることをお勧めします。
MemTest86
MemTest86は、RAMに問題がないかチェックするプログラムです。このプログラムは非常に信頼できますが、時間がかかります。
- ここに行き、プログラムをダウンロードしてください
- MemTest86の使用方法の詳細な手順については、こちらをご覧ください
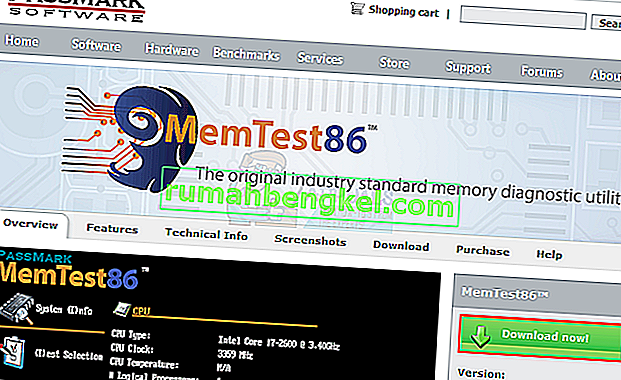
- MemTest86をセットアップしてコンピュータを再起動すると、MemTest86が自動的に実行されます。ブルースクリーンですべてを見ることができます
- 正確な結果を得るために7〜8個のテストを実行し、すべてのスロットを確認してください
赤い結果が表示される場合は、RAMに障害があることを意味します。それを取り出し、再起動の問題がないかPCを確認してください。
手動チェック
手動の方法は簡単な方法ですが、システムのケーシングを開く必要があります。以下の指示に従ってください
- コンピュータの電源を切ります
- システムのプラグを抜く
- コンピュータの筐体の側面カバーまたはラップトップの背面カバーを開きます。これは、ラッチを外すか、ねじを外すことで実行できます。
- ボードには細いが長い棒が見えるはずです。1つまたは複数の場合がありますが、それらは一緒に配置されます
- ラッチを外すことで、それらを取り出すことができます
- 複数のRAMスティックがある場合は、それらをすべて取り外します。ここで、RAMを一度に1スティックずつボードに戻し、どれが再起動の原因かを確認します。問題の原因は障害のあるものです。
- スティックが1つしかない場合は、(一時的に)別のスティックと交換する必要があります。別のコンピュータやショップから入手できますが、その評価とタイプを確認することを忘れないでください。交換用RAMは、システムと互換性がある必要があります。
上記の手順に従って問題を確認します。RAMスティックを交換しても進捗が見られない場合は、次の方法に進みます。一方、障害のあるRAMを取り出した後、再起動の問題がなければ、問題ありません。
注: RAMだけでなく、PSUもコンピューターに同様の問題を引き起こす可能性があるため、テストする必要がある場合もあります。
方法3:PCの過熱を確認する
また、システムの過熱の問題を確認してください。特定のプログラムの実行中にシステムが過熱すると、システムは自動的に再起動します。そのため、システムが特定のプログラムで再起動していることに気付いた場合、または一般的にリソースを大量に消費するプログラムを実行している場合、過熱が最も可能性の高い原因です。
過熱の問題は、次の2つの方法で確認できます。サードパーティのソフトウェアを使用して温度を測定するか、システムの組み込みハードウェア監視センサーを使用できます。
CPUID
CPUIDは、コンピューターの温度を測定できるソフトウェアです。これを使用して、ゲームのプレイ中に温度を測定し、温度が範囲内にあるかどうかを確認できます。
- ここに行き、HWMonitorProをダウンロードしてください。
- ダウンロードしたら、ダウンロードしたファイルを実行してインストールします。
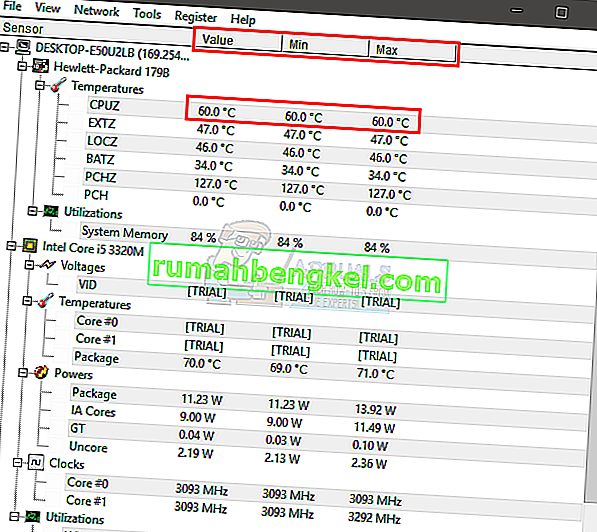
プログラムを実行して、バックグラウンドに残すことができます。次に、ゲームをプレイするか、他のリソース集約型プログラムを実行します。数分後に温度値と電圧を確認してください。
BIOS
前述のように、BIOSを使用してシステムの読み取り値と電圧を確認することもできます。ほとんどのシステムにはセンサーが組み込まれています。以下の手順に従って、システムのセンサーを確認してください
- リブート
- 製造元のロゴが表示されたら、F2を押します。このキーはメーカーによって異なりますが、F10とDelも試すことができます。心配しないでください。メーカーのロゴが表示されると、画面の隅の1つにキーが表示されます。だから、それを監視し、上記のキーを押してください。
- これで、BIOSに入っているはずです。そうでない場合は、複数のオプションのあるメニューを表示できるはずです。これらのオプションの1つは、BIOS設定またはBIOSメニュー(またはそのバリエーション)です。矢印キーを使用して、リスト内を移動し、BIOSオプションを選択できます。Enterキーを押してオプションに入ります。
- 次に、矢印キーを使用してH / Wモニターまたはステータス(または製造元に応じてこれのバリエーション)を選択し、Enterキーを押します。
- このセクションで温度と電圧の読み取り値を確認できるはずです。
測定値が制限内であるかどうかを確認します。制限はCPUIDソフトウェアに与えられますが、不明な場合は、特定のデバイスに対してGoogleでそれをGoogleにできます。測定値が範囲内にない場合、それは過熱の問題であることを意味します。
システムが自動的に再起動したら、GPUまたはCPUに手を置いて、過熱の問題を確認できます。CPUまたはGPUが非常に熱くなっている場合は、問題が発生していることを確認できます。
過熱問題の解決
過熱の問題を解決するには、いくつかの方法があります。
- システムをクリーニングし、適切な冷却システムがあることを確認することは、過熱の問題を解決するための良い方法です。特に長時間行っていない場合は、サーマルペーストを交換してヒートシンクを清掃してください。
- 特にゲームをプレイしているときに再起動が発生する場合は、GPUが原因で過熱している可能性があります。GPUを取り外したり取り外したりして、システムの統合グラフィックスを使用できます。GPUがないと再起動できない場合は、グラフィックカードを確認してください。また、適切に冷却されていることを確認し、ドライバーを更新してください。
方法4:電源を確認して交換します
最後に、電源ユニットに問題がないか確認する必要があります。電源はすべてのコンポーネントに電力を供給する責任があります。以下の手順に従って、電源装置にほこりや汚れがないか確認してください。
- コンピュータの電源を切ります
- システムのプラグを抜く
- コンピュータの筐体の側面カバーまたはラップトップの背面カバーを開きます。これは、ラッチを外すか、ねじを外すことで実行できます。
- コーナーの1つにファンと評価付きのステッカーが付いた小さなボックスが表示されます。これがあなたの電源になります。
- マザーボードに接続されているワイヤーを外して、電源装置を取り外します。取り外したら、電源装置をシステムから取り外したり、ラッチを外したりできます。
- 電源の過熱の原因となる可能性があるので、閉塞した空気経路のほこりがないかどうか電源を確認してください。電源をきれいにしてから戻し、過熱の問題が解決したかどうかを確認します。
また、電源装置を別の電源装置(つまり、稼働状態)に交換して、再起動の問題が解決したかどうかを確認することもできます。問題も確認します。電源を交換すると問題が解決する場合は、新しい電源を入手する必要があります。
方法5:BIOSアップデート
可能性は低いですが、完全に不可能ではありませんが、問題は古いBIOSが原因である可能性もあります。非常に長い間コンピュータを使用していて、BIOSを更新していない場合は、更新を確認することは一見の価値があります。
製造元のWebサイトにアクセスして、更新されたBIOSバージョンを確認できます。
注: BIOSの更新は非常に高度な手順であり、元に戻せない影響を与える可能性があります。自信がない場合、または自分で行うことに不安がある場合は、コンピュータを専門家にご相談ください。
方法6:ドライバーを再インストールする
特にアップデートまたはアップグレード後に問題が発生し始めた場合、互換性のないドライバまたは古いドライバが原因で問題が発生する場合があります。ランダムな再起動の原因として最も可能性が高いのはグラフィックカードドライバーです。そのため、グラフィックスカードドライバーをアンインストールして、Windowsに最も互換性のあるドライバーをダウンロードさせます。
- ホールドWindowsキーを押しRを
- devmgmtと入力します。mscとEnterキーを押します
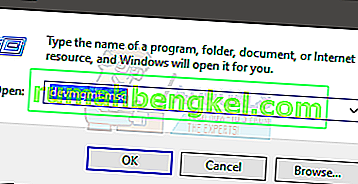
- [ ディスプレイアダプター ]を見つけてダブルクリックします
- グラフィックカードを右クリックして、[ アンインストール ]を選択します

アンインストールが完了したら、システムを再起動します。Windowsは、次回のサインイン時に、グラフィックカード用の最新で最も互換性のあるドライバーを自動的にインストールします。再起動後に問題が発生していないかどうかを確認してください。
方法7:電源オプションを変更する
このソリューションは、ランダム再起動の問題を解決するようです。基本的には、最小プロセッサー状態をほぼ5%に下げ、システムがランダムに起動するのを防ぎます。
- ホールドWindowsキーを押しRを
- powercfgと入力します。cplを押してEnterキーを押します
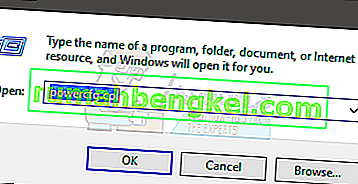
- 選択した(アクティブな)プランからプラン設定の変更を選択します
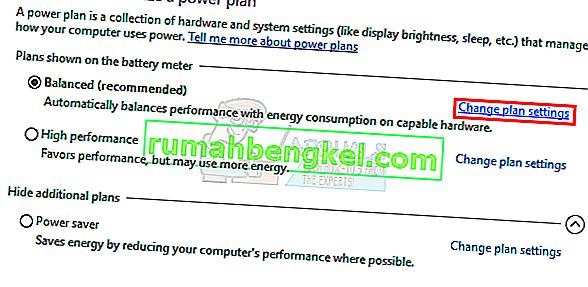
- [ 詳細な電源設定の変更]を選択します
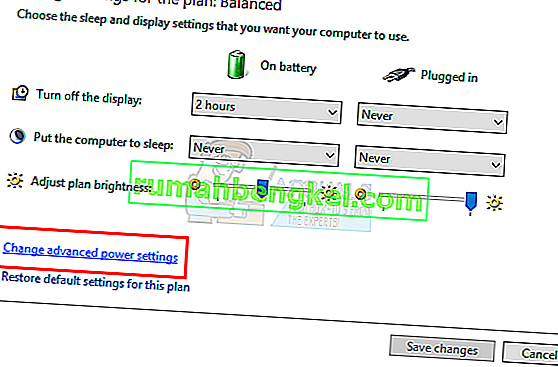
- プロセッサーの電源管理をダブルクリック
- 最小プロセッサー状態をダブルクリックします
- 範囲メニューの5%を選択します。プラグインとバッテリーの両方で同じようにしてください。
- [ 適用]、[ OK]の順に選択します

次に、システムを使用するか、プログラムを実行して、問題がまだ発生するかどうかを確認します。
方法8:VCRedistを手動で再インストールする
一部のユーザーによると、VC Redistソフトウェアを再インストールするだけで問題が少なくとも一時的に解決しました。したがって、VC Redistの再インストールで運を試して、この問題が解決するかどうかを確認できます。そうするために:
- 押して「Windowsの + 『R』プロンプト実行]を開きます。
- 入力し、「appwiz.cplを」押し「を入力してください」。
- ここにある「Microsoft Visual C ++」の各インスタンスを右クリックし、「アンインストール」を選択します。
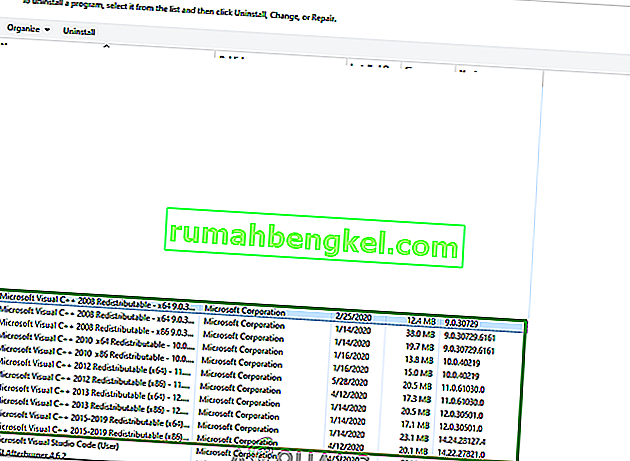
- 指示に従い、すべてのインスタンスが削除されたことを確認します。
- ここからVC Redistソフトウェアをダウンロードし、その実行可能ファイルを実行します。
- 画面の指示に従ってソフトウェアをインストールし、問題が解決するかどうかを確認します。