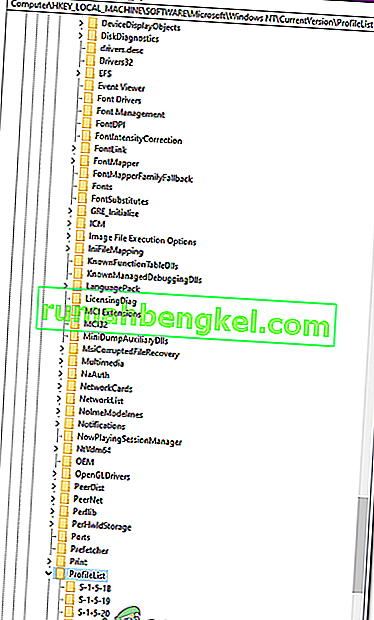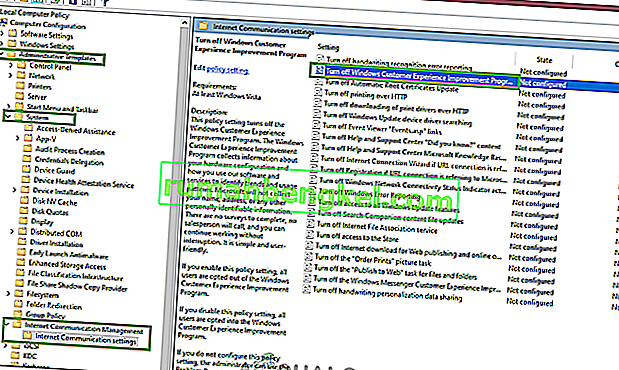Windows上で自分のアカウントにログインしようとすると、次のエラーが表示され、「ユーザープロファイルをサービスは、ログオン失敗した」ユーザープロファイルが原因でWindowsの更新プログラムやマルウェアの後に破損しています。あなただけでなく、他の多くの人がこの問題の影響を受けています。この問題の修正は非常に簡単でシンプルです。
この問題を解決するには、以下の手順に従ってください。開始する前に、このページをブックマークしてください。システムを再起動してこのページに再度アクセスする必要があるため、手順中にアクセスできるようにしてください。
- コンピューターを再起動し、詳細ブートメニューが表示されるまでF8キーを繰り返しタップします。
- このメニューが表示されない場合は、最初からやり直し、これが表示されるまでキーボードのF8キーを繰り返しタップします。
- これが表示されたら、セーフモードとネットワークを選択します。
- セーフモードでログインできます。
上の詳細ブートメニュー、選択セーフモードとネットワークをキーボードの矢印キーを使用して。Enterキーを押して、コンピュータをセーフモードとネットワークで起動します。下の画像はセーフモードのみを示していますが、「セーフモードとネットワーク」を選択する必要があります
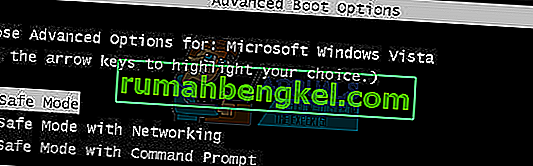
あなたがセーフモードとネットワークで再びログインした後、クリックしてスタートボタンとタイプシステムの復元で、[スタート]メニューの検索とヒットを入力またはオープンランと入力し、[OK]をクリックしrstrui.exe。実行を開くには、Windowsキーを押しながらRキーを押します。
検索からシステムの復元オプションをクリックします。
読み込まれたら、[ Show More Restore Points]にチェックを入れ、[Next]をクリックします。

コンピュータが正常に動作していた日付を確認して、復元ポイントを選択します。[ 次へ]と[ 完了]をクリックします。
利用可能な復元ポイントがない場合は、このアプローチに従います->コマンドラインでユーザーを追加しますコンピューターがシステムの復元を開始し、再起動します。再起動したら、通常モードでコンピュータにログインします。
今すぐダウンロードしRestoroをクリックすることで、ここで、プログラムを実行します。スキャンが完了するまでしばらく時間がかかります。スキャンして問題が見つかった場合は、プログラムを使用して修復します。これが完了したら、[スタート]をクリックし、検索ボックスに「cmd」と入力します。[cmd]を右クリックして、[ 管理者として実行 ]を選択します。これにより、黒いプロンプトタイプ内に黒いコマンドプロンプトが開きます。
sfc / scannow
Enterキーを押します。SFCスキャンが開始され、約30〜50分で終了します。

これで、システムファイルのチェックが完了した後、問題は完全に解決されます。
方法2:レジストリ構成を変更する
特定のレジストリ構成が破損または誤って構成されている可能性があります。したがって、この手順では、セーフモードで起動した後に特定のレジストリ構成を変更します。それを行うには:
- コンピュータを再起動し、「Advanced Boot Menu」が表示されるまで「F8」を繰り返し押します。
- 矢印キーを使用して下に移動し、「セーフモードとネットワークの使用」を強調表示します。

- 「Enter」を押してオプションを選択し、コンピュータが再起動するのを待ちます。
- 一度再起動し、アカウントにログインし、コンピュータがします起動に安全なモード。
- 「Windows」+「R」を押して、「Regedit」と入力します。

- 移動し、次のアドレスへ
HKEY_LOCAL_MACHINE>ソフトウェア> Microsoft> Windows NT>現在のバージョン>プロファイルリスト
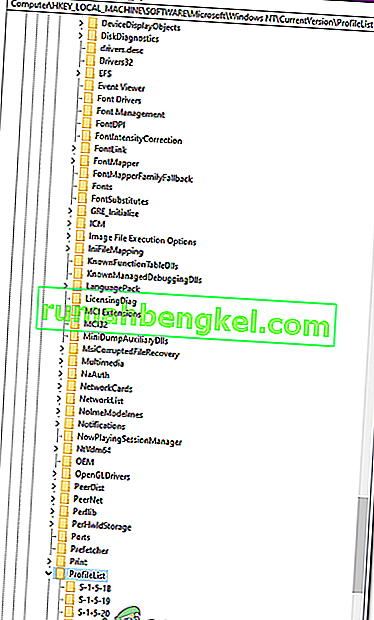
- このフォルダーには、同じ名前のプロファイルが2つあるはずですが、そのうちの1つは末尾に「.bak」が付いています。
- 末尾が「.bak」のファイルを右クリックし、「名前の変更」を選択します。
- 名前から文字「.bak」を削除し、「Enter」を押します。
- 今すぐ右 - クリックし、文字「持っていなかった第二のファイルに.BAKをその名に」。
- 「名前の変更」を選択し、名前の最後に「.bak」の文字を追加します。
- 次に、「. bak」という文字を削除したフォルダーをクリックします。
- 右側のペインで、「状態」を右クリックし、「変更」を選択します。
- 「値のデータ」を「8000」から「0」に変更し、「OK」をクリックします。
- この後、右 - クリックし、「上RefCountプロパティ」と変更する値のデータを「に0「。
- 「OK」をクリックして、レジストリエディタを閉じます。
- コンピュータを再起動し、問題が解決するかどうかを確認します。
方法3:カスタマーエクスペリエンスプログラムを無効にする
特定の状況では、特定のファイルがカスタマーエクスペリエンスプログラムに適切にアップロードされず、この問題がトリガーされることがあります。したがって、この手順では、グループポリシーエディターからこの設定を無効にします。手順に注意深く従ってください。
- 押して「Windowsの + 『R』プロンプト実行]を開きます。
- 入力し、「gpedit.mscと」と「Enter」キーを押します。
- 展開し、「コンピュータの構成」ペインをしてから展開する「管理用テンプレート」を。
- 右側のペインで「システム」フォルダをダブルクリックし、次に「インターネット通信管理」フォルダをダブルクリックします。
- 開き、「インターネット通信の設定」「をダブルクリックし、Windowsのカスタマーエクスペリエンス向上プログラムの右ペインに」エントリ。
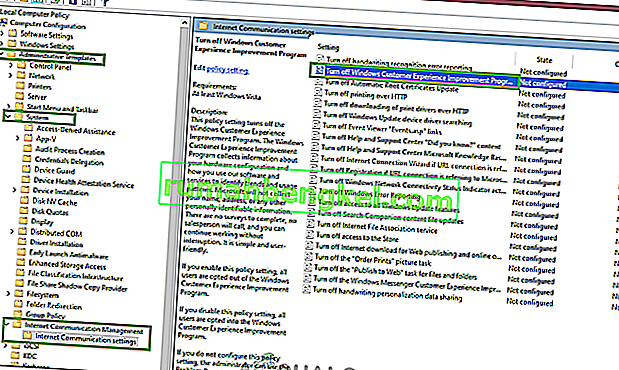
- 「有効」を選択し、変更を保存します。
- 問題が引き続き発生するかどうかを確認します。
注:他に何も機能しない場合は、管理者プロファイルでログインし、「C:\ Users」に移動して、そこにある未使用のプロファイルをすべて削除し、問題が解決するかどうかを確認してください。