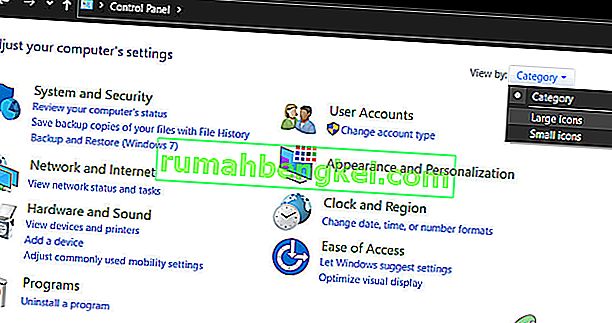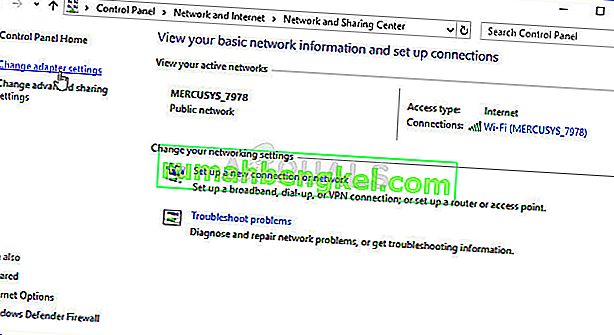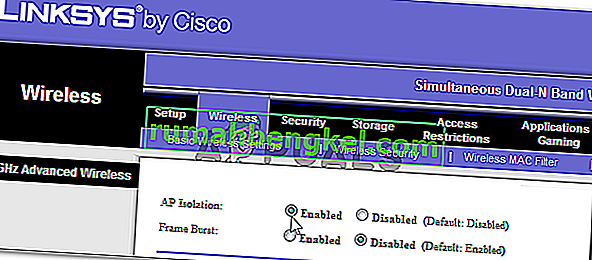Windowsでは、同じネットワークを共有するだけで、他の人のコンピュータに簡単に接続できます。このプロセスのセットアップは非常に簡単で、同じネットワークに接続されているコンピューター間でファイルを簡単に共有できます。ただし、プロセスが正常に完了しないことがあり、同じネットワーク上の他のコンピューターを突然表示したり接続したりできなくなります。

このエラーは、Windows OSのすべてのバージョンに存在し、さまざまな方法で解決できます。そのため、問題を解決するために、記事の残りの部分を注意深く読むことが重要です。
解決策1:コンピューターを数回再起動する
これは基本的なITの提案のように聞こえますが、人々はこの方法で問題を解決しましたが、場合によっては複数回の再起動が必要でした。このプロセスを実行するチェーンの一部が破損しており、コンピューターを再起動すると、この問題が修正されました。
- 実行中のPCで、メニューの下部にある[スタート] >> [電源]ボタンをクリックし、[シャットダウン]オプションを選択します。

- PCが完全にシャットダウンしたら、イーサネットケーブルを使用してインターネットに接続している場合は、イーサネットケーブルをPCから取り外し、ケーブルを接続する前に少なくとも数分間ケーブルを取り外したままにします。その間、ルーターを再起動し、ケーブルをコンピュータに接続する前に、モデムの電源ボタンをクリックしてモデムを接続します。
- 電源ボタンを押して、PCの電源を通常どおりオンにします。
解決策2:SMB 1.0 / CIFSファイル共有サポートがインストールされていることを確認する
プロセスを成功させるには、コンピュータに適切にインストールする必要のあるコンポーネントがいくつかあります。これらのコンポーネントの1つは間違いなくSMB 1.0 / CIFSファイル共有サポートです。これは、一部のコンピューターではデフォルトでオンになっていて、他のコンピューターでは無効になっている組み込みコンポーネントです。以下の手順に従って、コンピューターでプロセスが有効になっているかどうかを必ず確認してください。
- キーボードで、Windowsキー+ Rキーの組み合わせを使用して、[ファイル名を指定して実行]ダイアログボックスを開きます。また、[スタート]メニューから直接[実行]ボックスまたはコントロールパネルを検索することもできます。
- コントロールパネルに入力し、[OK]をクリックして開きます。

- コントロールパネルの表示をカテゴリに変更し、[プログラム]セクションの[プログラムのアンインストール]をクリックします。
- 表示される画面の右側で、[Windowsの機能の有効化または無効化]をクリックし、リストでSMB 1.0 / CIFSファイル共有サポートエントリを見つけます。無効に設定されている場合は、横にあるチェックボックスをオンにしてください。[OK]をクリックして変更を保存します。

解決策3:Windows 10ユーザー向けの回避策
古いバージョンのWindowsにある多くの便利な機能が最新のWindows 10アップデートの一部で削除されているため、Windows 10ユーザーはこの機能を再び使用できなくなり、ネットワークの閲覧機能を修正できなくなります正しく。幸いにも、ネットワーク上の1台のコンピューターをマスターブラウザーにして、実際に問題を解決することに頼っている一部のユーザーが提案する回避策があります。
- コマンドプロンプトで、どのコンピューターがマスターブラウザーであるかを確認できます。「コマンドプロンプト」を検索して右クリックし、「管理者として実行」オプションを選択します。次のコマンドをコピーして貼り付け、後でEnterキーを必ずクリックしてください。
nbtstat -a ComputerName

- ネットワーク上の各コンピューターに対して同じプロセスを繰り返す必要があります。実際にマスターブラウザーであるコンピューターは、表示されるリストに__MSBROWSE__値を持っています。どのコンピューターをマスターブラウザーにするかを設定するには、これを変更するためにレジストリエディターを使用する必要があります。
このソリューションに進む前に、実行中のプログラムをすべて閉じることをお勧めします。編集中に何かひどい問題が発生した場合に備えて、レジストリのバックアップを作成することをお勧めします。続行する前にレジストリをバックアップしてください。
- 検索バーまたは[ファイル名を指定して実行]ダイアログボックスに「regedit」と入力して、レジストリエディターを開きます。レジストリエディターで次のキーに移動します。
HKEY_LOCAL_MACHINE \ SYSTEM \ CurrentControlSet \ Services \ Browser \ Parameters

- MaintainServerListを右クリックして[変更]オプションを選択し、[値のデータ]フィールドに「はい」と入力して、MaintainServerListの値を[自動]から[はい]に変更します。
- IsDomainMaster値を見つけて、同じ方法でその値をTrueに変更します。この場所にこのキーがない場合は、レジストリエディターのウィンドウの右側の任意の場所を右クリックし、[新規>>文字列値]を選択して、IsDomainMasterという名前を付けます。それを右クリックして「変更」を選択し、その値をTrueに設定します。

- コンピュータを再起動して、変更を適用します。他のコンピューターにマスターブラウザーの役割をさせたくない場合は、MaintainServerList値をNoに変更できます。
解決策4:PCでインターネットプロトコルバージョン6を無効にする
このWindowsネットワークエラーは、IPv6を有効にしていて、接続に必要なローカルゲートウェイがない場合に発生することがあります。IPV6を無効にすることで問題を解決できたユーザーもいましたが、他のユーザーには機能しませんでした。あなたの最も安全な賭けは、それがあなた自身で働いているかどうか試してみることです。
- WindowsロゴキーとRキーを同時に押して、[ファイル名を指定して実行]ダイアログボックスを開きます。次に「ncpa.cpl」と入力し、[OK]をクリックします。

- インターネット接続ウィンドウが開いたら、アクティブなネットワークアダプターをダブルクリックします。
- 次に、[プロパティ]をクリックして、リストからインターネットプロトコルバージョン6のエントリを見つけます。このエントリの横にあるチェックボックスを無効にして、[OK]をクリックします。コンピュータを再起動して変更を確認し、エラーが再び表示されるかどうかを確認します。
解決策5:実行している可能性のあるVPN接続を無効にする
一部のユーザーは、特定のWindows UpdateがVPN接続を初期化し、ホームグループが正しく起動しないと報告しているため、これは重要なステップです。ローカル接続を機能させたい場合、VPNは常に大きな問題です。Windows VPNをオフにするには、次の手順に従います。
- スタートメニューボタンをクリックし、スタートメニューの左下にある歯車のアイコンをクリックして、設定アプリを開きます。
- [設定]ウィンドウの[ネットワークとインターネット]セクションをクリックして、[VPN]セクションに切り替えます。

- 実行しているVPN接続を見つけてクリックし、[削除]ボタンをクリックします。変更を適用するために、Windowsがスローする可能性のあるダイアログオプションをすべて受け入れ、コンピュータを再起動します。ネットワーク内の他のコンピューターを表示して接続できるようになったかどうかを確認します。
解決策6:特定のサービスを再起動する
このプロセスに不可欠なFunction Discovery Provider Hostと呼ばれるサービスがあり、ユーザーはこのサービスを微調整することでホームグループに再び接続し、ネットワーク上の他のコンピューターを確認できるようになったと報告しています。
- Windows 10より古いバージョンのWindowsを使用している場合、PCで実行されているサービスにアクセスする最も簡単な方法は、[スタート]ボタンをクリックして[ファイル名を指定して実行]ダイアログボックスに移動することです。
- ダイアログボックスに「services.msc」と入力し、サービスのリストが開くのを待ちます。

- Windows 10を使用している場合は、Ctrl + Shift + Escキーの組み合わせを使用してサービスにアクセスし、タスクマネージャーを起動することもできます。
- タスクマネージャの[サービス]タブに移動し、ウィンドウ下部の歯車アイコンの横にある[サービスを開く]をクリックします。
サービスを正常に開いたら、以下の手順に従ってください。
- サービスをアルファベット順に並べ替えるには、[名前]列をクリックしてFunction Discovery Provider Hostサービスを見つけます。
- サービスを右クリックし、[プロパティ]をクリックします。

- [スタートアップの種類]に移動して[自動]に設定しますが、サービスの状態が[実行中]または[開始済み]であることを確認してください。
- ステータスが「停止」と表示されている場合は、続行する前に、[プロパティ]ウィンドウにある[開始]ボタンをクリックする必要があります。
- 次に、[リカバリ]タブをクリックし、[最初の失敗]オプションを見つけて、サービスの再起動を選択します。このオプションにより、サービスが失敗した場合にサービスが自動的に再起動するようになります。2番目の失敗とその後の失敗についても同じようにします。
これでサービスが開始され、今後のサービスに問題はありません。ただし、[スタート]をクリックすると、次のエラーメッセージが表示される場合があります。
「WindowsはローカルコンピューターでFunction Discovery Provider Hostサービスを開始できませんでした。エラー1079:このサービスに指定されたアカウントは、同じプロセスで実行されている他のサービスに指定されたアカウントと異なります。」
これが発生した場合は、以下の手順に従って修正してください。
- サービスのプロパティを開くには、以下の手順のステップ1〜4に従ってください。
- [ログオン]タブに移動し、[ブラウザ…]ボタンをクリックします。

- [選択するオブジェクト名を入力してください]ボックスにコンピュータの名前を入力し、[名前の確認]をクリックして、名前が認証されるのを待ちます。
- 完了したら[OK]をクリックし、プロンプトが表示されたら[パスワード]ボックスに管理者パスワードを入力します。
- [OK]をクリックして、このウィンドウを閉じます。
- Function Discovery Provider Hostのプロパティに戻り、[開始]をクリックします。
- すべてを閉じ、インターネットへの適切な接続を確立できるかどうかを確認します。
解決策7:ネットワークリセット
この単純な方法は、少数のユーザーに役立ちました。これは単にネットワーク設定をリセットするだけで、その間に変更した他のことを微調整する必要があるかもしれません。以下の手順に従ってください:
- スタートメニューボタンをクリックし、スタートメニューの左下にある歯車のアイコンをクリックして、設定アプリを開きます。
- [設定]ウィンドウの[ネットワークとインターネット]セクションをクリックして、[ステータス]セクションに切り替えます。

- 右側のページの下部に、ネットワークリセットボタンが表示されます。それをクリックして、表示されるダイアログを受け入れます。コンピュータを再起動し、問題が解決したかどうかを確認します。
- ファイルエクスプローラーを開き、ネットワークに移動します。警告が表示されたら、ボタンをクリックしてネットワーク検出を有効にします。
解決策8:ドライバーとコマンドプロンプトの微調整を再インストールする
あなたがあなたの問題を解決しようと試みることができる他のかなりの数があります。ネットワークに関連するドライバーを再インストールすると、実行と保守が非常に簡単な特定のコマンドプロンプトの微調整とともに問題が解決されます。
- 検索フィールドに「デバイスマネージャ」と入力して、デバイスマネージャコンソールを開きます。

- 「ネットワークアダプタ」フィールドを展開します。これにより、マシンにインストールされているすべてのネットワークアダプターが一覧表示されます。アンインストールするアダプタを右クリックして、[アンインストール]を選択します。これにより、リストからアダプターが削除され、デバイスがアンインストールされます。
- デバイスをアンインストールするように求められたら、[OK]をクリックします。これにより、リストからアダプターが削除され、ドライバーがアンインストールされます。見つかったすべてのネットワークドライバーについて、このプロセスを必ず繰り返してください。これらはすべて[ネットワークアダプター]セクションに表示されます。
- 「コマンドプロンプト」を検索して右クリックし、「管理者として実行」オプションを選択します。次のコマンドをコピーして貼り付け、それぞれの後にEnterキーを必ずクリックしてください。
ipconfig / flushdns ipconfig / registerdnsipconfig / release ipconfig / renew netsh int ip reset netsh winsock reset

- コンピュータを再起動すると、Windowsがドライバを自動的に再インストールします。問題がなくなったかどうかを確認します。
解決策9:PCでGuestアカウントを有効にする
なんらかの理由でPCのゲストアカウントが無効になっている複数のユーザーに機能する奇妙なトリック。
- 検索バーまたは[ファイル名を指定して実行]ダイアログボックスに「regedit」と入力して、レジストリエディターを開きます。レジストリエディターで次のキーに移動します。
HKEY_LOCAL_MACHINE \ SYSTEM \ CurrentControlSet \ Services \ LanmanWorkstation \ Parameters

- 右クリックして[変更]オプションを選択し、[値のデータ]フィールドに0x1と入力して、AllowInsecureGuestAuthの値を0x1に変更します。
解決策10:コントロールパネルの微調整
- キーボードで、Windowsキー+ Rキーの組み合わせを使用して、[ファイル名を指定して実行]ダイアログボックスを開きます。また、[スタート]メニューから直接[実行]ボックスまたはコントロールパネルを検索することもできます。
- コントロールパネルに入力し、[OK]をクリックして開きます。

- コントロールパネルのビューをカテゴリに変更し、[ネットワークとインターネット]セクションの[ネットワークのステータスとタスクの表示]をクリックします。
- [詳細な共有設定]をクリックし、現在のネットワークプロファイルで[ネットワーク接続されたデバイスの自動セットアップをオンにする]オプションを探して、その横にあるチェックボックスをオフにします。

- コンピューターを再起動し、ネットワーク上の他のコンピューターを表示できるかどうかを確認します。
解決策11:ファイアウォールの通過を許可する
場合によっては、オペレーティングシステムの一部の機能がコンピューターのファイアウォールによってブロックされている可能性があり、そのためこの問題が引き起こされています。ファイアウォールによってコンピューターがネットワークに正しく接続できない場合、ネットワーク上の他のコンピューターを表示できないという問題が発生します。したがって、この手順では、ファイアウォールを介してこの機能を許可します。そのため:
- 押しの「Windows」 + 「R」プロンプト実行]を開きます。
- 入力し、「コントロールパネル」を押して「入力」の古典的なコントロールパネルインターフェイスを起動します。
- コントロールパネルで、[ 表示方法]オプションをクリックし、[ 大きいアイコン ]ボタンを選択します。
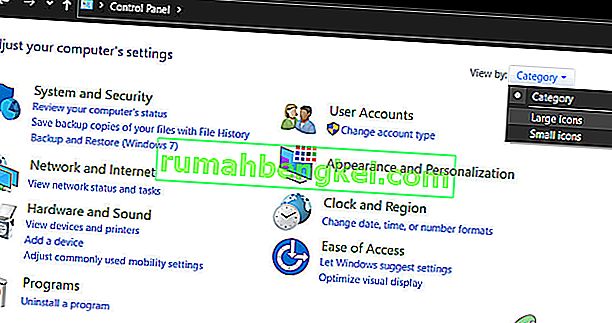
- 「Windows Defenderファイアウォール」オプションをクリックし、「ファイアウォールを介したアプリまたは機能の許可」オプションを選択します。

- [ 設定の変更]オプションをクリックして、これらの設定を変更できるように管理者権限を付与します。
- 両方チェックすることを確認し、「公開」と「非公開」のオプションを「SMBダイレクトオーバーファイルとプリンタの共有」オプションを選択します。
- 変更を保存して、ウィンドウを閉じます。
- コンピューターの他のネットワークが表示されるかどうかを確認してください。
解決策12:サービスを開始する
場合によっては、コンピューターのコンピューターブラウザーサービスが、無効にされるか、手動で開始するように構成されている可能性があります。したがって、このステップでは、サービスが自動的に起動するようにします。それを行うには:
- 「Windows」 + 「R」を押して実行プロンプトを起動します。
- 入力し、「services.mscと」、を押し「入力」サービス管理ウィンドウを起動します。

- サービス管理で、下にスクロールして「コンピューターブラウザー」サービスをダブルクリックします。
- 「スタートアップの種類」ドロップダウンをクリックし、「自動」ボタンを選択します。

- 自動を選択した後、「スタート」ボタンをクリックし、Windowsがコンピューター上でこのサービスを開始するのを待ちます。
- 変更を保存し、それによって問題が解決するかどうかを確認します。
解決策13:ネットワークの問題を診断する
この問題がトリガーされているため、コンピューターのネットワーク構成が正しくセットアップされていない可能性があります。したがって、コマンドプロンプトを使用してコンピューターにネットワークの問題が存在するかどうかを確認し、トラブルシューティングを実行して解決します。そのため:
- 接続したいコンピューターにアクセスし、キーボードの「Windows」 + 「R」キーを押して実行プロンプトを起動します。
- 入力し、「Cmdを」押し「を入力してください」プロンプトコマンドを起動します。

- コマンドプロンプトで次のコマンドを入力し、Enterキーを押して、コンピューターのIP情報を表示します。
- 「デフォルトゲートウェイ」の見出しの下にリストされているIPアドレスに注意してください。「192.xxx.x.xx」または同様の形式である必要があります。

- 接続しようとしているコンピューターのIPアドレスを取得したら、自分のコンピューターに戻ってさらにテストすることができます。
- パソコンで「Windows」 + 「R」を押して実行プロンプトを起動し、「Cmd」と入力してコマンドプロンプトを開きます。
- コマンドプロンプトで次のコマンドを入力し、Enterキーを押して実行します。
ping(接続先のコンピューターのIPアドレス)
- コマンドプロンプトがIPアドレスのpingを完了するのを待ち、結果を書き留めます。
- pingが成功した場合は、IPアドレスにアクセスできることを意味します。
- この後、pingが失敗した場合は、ネットワークトラブルシューティングツールを実行する必要があります。
- 「Windows」 + 「I」を押して設定を起動します。
- クリックして「アップデートとセキュリティ」オプション、次にをクリックして、「トラブルシューティング」ウィンドウの左側にあるボタンを押します。

- [ インターネット接続 ]をクリックし、[ トラブルシューティングを実行する ]オプションをクリックします。

- 画面の指示に従ってトラブルシューティングツールを完全に実行し、ネットワーク上の他のコンピューターを表示できるかどうかを確認します。
解決策14:ルーターとDNS設定の変更
DNS設定が適切に構成されていない可能性があり、コンピューターがインターネット接続に使用しているDNサーバーに手動で変更を加えた場合、DNSサーバーと一致しない場合にエラーがトリガーされる可能性があります。ネットワーク上の他のコンピュータが使用していること。
また、一部のルーターには、同じインターネットに接続されている他のコンピューターがコンピューターに接続または表示できないようにするワイヤレス分離機能が含まれています。したがって、このステップでは、最初にDNS設定を変更し、次にこれらのルーター設定を再構成して最適な接続を可能にします。そのため:
- キーボードの「Windows」 +「R」ボタンを同時に押します。
- 実行ダイアログボックスが画面に表示されます。空のボックスに「コントロールパネル」と入力し、[ OK ]をクリックします。

- 「表示方法:」オプションをクリックし、リストから「小さいアイコン」を選択します。その後、「ネットワークと共有センター」をクリックします。
- 「アダプター設定の変更」を選択します。
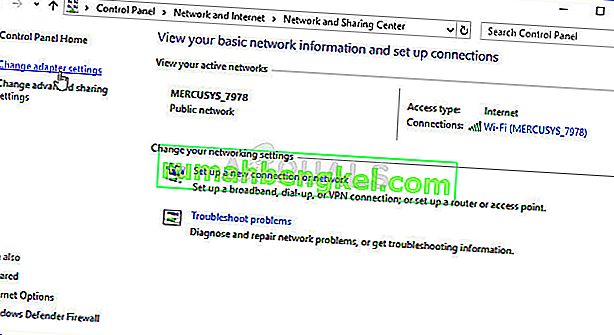
- 特定の接続アイコン(ローカルエリアまたはワイヤレス接続)を選択して右クリックし、[プロパティ]をクリックします。
- 次に、「インターネットプロトコルバージョン4(TCP / IPv4)」をクリックし、[プロパティ]アイコンをクリックします。
- プロパティ内で、この設定を以前に変更したことがある場合は、[ DNSサーバーのアドレスを取得する]を自動的にオンにしないでください。

- コンピューターが自動DNS検出を使用できるように、IPアドレスとDNSサーバーの両方についてこのオプションを必ずオンにしてください。
DNSの自動検出を有効にしたので、ルーターの設定を変更する必要があります。そのため:
- ブラウザを起動し、アドレスバーにIPアドレスを入力します。
- IPアドレスを見つけるには、「Windows」 + 「R」を押して実行プロンプトを起動します。「CMD」と入力し、「Shift」 + 「Ctrl」 + 「Enter」を押して、管理者権限を付与します。また、cmd に「ipconfig / all」と入力して「Enter」を押します。入力する必要があるIPアドレスは、「デフォルトゲートウェイ」オプションの前にリストされ、「192.xxx.xx」のように表示されます。

- IPアドレスを入力したら、Enterキーを押してルーターのログインページを開きます。
- ルーターのログインページのそれぞれのカテゴリにユーザー名とパスワードを入力します。どちらもルーターの背面に記載されています。そうでない場合、パスワードとユーザー名の両方のデフォルト値は「Admin」と「admin」である必要があります。
- ネットワークのルーターページにログインしたので、「クライアント分離、AP分離、またはWifi分離」設定を探します。
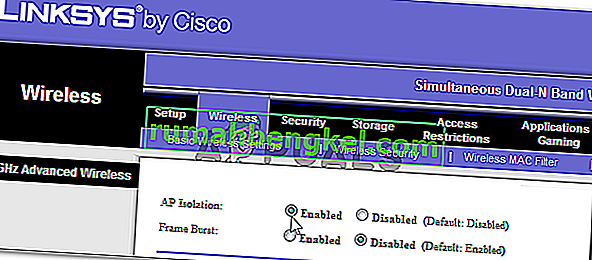
- 見つかったら、この設定をオフにするか無効にして、変更を保存します。
- この設定を無効にした後、ネットワーク上の他のコンピューターを表示できるかどうかを確認してください。
解決策15:ネットワークプロファイルの変更
場合によっては、ネットワーク上のプリンターとファイルの共有を許可する適切なネットワークプロファイルを選択していない可能性があり、そのため、ネットワーク上の他のコンピューターを表示できないことがあります。したがって、このステップでは、ネットワークプロファイルを変更し、変更することでコンピューターのこの問題が修正されるかどうかを確認します。そのため:
- 「Windows」 + 「I」を押して設定を起動し、「ネットワークとインターネット」オプションをクリックします。

- ネットワークとインターネットのオプションで、左側の「ステータス」ボタンをクリックし、「接続プロパティの変更」ボタンを選択します。

- ここから、「プライベート」プロファイルをチェックして、接続しているネットワークを信頼しているコンピューターと通信し、ネットワーク上の他のコンピューターが自分のコンピューターを表示して通信できるようにする必要があります。
- その後も問題が解決するかどうかを確認します。
解決策16:共有サービスを再構成する
コンピューターが起動時に一部のサービスを自動的に無効にするように構成している可能性があり、そのため、コンピューター上のネットワーク検出機能が正しく動作しない可能性があります。したがって、このステップでは、サービス管理ウィンドウからこれらのサービスを再構成し、それによってこの問題が修正されるかどうかを確認します。そのため:
- 「Windows」 + 「R」を押して実行プロンプトを起動します。
- 入力し、「services.mscと」、を押し「入力」サービス管理ウィンドウを起動します。

- 次に、リストを1つずつスクロールし、次のサービスをダブルクリックして、以下の手順を実行します。
機能検出プロバイダーホスト機能検出リソースの公開SSDP検出UPnPデバイスホストワークステーション
- [ スタートアップの種類 ]ドロップダウンをクリックし、[ 自動(遅延開始) ]ボタンを選択します。

- 自動を選択した後、「スタート」ボタンをクリックし、Windowsがコンピューター上でこのサービスを開始するのを待ちます。
- 変更を保存し、それによって問題が解決するかどうかを確認します。
解決策17:コマンドを実行する
場合によっては、設定から有効にした後でも、コンピューターでネットワーク検出機能が有効になっていない可能性があります。したがって、この手順では、昇格されたコマンドプロンプト内でコマンドを実行し、それによってコンピューターの問題が修正されるかどうかを確認します。そのため:
- 押して「Windowsの」 + 「R」プロンプト実行]を開きます。
- 「Cmd」と入力し、「Shift」 + 「Ctrl」 + 「Enter」を押して、管理者権限で開きます。

- コマンドプロンプトで次のコマンドを入力し、コンピューターで実行されるのを待ちます。
netsh advfirewall firewall set rule group = "Network Discovery" new enable = Yes
- コマンドプロンプトを終了し、問題がまだ存在するかどうかを確認します。
解決策18:マスターブラウザーを変更する
この問題が発生しているため、コンピューターがマスターブラウザーに設定されていない可能性があります。したがって、この手順では、レジストリ構成をいくつか変更し、変更することでコンピューターのこの問題が修正されたかどうかを確認します。そのため:
- 押しの「Windows」 + 「R」プロンプト実行]を開きます。
- 入力し、「Regeditを」押し「と入力し、」レジストリエディタを開きます。

- レジストリエディターで、次の場所に移動します。
HKEY_LOCAL_MACHINE \ SYSTEM \ CurrentControlSet \ Services \ Browser \ Parameters
- 「MaintainServerList」オプションをダブルクリックして、「はい」に設定します。
- 空のスペースを右クリックして、「新規」オプションをクリックします。
- リストから「文字列値」を選択し、「IsDomainMaster」という名前を付けます。
- その値をTrueに設定し、レジストリエディターを終了します。
- コンピューターの問題が修正されたかどうかを確認します。
解決策19:アダプター構成の変更
コンピューターでこのエラーがトリガーされているため、アダプターが正しく構成されていない場合があります。したがって、この手順では、コンピューターがネットワーク上の他のコンピューターを認識できるように、いくつかのアダプター構成を変更します。そのため:
- 押しの「Windows」 + 「R」プロンプト実行]を開きます。
- 入力し、「ncpa.cplと入力」を押して「入力」のネットワーク設定パネルを起動します。

- ネットワーク構成パネルで、使用している「ネットワークアダプター」を右クリックし、「プロパティ」を選択します。

- プロパティで、リストの両方の「リンク層トポロジ」ドライバーを確認し、「インストール」を選択します。
- ネットワーク構成パネルを閉じて、問題が引き続き発生するかどうかを確認します。