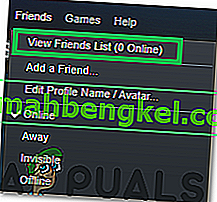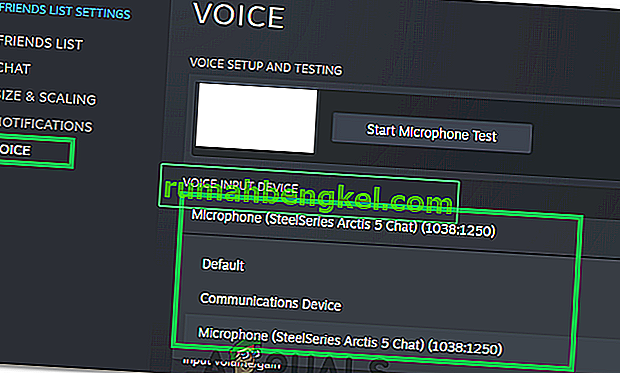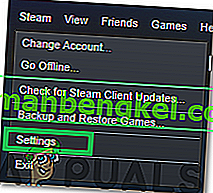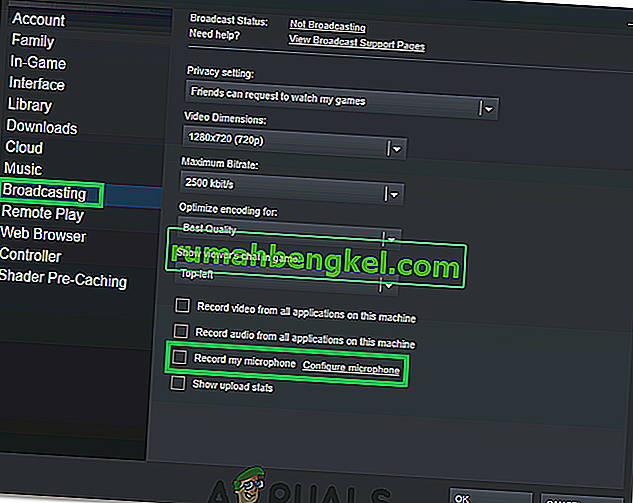一部のSteamユーザーは、ボイスチャット機能を使用する機能を突然失った後、私たちに連絡してきました。問題を徹底的に調査した後、この種の問題を引き起こすいくつかの一般的なシナリオを特定することができました。
- 現在のSteamアカウントは別のコンピューターでアクティブに使用されています。
- 組み込みのWindowsオーディオ拡張機能により、マイクが誤作動します。
この特定の問題に現在直面している場合、以下の修正は、Steamのボイスチャット機能を取り戻すのに役立つ可能性があります。以下に示すすべての方法は、あなたのような同じ問題に遭遇したユーザーによって機能していることが確認されています。状況を解決する修正が見つかるまで、考えられる修正を順番に実行してください。
方法1:適切なマイクを使用していることを確認する
もう少し技術的な他の潜在的な修正のいずれかに飛び込む前に、明白なことを邪魔にならないようにしましょう。したがって、適切なマイクがデフォルトのマイクとして選択されていることを確認し、Steamがコンピューターに接続されている他のデバイスの代わりにマイクを使用するようにします。そのため:
- 画面右下の「サウンド」アイコンを右クリックし、「サウンド設定を開く」を選択します。

- 次に、「関連設定」タブの「サウンドコントロールパネル」オプションをクリックします。
- 「録音」タブを選択し、使用するマイクをクリックします。

- クリックして「設定デフォルト」ボタンを押します。
- 問題が解決しないかどうかを確認します。
- 問題が解決しない場合は、Steamのデフォルトデバイスも設定します。
- それを行うには、steamを開いて「友達」タブをクリックします。
- クリックして「表示フレンドリスト」ボタンを押して、をクリックして「コグホイール」フレンドリストウィンドウに。
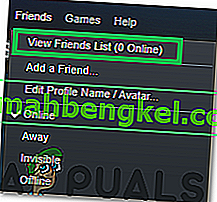
- 「音声」をクリックし、「音声入力デバイス」ドロップダウンを選択します。
- リストから選択したマイクをクリックして、このウィンドウを閉じます。
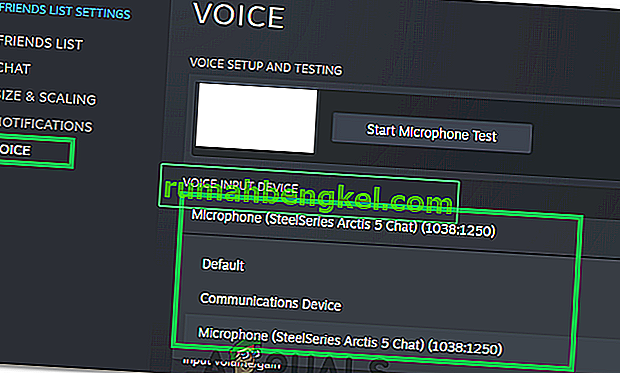
- 問題が解決しないかどうかを確認します。
方法2:他のコンピューターからSteamからサインアウトする
一部のユーザーは、Steamアカウントが別のコンピューターでアクティブに使用されていることを認識した後、問題を解決できると報告しています。この場合の解決策は、他のコンピューターからサインアウトすることでした。
これを行うと、ほとんどのユーザーは、Steamアカウントでボイスチャット機能を即座に回復すると報告しています。アカウントが別のコンピューターで使用されている可能性がある場合は、十分に検討してください。その場合は、サインオフしてボイスチャット機能を回復してください。
注:アカウントを使用しているPCにアクセスできない場合、パスワードを変更すると、他のPCからアカウントが自動的に切断されます。
この方法で問題が解決しない場合、または状況に該当しない場合は、以下の方法に進んでください。
方法3:オーディオ拡張をオフにする
最初の方法が効果的でなかった(または適用できない)場合は、組み込みのWindowsオーディオ拡張機能が原因で問題が発生しているかどうかを確認します。多くのユーザーが、オーディオ拡張機能を無効にして問題を修正したと報告しています。
これを行う方法のクイックガイドを次に示します。
- 画面右下の「サウンド」アイコンを右クリックし、「サウンド設定を開く」を選択します。

- 次に、「関連設定」タブで「サウンドコントロールパネル」オプションを選択します。
- その後、「再生」タブをクリックし、出力デバイスを右クリックします。
- 「プロパティ」を選択し、「拡張」タブをクリックします。
- チェック「を無効にし、すべての拡張」ボタンを、変更を保存します。

- 問題が解決しないかどうかを確認します。
方法4:プライバシー設定の変更
場合によっては、更新中にプライバシー設定が変更された可能性があるため、この問題が発生する可能性があります。したがって、この手順では、マイクがアプリケーションと通信できるようにプライバシー設定をいくつか変更します。そのため:
- 押しの「Windows」 + 「I」は、設定を開きます。
- 「プライバシー」オプションをクリックし、左側のタブから「マイク」を選択します。
- 「アプリにマイクへのアクセスを許可」トグルをクリックして、マイクの使用を許可します。

- また、その下にあるすべての重要なアプリケーションのトグルがオンになっていて、マイクにアクセスできることを確認してください。
方法5:Steamにマイクの録音を許可する
特定のケースでは、Steamは実際には独自の構成によってマイクの録音を許可されていない場合があります。したがって、このステップでは、アプリケーションがマイクを録音できるようにするSteamの構成の一部を変更します。そのため:
- Steamアプリケーションを起動し、アカウントにサインインします。
- 右上の「スチーム」オプションをクリックし、リストから「設定」を選択します。
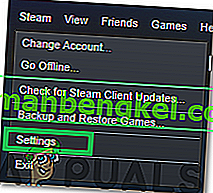
- 右から「ブロードキャスト」タブをクリックし、「マイクを録音」オプションをチェックします。
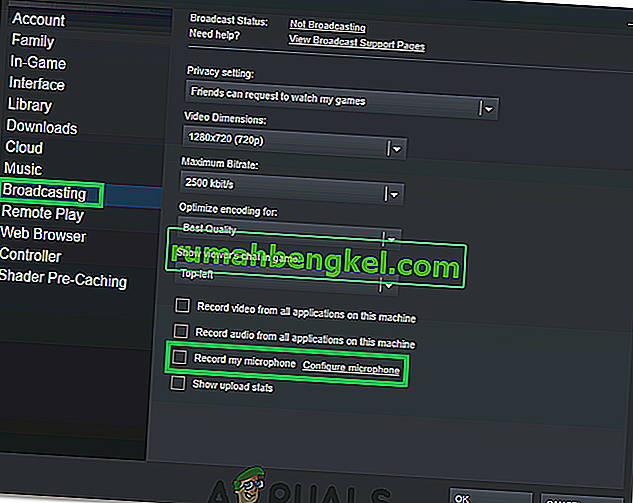
- [ OK]をクリックして、問題が解決するかどうかを確認します。
回避策:一部のユーザーは、一人でチャットする代わりに、Groupchatを開始することで問題が修正されたため、オンラインで友達が2人いる場合は、それを試すことをお勧めします。