エプソンのスキャナーはスキャン業界で非常に人気があり、世界中の何百万もの家庭や企業のオフィスに普及しています。Epsonスキャナーは、スタンドアロンでも、プリンター機能と統合されていてもかまいません。彼らはその堅牢性と鮮明なドキュメントと画像をスキャンする能力で知られています。
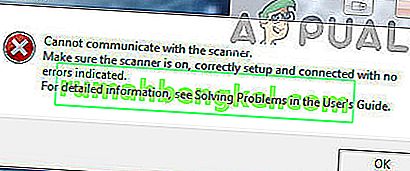
Epsonスキャナーでは、スキャナーアプリケーションがドキュメントのスキャンに失敗するという問題が発生しています。この問題は、スキャナードライバーの問題からネットワークの誤った構成に至るまで、さまざまな理由に遡ることができます。
注:この記事は、すべてのオペレーティングシステム(Windows 10、8、7)を対象としています。また、Windows 10に更新した後にスキャナーが機能しない場合の回避策も含まれています。
解決策1:管理者権限でスキャナーソフトウェアを実行する
最初に試すべきことは、管理者権限でスキャンアプリケーションを実行することです。外部ソースからの入力を必要とする多くのアプリケーションでは、干渉やセキュリティチェックなしですべての操作を実行できるように、管理者権限を付与する必要があります。アプリケーションの設定を変更し、管理アクセスを許可する必要があります。
- Epson Scanを右クリックし、「プロパティ」を選択します。
- プロパティで一度、「選択互換性」タブとチェック「管理者としてこのプログラムを実行します」。管理者権限だけでは問題が解決しない場合は、後でアプリケーションを互換モードで実行することもできます。
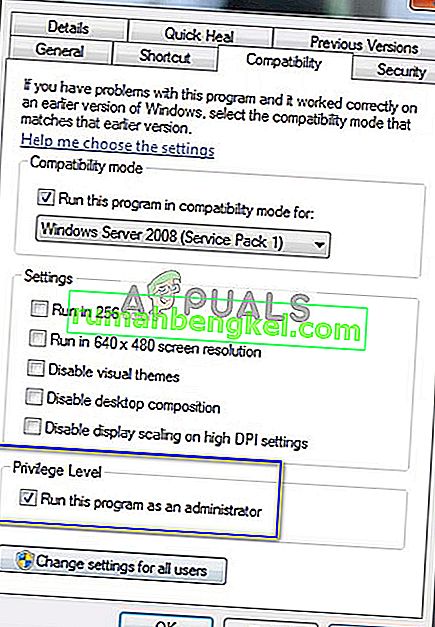
- 適用を押して変更を保存し、終了します。次に、スキャナー機能の電源を切り、USBケーブルを取り外します/ネットワークから切断します。数分後、スキャナーを再度セットアップして、正常にスキャンできるかどうかを確認します。
注:このメソッドを実行するには、アカウントに管理者権限が必要です。これを試す前に、アカウントを管理者にしてください。
解決策2:ワイヤレス接続を修正する
多くの場合、Epsonスキャンアプリケーションは、スキャナーをネットワークLANアドレスに自動的に関連付けることができません。この問題は、ワイヤレスネットワークを使用してスキャナーに接続している場合に発生します。アプリケーション内でアドレスを自動的に検索することはできますが、ほとんどの場合失敗します。この問題に対処するために、コマンドプロンプトからアドレスを取得して手動でアドレスを追加し、すぐにスキャナーを再び動作させることができます。
- Epson Scan Settingsを起動します。ショートカットからアプリケーションを開くか、Windows検索を使用してアプリケーションを検索できます。
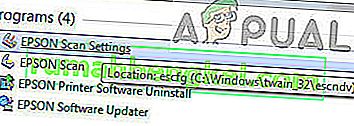
- [スキャン設定]で、[ ネットワークスキャナーアドレス ]の下にある[ 追加 ]をクリックします。ウィンドウ上部のオプションを使用して、正しいスキャナーを選択していることを確認してください。
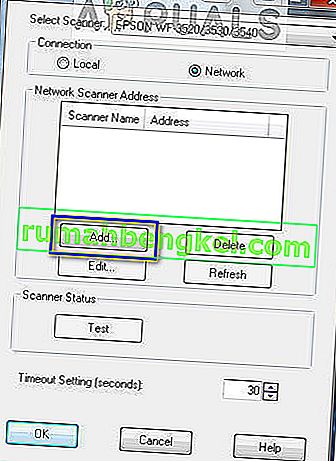
- これで、次のような画面が表示されます。次に、コマンドプロンプトに移動し、正しいアドレスを取得してEnterアドレスに挿入します
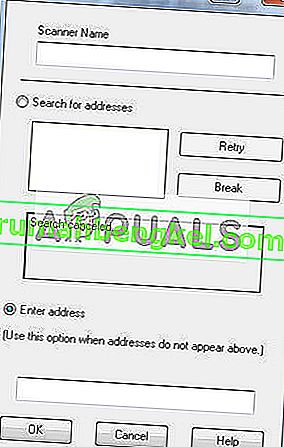
- Windowsアイコンをクリックし、ダイアログボックスに「cmd」と入力して、アプリケーションを開きます。
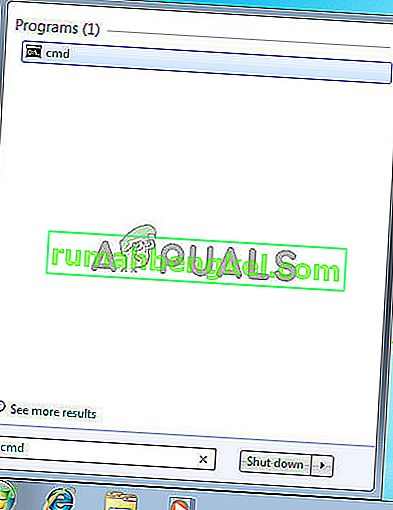
- コマンドプロンプトでコマンド「ipconfig」を入力し、Enterキーを押します。コマンドプロンプトで、「デフォルトゲートウェイ」フィールドをコピーします。
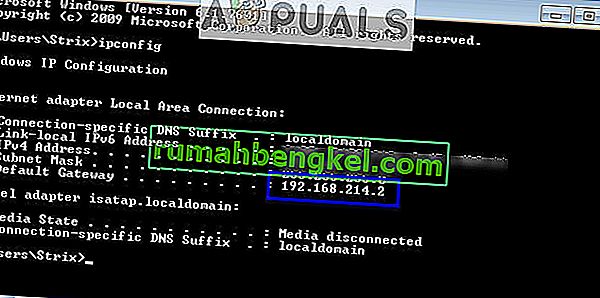
- ブラウザにこのデフォルトゲートウェイを入力して、ルーターにアクセスします。ルーターの管理インターフェースは他のルーターと異なる場合があります。ルーターにログインしたら、ネットワークに接続されているデバイスのリストを確認します。
ご覧のとおり、この場合、スキャナーのIPアドレスは「192.168.0.195」です。このアドレスをブラウザに入力できます。成功した場合は、スキャナのプロパティを開くことができます。
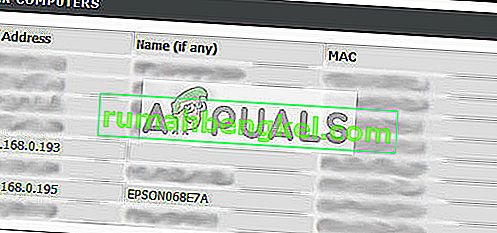
- 次に、スキャナーアプリケーションに戻り、スキャナーのアドレスを入力して、[ 適用]を押します。成功すると、スキャナーが正常に追加され、問題なくスキャンユーティリティを使用できるようになります。
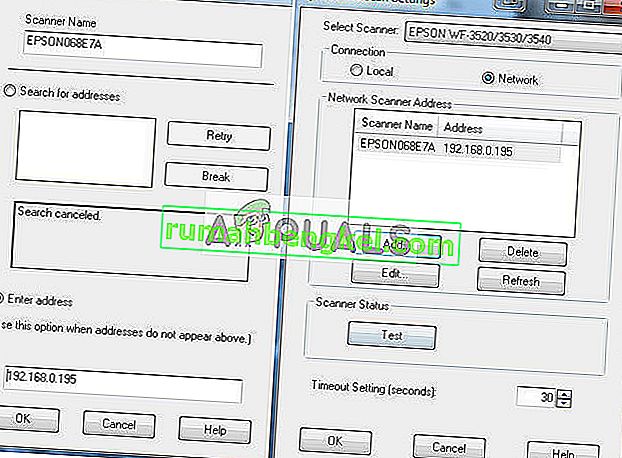
- 「テスト」ボタンを押して、接続が成功するかどうかを確認することもできます。
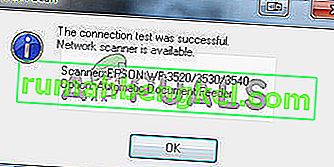
解決策3:短いUSBケーブルを使用する
多くのハイテクメーカーは、非常に長いUSBケーブルを使用してデバイスを接続できると主張していますが、そのほんの一部しか話されていません。簡単に言えば、スキャナーとコンピューター間の接続用のUSBケーブルを長くするほど、信号損失が多く発生します。
これを踏まえて、部屋の反対側でスキャナーを使用している場合は、長さが短い別のUSBケーブルを取り出して、スキャナーを接続してみてください。一時的に近くに移動して、この回避策が機能するかどうかを確認してください。もしそうなら、それは信号の損失があったことを意味し、それはコンピュータが通信できなくなる原因となっていました。
解決策4:シェルハードウェア検出を再起動する
シェルハードウェア検出サービスは、自動再生ハードウェアイベントを監視して通知します。このサービスは、他のハードウェアがシステムに接続されたことを検出するためのメインツールとして使用されます。このサービスは、スキャナー、プリンター、リムーバブルストレージデバイスなどの検出を担当します。このサービスに問題がある場合、コンピューターがスキャナーを検出しない可能性があります。このサービスの再起動を試み、スキャナーを再接続して、この状態を確認できます。
- Windows + Rを押して、「services」と入力します。ダイアログボックスでmsc」と入力し、Enterキーを押します。
- サービス「シェルハードウェア検出」を検索します。それを右クリックして、「プロパティ」を選択します。
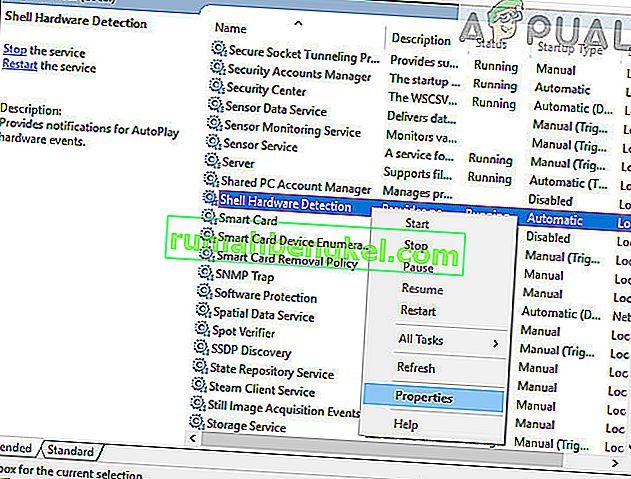
- スタートアップの種類が「自動」に設定されていることを確認します。ウィンドウを閉じ、もう一度サービスを右クリックして、「再起動」を選択します。
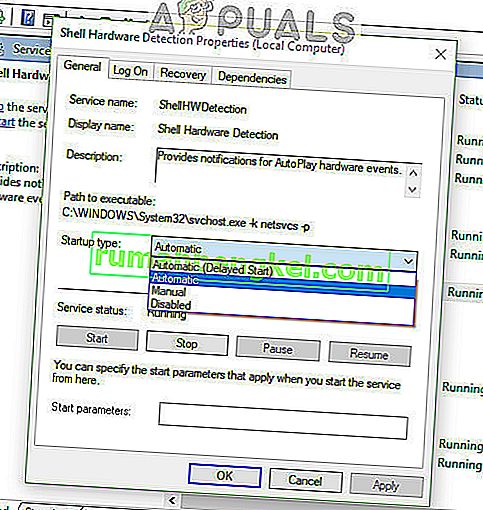
- 次に、スキャナーをコンピューターから取り外します。数分待ってから再び差し込みます。シェルハードウェアの検出に問題があった場合、コンピューターはスキャナーをすぐに認識します。
- また、同じ方法でWindows Image Acquisition Serviceを再起動してみてください。
解決策5:パスワードで保護された共有をオフにする
パスワードで保護された共有は、ネットワーク上のファイルとフォルダの共有が安全であることを保証するセキュリティメカニズムです。オンになっている場合、ネットワーク上のユーザーは、手動で提供されたパスワードを入力しない限り、コンピューター上のファイルにアクセスできません。このメカニズムがスキャナーの接続に問題を引き起こしているという報告が頻繁にありました。このメカニズムを無効にして、スキャナーを再接続し、どのように機能するかを確認できます。うまくいかない場合は、常に変更を元に戻します。Printer Discoveryがオンになっているかどうかも確認します。
- Windows + Sを押し、ダイアログボックスに「高度な共有」と入力して、アプリケーションを開きます。
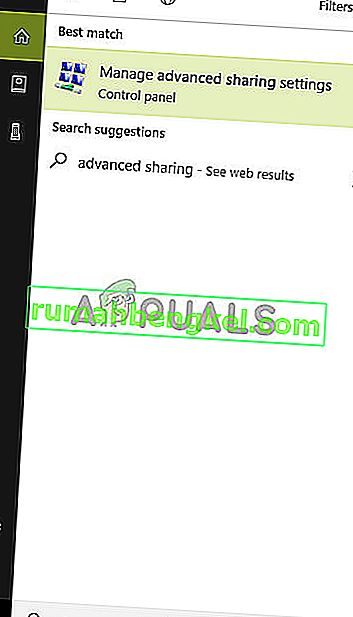
- クリックしてプライベートとチェックオプションのファイルとプリンタの共有をオンにします。ゲストまたはパブリックネットワークについても同じようにします。
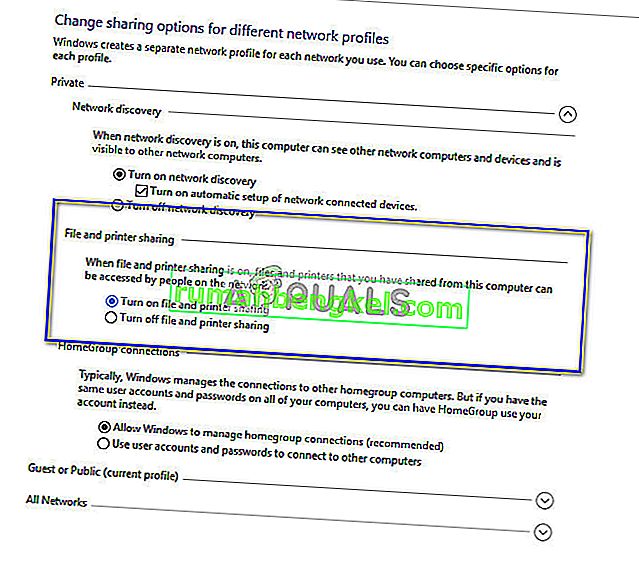
- [ すべてのネットワーク]を押して、[パスワードで保護された共有をオフにする ] をオンにして、パスワードで保護された共有を無効にします。
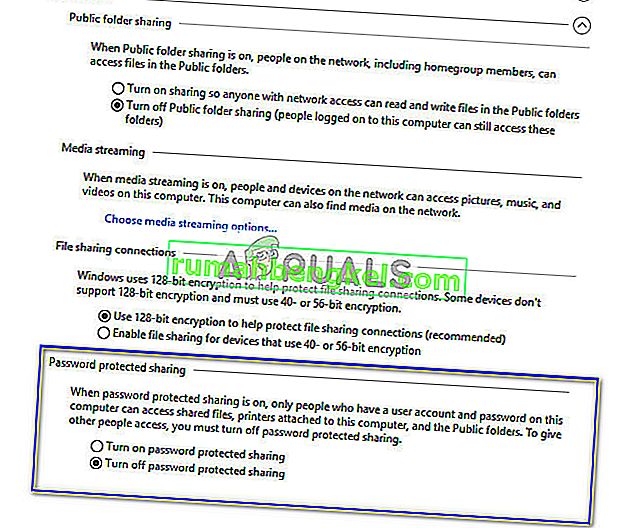
- 画面下部にある[ 変更を保存]をクリックします。次に、スキャナーをコンピューターから取り外します。数分待ってから再び差し込みます。ここで、スキャナーユーティリティを問題なく使用できるかどうかを確認します。
解決策6:LPT1からUSB 001仮想プリンターポートに変更する
Line Print Terminalsは、プリンターとスキャナーをコンピューターに接続するというかなり古い技術に属しています。現在、ほとんどのプリンターはLPTからUSBに移行しています。プリンターのポートを変更してみて、違いがあるかどうかを確認します。この問題は、Windows 10への移行後にスキャナーの機能を失ったユーザーに特に影響することがわかっていました。
- Windows + R を押し、ダイアログボックスに「コントロールパネル」と入力して、Enterキーを押します。
- コントロールパネルに移動したら、画面の右上にあるオプション「大きいアイコン」をクリックし、「デバイスとプリンター」を選択します。

- プリンターを右クリックし、「プロパティ」を選択します。
- 次に「ポート」をクリックし、ポートを「LPT1」から「USB 001」に変更します。
- 次に、スキャナーをコンピューターから取り外します。数分待ってから再び差し込みます。スキャナーユーティリティを問題なく使用できるかどうかを確認します。
解決策7:Windows Image Acquisition(WIA)をリセットする
スキャナーのドライバーを更新する前に試すことができる別の回避策は、Windows Image Acquisitionサービスをリセットすることです。このサービスは、コンピューターを使用してスキャンするときに画像をキャプチャすることに関連しています。これは、グラフィックスソフトウェアがスキャナーなどのイメージングハードウェアと通信できるようにするアプリケーションプログラミングインターフェイス(API)です。

このプロセスは、必要なスキャナードキュメントをコンピューターにフェッチする際の中心的な部分です。このサービスをリセットすると、障害が発生した場合に問題を修正できます。
- Windows + Rを押して、「services」と入力します。ダイアログボックスでmsc」と入力し、Enterキーを押します。
- サービスに入ったら、「Windows Image Acquisition」が見つかるまですべてのエントリをナビゲートします。サービスを右クリックして、「再起動」を選択します。
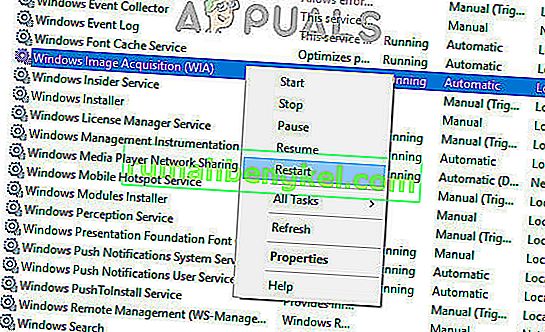
- 次に、スキャナーをコンピューターから取り外します。数分待ってから再び差し込みます。今度は問題なくスキャナーユーティリティを使用できるかどうかを確認します。
リセットが機能しない場合は、サービスを停止して後で手動で開始することもできます。
解決策8:スキャナードライバーの更新
上記の解決策がすべて機能しない場合は、スキャナードライバーを更新してみます。製造元のWebサイトに移動し、入手可能な最新のスキャナードライバーをダウンロードする必要があります。お使いのプリンター用のドライバーを必ずダウンロードしてください。プリンタの前面またはボックスにあるモデル番号を確認できます。
注:新しいドライバーが機能しない場合がいくつかあります。その場合は、古いバージョンのドライバーをダウンロードし、以下の方法でインストールしてください。
- Windows + Rを押して、ダイアログボックスで実行タイプ「devmgmt.msc」を起動し、Enterキーを押します。これにより、コンピューターのデバイスマネージャーが起動します。

- すべてのハードウェアをナビゲートし、「イメージングデバイス」サブメニューを開き、スキャナーハードウェアを右クリックして、「ドライバーの更新」を選択します。
注:スキャナーがプリンターに組み込まれている場合は、以下で説明するのと同じ方法を使用して、プリンターのドライバーを更新する必要があります。その場合は、「プリントキュー」のカテゴリを確認してください。
- これで、Windowsはダイアログボックスを表示して、ドライバーを更新する方法を尋ねます。2番目のオプション(コンピューターを参照してドライバーソフトウェアを検索します)を選択して続行します。
表示されたときに、参照ボタンを使用してダウンロードしたドライバーファイルを選択し、それに応じて更新します。
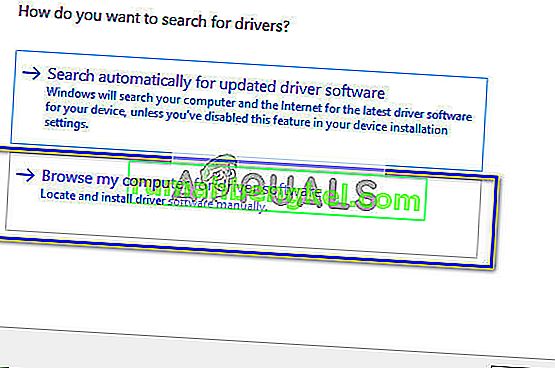
- コンピュータを再起動し、問題が解決するかどうかを確認します。
注:ドライバーの更新が機能しない場合は、すべてのスキャナーアプリケーションを終了し、適宜アンインストールしてください。デバイスマネージャーに戻り、スキャナー/プリンターを右クリックして[アンインストール]を選択し、アンインストールします。アンインストールしたら、スキャナーを取り外し、Webサイトから最新のドライバーをダウンロードして、ハードウェアを再度接続した後にインストールします。
チップ:
- ウイルス対策ソフトウェアを無効にしてみてください(一時的にWindows Defenderを使用できます)。
- Epson Scanをアンインストールし、Windowsエクスプローラーを開いて「C:\ Windows」に移動します。「twain_32」を見つけ、名前を「twain_old」などに変更します。コンピューターを再起動し、Epson Scanを再インストールします。
- プリンタが接続できない原因となっているネットワーク上の制限があるかどうかを確認します。また、「C:\ WINDOWS \ twain_32 \ escndv \ escndv.exe」をWindows Defender、ファイアウォール、およびアンチウイルスの例外に追加します。
- ネットワークに接続している場合は、スキャナーのハードウェアに正しいネットワーク構成が入力されていることを確認してください。
- ハードウェアを接続するコンピューターでUSBポートが完全に機能していることを確認します。








