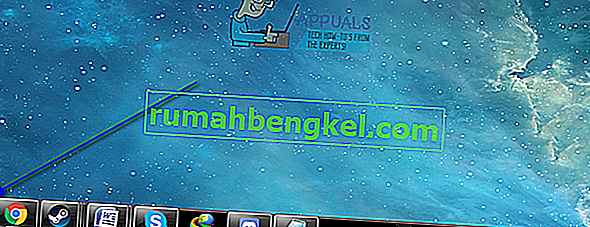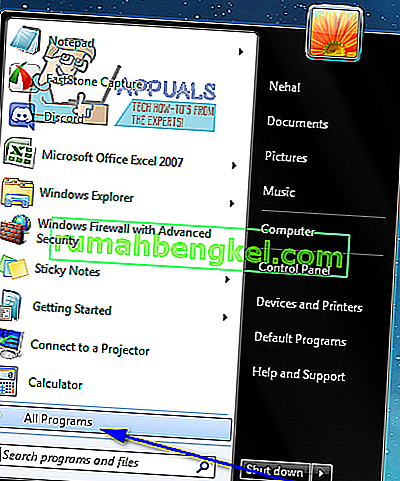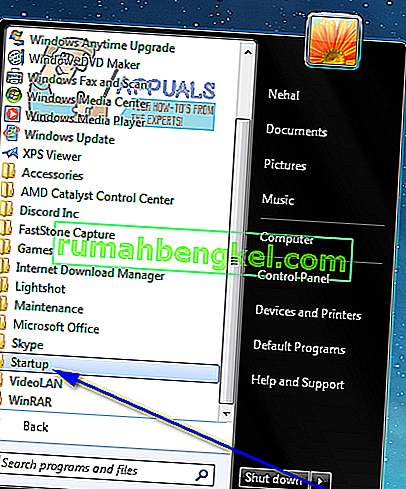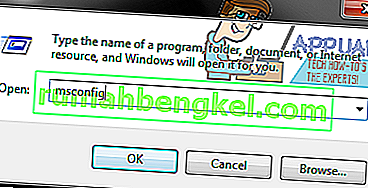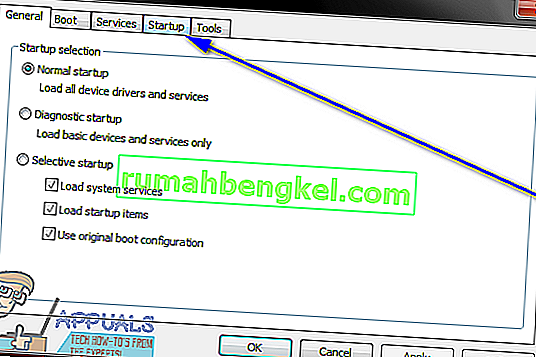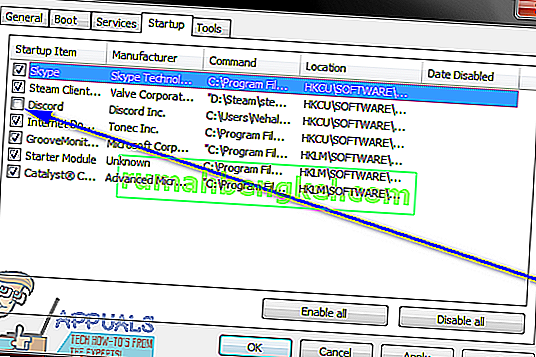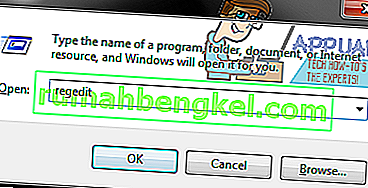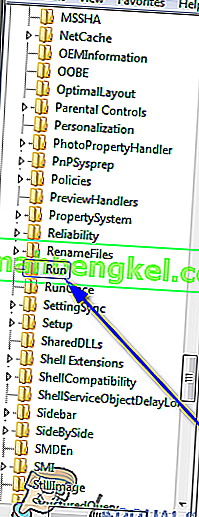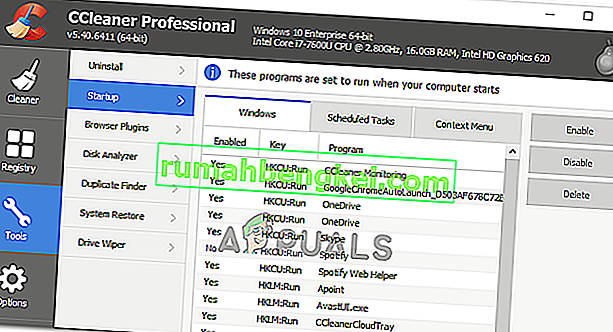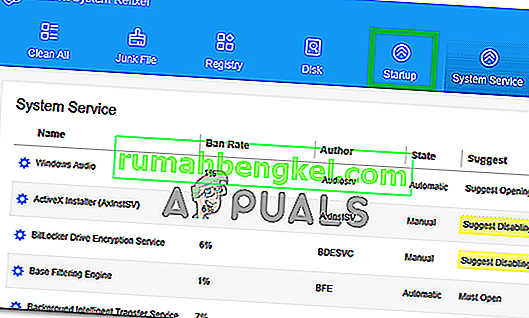Windowsコンピューターの起動後、ユーザーがWindowsにログインするとすぐに、コンピューター上の特定のプログラムグループの各メンバーが起動します。これらの「スタートアップ項目」は、起動時に起動するように構成されたユーザーがインストールしたサードパーティプログラムから、システムの起動時に実行する必要がある組み込みのWindowsプログラムまでさまざまです。Windowsは、コンピューターの完全な制御をユーザーに引き渡すオペレーティングシステムです。そのため、Windowsユーザーは、起動時に実行を開始するプログラムと実行しないプログラムを管理する権限も持っています。
Windowsユーザーは、さまざまな理由で起動時に特定のプログラムの実行を停止する必要があります(ターゲットプログラムが悪意のあるものであるか、起動時に起動された後、その間のすべてに至るまで、ターゲットプログラムが多くのコンピューターリソースを消費する危険があるため)。 。ありがたいことに、Windows 7を実行しているコンピューターの起動時にプログラムが実行されないようにするのは簡単です。ただし、Windows 7ユーザーが起動時にコンピューター上のプログラムまたはアプリケーションが実行されないようにする方法は3つあります。
これらの3つの方法は、これらの方法の1つが目的を達成するまで、続けて使用することもできます。たとえば、最初の方法が機能しない場合は、2番目の方法、3番目の方法の順に進み、起動時にターゲットプログラムが正常に実行されないようにします。話し合っている3つの方法は次のとおりです。
方法1:スタートアップフォルダーからプログラムのショートカットを削除する
起動時に起動するように設定されているほとんどのサードパーティプログラムには、Windowsコンピュータのスタートアップフォルダにショートカットがあり ます 。Startup フォルダからこのショートカットを削除すると 、Windowsが起動時にプログラムを起動しなくなります。Windows 7では、プログラムのショートカットをスタートアップ フォルダーから削除して、起動時にプログラムが実行されないようにするために、次のことを行う必要があり ます。
- スタートメニューを開き ます。
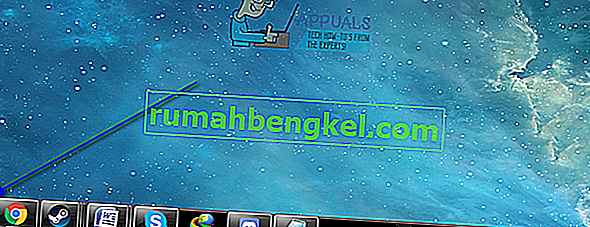
- [ すべてのプログラム]をクリックし ます。
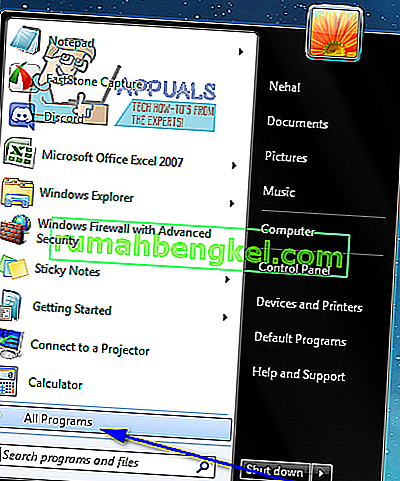
- Startup フォルダーを見つけてクリックし、 展開します。
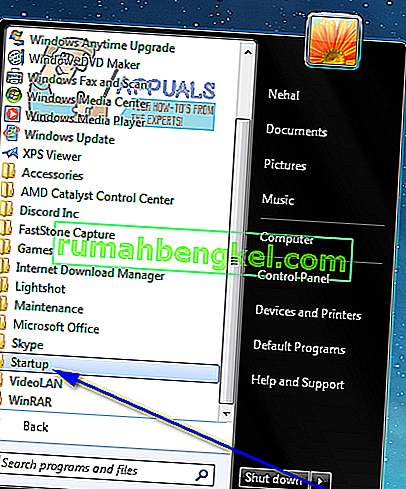
- スタートアップ フォルダーの下にあるターゲットプログラムまたはアプリケーションへのショートカットを探し ます。ショートカットを見つけたら、それを右クリックして[ 削除 ]をクリックします 。
- 結果のポップアップでアクションを確認します。
- コンピュータを再起動し 、コンピュータの起動時にプログラムが起動しないことを確認します。
方法2:システム構成でスタートアップ項目を無効にする
ターゲットプログラムのショートカットをスタートアップ フォルダーから削除できない場合、またはターゲットプログラムのショートカットが コンピューターのスタートアップ フォルダーに存在しない場合でも 、ターゲットを無効にすることは完全に可能です。システム構成のプログラムまたは「スタートアップ項目」 。 システム構成 は、ユーザーがコンピューターの起動方法とシャットダウン方法を構成できるように設計されたWindowsユーティリティです。システム構成 でターゲットの「スタートアップ項目」を無効にして 、ターゲットプログラムが起動時に起動されないようにするには、以下を実行する必要があります。
- Windowsロゴキー + Rキーを 押して 、実行ダイアログを開き ます 。

- タイプ MSCONFIG に 実行 ダイアログを押して 入力し 起動する システム構成 ユーティリティを。
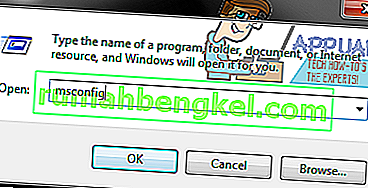
- 移動し 、スタートアップ のタブ システム構成 ユーティリティ。
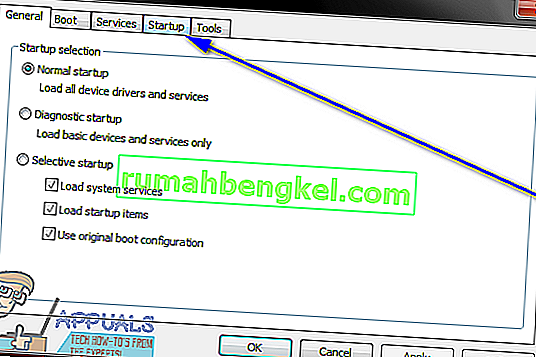
- コンピュータの起動時にWindowsが起動しないようにプログラムを見つけ、その 横にあるチェックボックスをオフにして無効 にします。
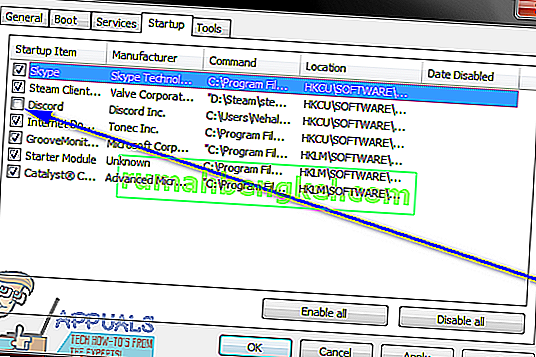
- [ 適用] をクリックし、次に [ OK]をクリックし ます。
- 表示されるダイアログボックスで[ 再起動] をクリックし ます。
- コンピュータが起動したら、システム構成で無効にし たプログラムをWindowsが起動しないことを確認します。
方法3:レジストリを使用して、起動時に問題のプログラムが起動しないようにする
別に スタートアップ コンピュータとのフォルダ システム構成、 レジストリは また、Windowsが起動時に特定のプログラムを起動するために取得する能力を持っています。その場合、コンピュータのレジストリ を介して起動した場合にのみ、起動時に一部のプログラムが起動しないようにすることができます。何か問題が発生した場合に備えて、レジストリを編集する前に必ずバックアップしてください。レジストリを使用して起動時にプログラムが起動されないようにするには、次のようにします。
- レジストリエディタを起動します。
- Windowsロゴキー + Rキーを 押して 、実行ダイアログを開き ます 。

- 入力 regeditと に 実行 ]ダイアログを押し てください起動して レジストリエディタを。
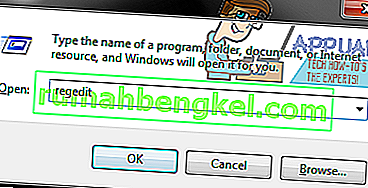
- レジストリエディタの左側のペインで 、次のディレクトリに移動します。
HKEY LOCAL MACHINE>ソフトウェア> Microsoft> Windows> CurrentVersion
- レジストリエディタの左側のペインで、CurrentVersion キーの下のRun サブキーを クリックして 、右側のペインにコンテンツを表示します。
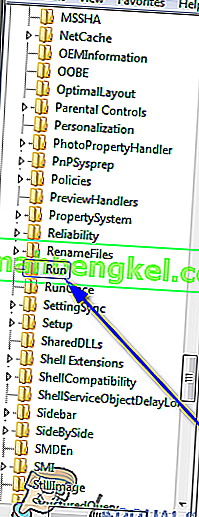
- レジストリエディタの右側のウィンドウに、 起動時にレジストリを介して起動するように構成されている、コンピュータ上のすべてのプログラムの一覧が表示されます 。起動時にWindowsが起動しないようにするプログラムのリストを見つけ、それを右クリックして[ 削除 ]をクリックします 。
- 結果のポップアップでアクションを確認します。
- レジストリエディタを閉じます 。
- コンピュータを再起動し ます。起動時に、無効に したプログラムが起動時に自動的に起動しないようにWindowsが自動的に起動しないことを確認します 。
注:レジストリエディタ のRun サブキー からプログラムまたはアプリケーションのエントリを削除 しても、起動時にプログラムが起動されなくなるだけです。コンピュータからプログラムをアンインストール するわけではありません 。
方法4:MSConfigで調整する
場合によっては、コンピューターの起動時に実行または起動を停止しようとしているプログラムが、実装している制限を自動的に上書きし、起動時にプログラムを起動できるようにするサービスをコンピューターにインストールした可能性もあります。したがって、このステップでは、MSConfigウィンドウでこれを調整します。そのため:
- 押しの「Windows」 + 「R」プロンプト実行]を開きます。
- 入力し、「MSConfigの」押し「を入力してください」マイクロソフトConfigurationウィンドウを開きます。

- 設定ウィンドウで、「サービス」パネルをクリックし、言及されたサービスのリストをスクロールします。
- これから、無効にしようとしているアプリケーションに関連すると思われるサービスを無効にしてみてください。
- その後、[ 適用 ]ボタンをクリックして、サービスが無効になっていることを確認します。
- プログラムがまだ起動するかどうかを確認します。
方法5:レジストリのスタートアップを削除する
場合によっては、起動時に起動するプログラムが起動コマンドを明示した可能性のある別のレジストリがあります。このレジストリエントリには、起動時に特定のアプリケーションを起動するコマンドが含まれていることがあります。この手順では、アプリケーションが起動されないようにエントリを削除します。これを行うには、何かが南になった場合に備えて、事前にレジストリをバックアップしてください。
- 押して「Windowsの」 +」『R』プロンプトの実行を開くには、キーボードの。
- 実行プロンプト内で「Regedit」と入力し、「Enter」を押してレジストリエディターを起動します。

- レジストリエディターで、以下の場所に移動します。
HKEY_LOCAL_MACHINE \ SOFTWARE \ Microsoft \ SharedTools \ MSConfig \ startupreg
- ここから、右側に、現在コンピュータの起動時に実行できるようになっているプログラムのレジストリエントリが表示されます。
- それらのエントリを右クリックし、「削除」ボタンを選択してコンピュータから削除します。
- そうすることで問題が解決したかどうかを確認します。
方法6:CCleanerを使用してスタートアッププログラムを無効にする
場合によっては、コンピューターの構成がめちゃくちゃになっていて、上記のすべての修正を試みても、起動時に起動したいプログラムを無効にできないことがあります。したがって、場合によっては、コンピューターの起動時にプログラムが起動しないようにサードパーティのソリューションを使用する必要があります。そのためには、以下のガイドに従ってください。
- まず最初に、あなたがしたいことは、お気に入りのブラウザを起動して、ここからCCleanerプログラムをダウンロードすることです。
- このツールをダウンロードしたら、実行可能アイコンを押して、画面の指示に従ってコンピュータにインストールしてください。
- インストールプロセスが完了したら、コンピュータでアプリケーションを起動します。
- アプリケーションが起動したら、ダイアログボックスの左側にある「ツール」ボタンをクリックし、その後「起動」ボタンを選択します。
- 「有効」左の列は、現在お使いのコンピュータの起動時に起動するように有効にされているプログラムを一覧表示する必要があります。
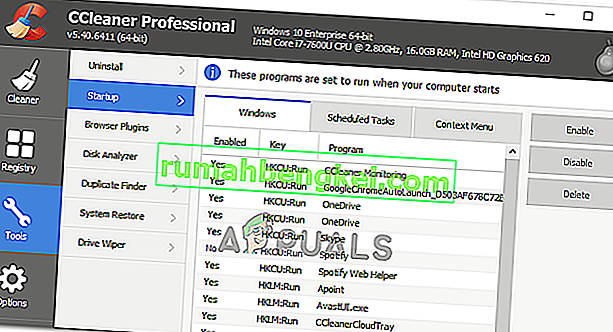
- あなたは、リストから無効にすることをプログラムをクリックし、をクリックして「無効」起動時に起動するのを防ぐために、ボタンを押します。
- すべての優先プログラムを無効にした後、コンピュータを再起動して、変更が有効になることを確認します。
- そうすることで、プログラムを無効にできるかどうかを確認してください。
方法7:アプリケーション設定を確認する
場合によっては、問題のアプリケーションが起動時に独自の設定を介して起動するように構成されていることを確認しました。このオプションは通常、アプリケーションを最初にインストールしたときに表示され、デフォルトの「起動時に起動」オプションを変更しない場合、アプリケーションは起動時に起動するように構成されます。このため、コンピュータの構成を変更して起動を阻止しようとしても、これらの設定は上書きされて好みに合わせて調整されます。したがって、これに対する賢明な回避策は、アプリケーション設定を詳細にチェックして、起動時の起動設定を無効にすることです。
方法8:選択的なスタートアップを使用する
一部のユーザーは、特定のアプリケーションがオペレーティングシステムを破壊してハングアップしたため、コンピューターが機能せず、コンピューターの起動時にカーソルを移動することもできないという問題を経験していました。したがって、このステップでは、コンピューターを選択的な起動モードで起動します。これにより、この問題の原因となっているアプリケーションを適切に診断し、起動時にそのアプリケーションを無効にすることができます。そのため:
- 押して「Windowsの + 「R」プロンプト実行]を開きます。
- 入力し、「msconfigを」押し「と入力し、」マイクロソフトの設定パネルを起動します。

- このパネル内で、「ブート」オプションをクリックし、ここから「セーフブート」オプションを確認してください。その後、「最小」ボタンを選択します。

- クリックして「適用」して変更を保存して、をクリックしてボタン「OK」窓の外を終了するにはボタンを押します。
- コンピュータを再起動して、実際に選択的起動モードで起動します。
- このモードでは、追加のアプリケーションを起動できなくなり、コンピューターを簡単に診断して修正できるはずです。
- そうすることで問題が解決したかどうかを確認してください。
注:コンピューターを選択して起動したままにすると、セキュリティソフトウェアや他のアプリケーションの一部が使用できなくなる可能性があるため、お勧めしません。問題の原因となっているプログラムを特定したら、プログラムのドキュメントまたはヘルプサイトをチェックして、プログラムを構成して競合を回避できるかどうかを確認する必要があります。
方法9:iSumSoft System Refixerを使用してスタートアッププログラムを無効にする
繰り返しになりますが、以下で説明する手順を実行できない場合は、iSumSoft System Refixerツールを使用してこの試練全体を実際に実行するのが便利で適切な方法です。これを実証するために、以下の手順をリストしました。
- お気に入りのブラウザを起動し、 ここからコンピュータにiSumsoft System Refixerをダウンロードします。
- ダウンロードが完了したら、実行可能ファイルをクリックしてインストーラーを起動し、画面の指示に従ってコンピューターにインストールします。
- このツールの上部にある[ スタートアップ ]オプションを選択すると、コンピューターの起動時に起動するように構成されているすべてのプログラムのリストが表示されます。
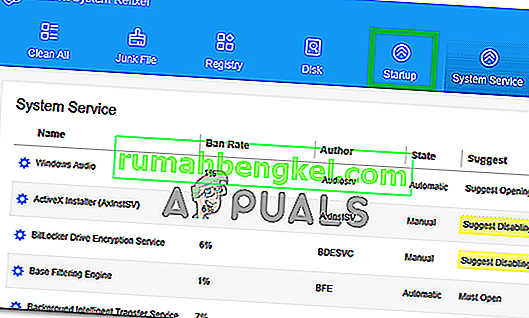
- 「をクリックし無効に開始あなたの不要なスタートアッププログラムを無効にする」ボタンを。
- 設定を保存し、それによって問題が解消されたかどうかを確認します。
方法10:Shiftキーを使用してスタートアップアプリケーションを無効にする
サードパーティのアプリケーションに慣れておらず、実際にボタンを押すだけでこれらの手順を実行したい場合は、コンピューターの起動プロセス中にShiftキーを押し続けるだけです。これにより、起動後にプログラムが実行できなくなります。
一部のコンピューターでは、コンピューターを再起動するときにShiftキーを押したままにして、スタートアッププログラムを有効にせずに実際に起動する必要があるので、これらの方法を両方試し、どちらが最適であるかを確認してください。
- %SystemDrive%\ Users \ username \ AppData \ Roaming \ Microsoft \ Windows \ Start Menu \ Programs \ Startup
- %SystemDrive%\ ProgramData \ Microsoft \ Windows \ Start Menu \ Programs \ Startup
上記で説明したように、上記のフォルダーにはコンピューターの起動時に起動されるプログラムのリストが含まれており、ユーザーが起動をキューに入れると、システムはこれらの場所に移動してリストを確認しますが、Shiftキーを押すとキー、このプロセスはスキップされ、そのリストをバイパスすることができます。これを行うためには:
- コンピューターからログオフしてから再度ログオンします。コンピューターが起動したら、すぐにShiftキーを押し続けます。
- デスクトップアイコンが表示されるまで、Shiftキーを押し続けます。
- 次に、システム構成ユーティリティを使用して、問題の原因が特定されるまで、アプリケーションを1つずつ一時的に無効にします。
- 問題の原因を特定したら、アプリケーションを修正するか、スタートアッププログラムから永久に削除します。
- この方法が機能するかどうかを確認し、アプリが起動しないようにすることができます。