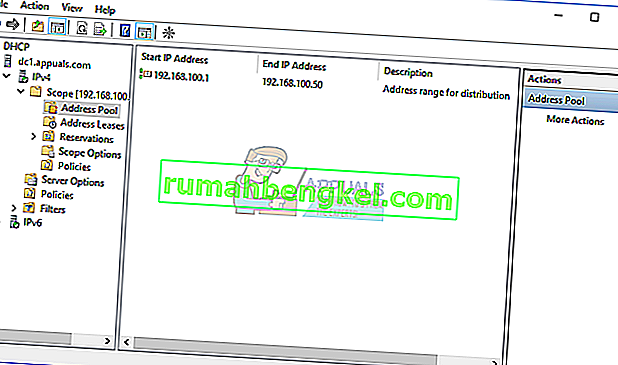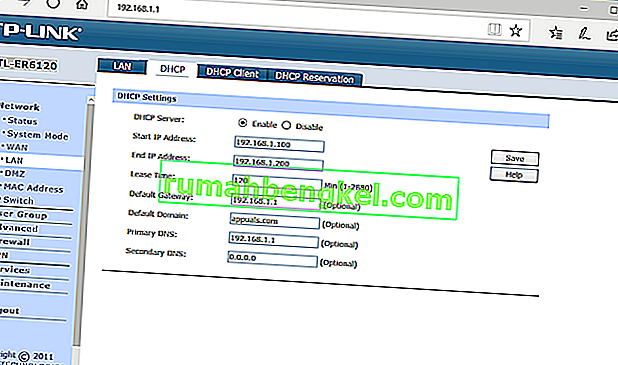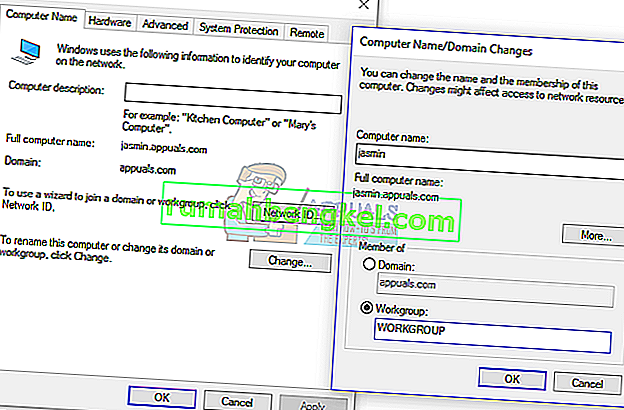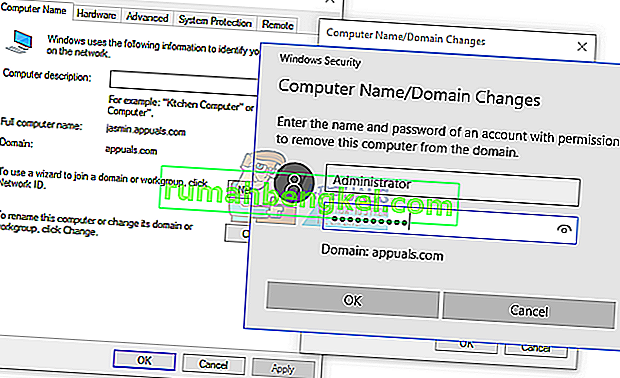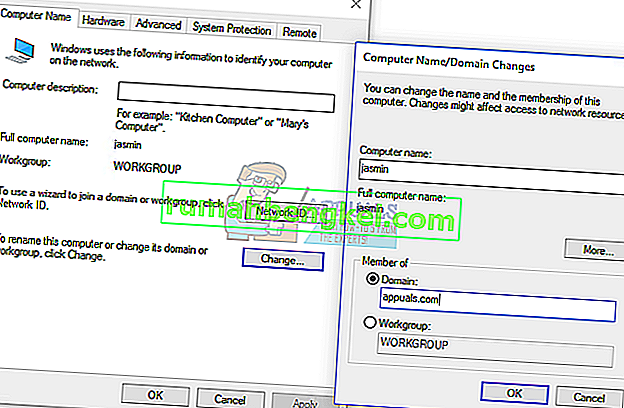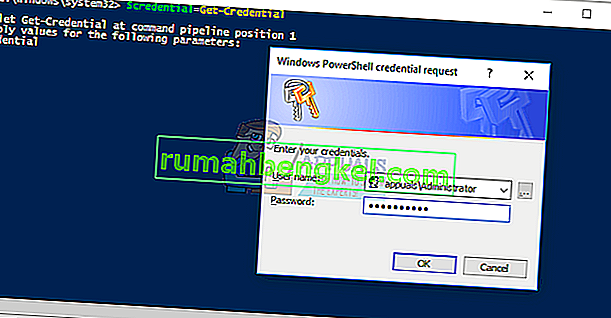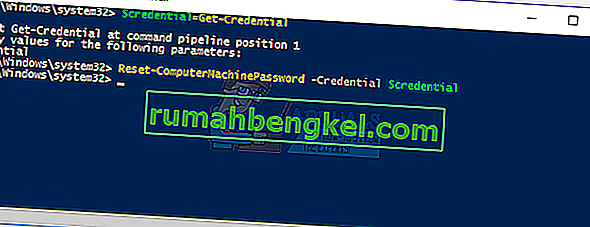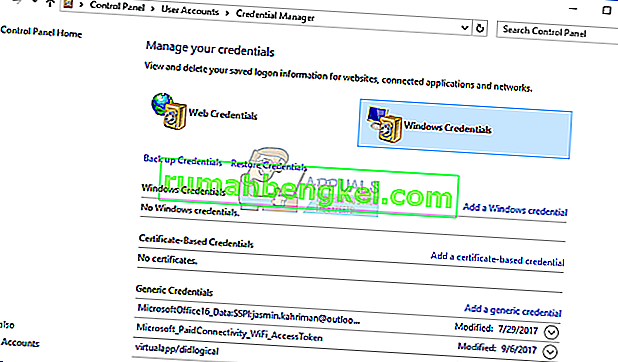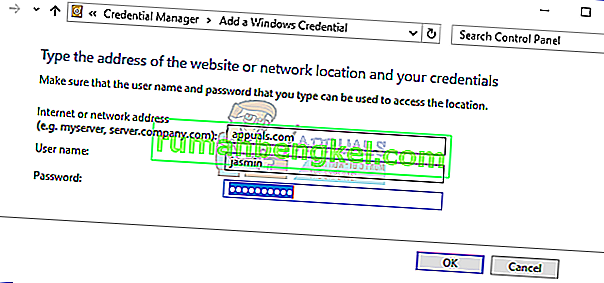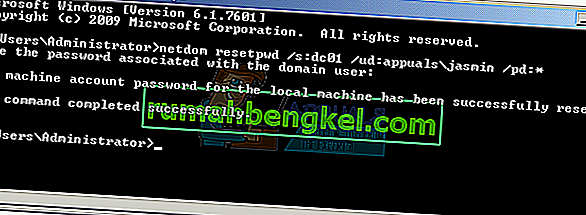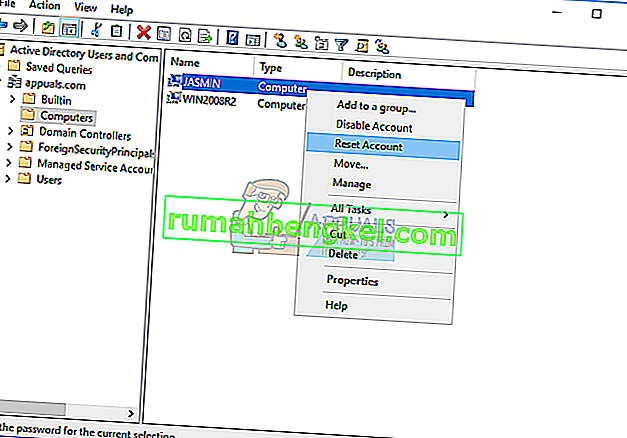ワークグループおよびドメインインフラストラクチャを含む、家庭またはビジネス環境でクライアントおよびサーバーマシンを管理する方法は2つあります。ワークグループは、最大10台のマシンのホームネットワークおよびスモールビジネスネットワークに使用される分散型ネットワークインフラストラクチャです。ワークグループには、マシンを管理するための専用サーバーは必要ありません。マシンごとに異なるユーザーアカウントがあります。一方、ドメインインフラストラクチャは、何千ものマシンをサポートする集中型ネットワークインフラストラクチャです。ドメインインフラストラクチャを実装するには、Active Directoryドメインサービスおよびドメインネームサービスとして機能するサーバーを少なくとも1つ購入する必要があります。 AD DSとDNSを実装したら、ネットワーク内のすべてのマシンをドメインに参加させ、すべてのユーザーのドメインユーザーアカウントを作成する必要があります。次回、ユーザーは、ローカルユーザーアカウントではなく、ドメインユーザーアカウントを使用してログオンします。ドメインインフラストラクチャを使用することには、集中管理および簡略化された管理、フォールトトレランス、多くのサービスに対する1つのユーザーアカウントなど、多くの利点があります。エラーを含め、ドメインにログインするときに問題を助長するユーザーはほとんどいません。このワークステーションとプライマリドメイン間の信頼関係に失敗しました。

この問題は、Windows XPからWindows 10まで、およびWindows Server 2003からWindows Server 2016まで、クライアントとサーバーのオペレーティングシステムで発生します。この問題が発生する理由は、ユーザーアカウントの問題、クライアント間の関係の問題など、さまざまです。ドメインサーバーなど。この記事では、Windows Server 2008 R2およびWindows Server 2016でドメインインフラストラクチャappuals.comを作成しました。
この問題の解決に役立つ7つの方法があります。
方法1:DHCP構成を確認する
新しいDHCPサーバーを追加したか、現在のDHCPプールを再構成しましたか?そうでない場合は、次の方法をお読みください。はいの場合は、この方法を読み続けてください。コンピューターネットワークのホストにIPアドレスを割り当てる方法には、静的および動的アドレス指定を含む2つの方法があります。静的アドレス指定とは、マシンにIPアドレスを手動で割り当てることです。これにより、はるかに時間がかかり、IT管理者の生産性が低下します。 DHCP(Dynamic Host Computer Protocol)プロトコルを使用した動的アドレス指定を使用することをお勧めします。ベストプラクティスには、サーバー、ストレージ、ネットワークプリンターの静的アドレス指定、およびネットワーク内の他のホストへの動的アドレス指定が含まれます。現在のネットワークに別のDHCPサーバーを追加した後、問題を助長するユーザーはほとんどいませんでした。問題は、ネットワーク内のホストの誤ったDHCPプールでした。それに基づいて、DHCPが適切に機能しており、正しいネットワークサブネットを使用しているかどうかを確認することをお勧めします。 Windows Server 2016およびルーターTP-Link TL-ER6120でDHCPを確認する方法を示します。想像してください。適切なネットワークがCクラス192.168.1.0/24で機能しています。それでは、始めましょう。
- ホールドWindowsロゴキーを押しRを
- タイプdhcpmgmt.mscを押して入力します開くには、DHCP管理ツールを
- 次のappuals.com \ IPv4 \ Scopeとしてサーバーを展開します。ご覧のとおり、このDHCPは正しく構成されていません。私たちのネットワークは192.168.1.0/24で、構成されたネットワークは192.168.100.1/24です。その場合、DHCP構成を変更する必要があります。
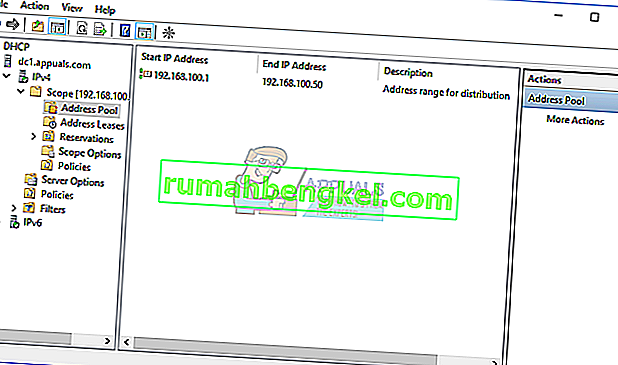
- デバイス管理を閉じる
2番目の例では、TP-LinkルーターのDHCP構成を確認する方法を示します。ルーターへのアクセス方法がわからない場合は、ルーターの技術ドキュメントをお読みください。
- オープンインターネットブラウザー(Google Chrome、Mozilla Firefox、Edgeまたはその他)
- ルーターにアクセスするには、ルーターのIPアドレスを入力してください
- 下でネットワークタブを選択LANをした後、DHCPは、お使いのDHCP構成を確認します。この例では、DHCPが有効になっており、192.168.1.100 – 192.168.1.200として構成されていますが、これは問題ありません。
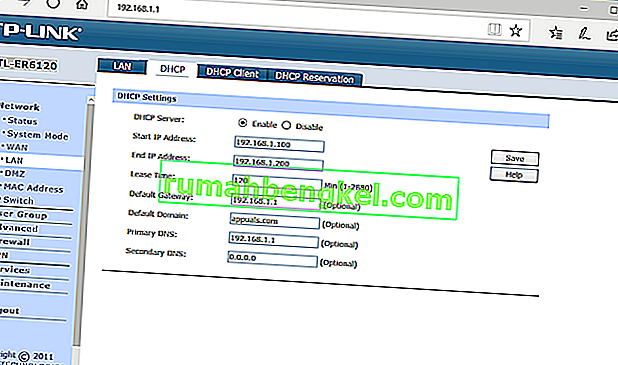
- エッジを閉じる
方法2:ドメインからコンピューターを再参加させる
この方法では、ドメインからクライアントマシンに再参加する必要があります。このアクションでは、ドメインへの参加またはマシンへの再参加などの変更を行う権限を持つドメイン管理者アカウントを使用する必要があります。Windows Server 2016 StandardからWindows 10 Proに再参加する方法を紹介します。同じ手順は、Windows XPからWindows 8へのクライアントオペレーティングシステムや、Windows Server 2003からWindows Server 2012 R2へのサーバーオペレーティングシステムなど、他のクライアントおよびサーバーオペレーティングシステムと互換性があります。
- ローカル管理者アカウントを使用して Windows 10にログオンする
- ホールドWindowsロゴキーを押しEはオープンにファイルエクスプローラ
- 右側にはのファイルエクスプローラを右クリックし、このPCと選択し、プロパティを
- [ システムの詳細設定]をクリックします
- [ コンピュータ名 ]タブを選択します
- [ 変更]をクリックして、マシンをワークグループに追加します
- 選択してワークグループをし、入力ワークグループを私たちの例では、ワークグループ名はWORKGROUP。何でも入力できます。
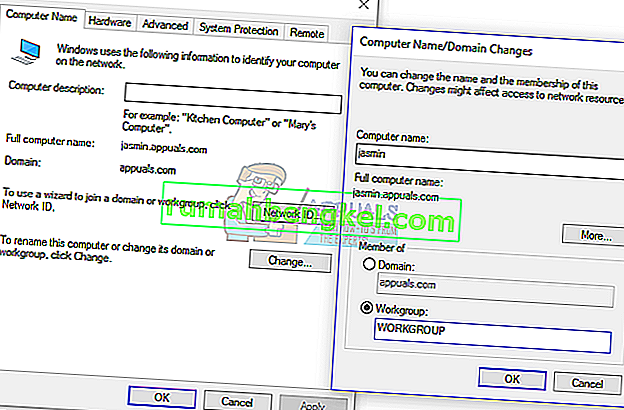
- OKをクリックします
- 入力したドメインの管理者アカウントとパスワードを、[OK]をクリックしますOK
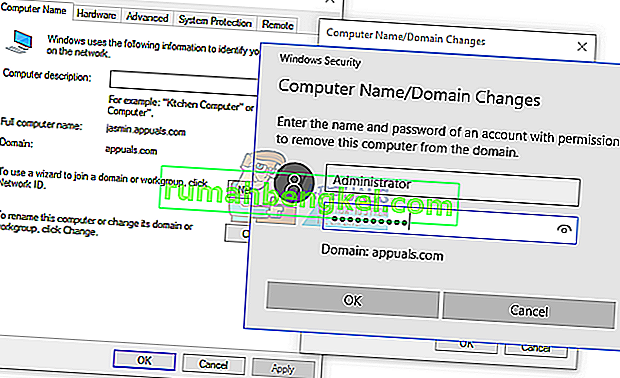
- OKをクリックし、次にOKをクリックします。
- システムのプロパティを閉じる
- Windowsマシンを再起動します
- ローカル管理者アカウントを使用して Windows 10にログオンする
- ホールドWindowsロゴキーを押しEはオープンにファイルエクスプローラ
- ファイルエクスプローラーの右側で、[ このPC ]を右クリックし、[ プロパティ ] を選択します。
- [ システムの詳細設定]をクリックします
- [ コンピュータ名 ]タブを選択します
- [ 変更]をクリックして、ドメインにマシンを追加します
- ドメインを選択して、ドメインを入力します。この例では、appuals.comです。
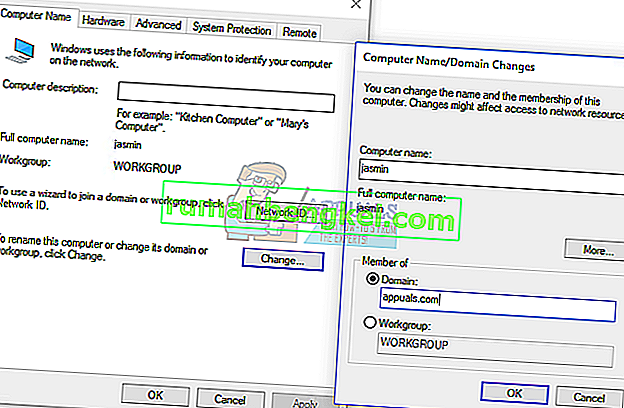
- OKをクリックします
- 入力したドメインの管理者アカウントとパスワードを、[OK]をクリックしますOK
- OKをクリックし、次にOKをクリックします。
- システムのプロパティを閉じる
- Windowsマシンを再起動します
- ドメインユーザーアカウントを使用してWindows 10にログオンする
- マシンでの作業をお楽しみください
方法3:PowerShellを介して信頼を再確立する
この方法では、PowerShellを使用してドメインコントローラーとクライアント間の信頼を再確立します。ローカル管理者アカウントを使用してログオンする必要があります。
- ローカル管理者アカウントを使用して Windows 10にログオンする
- [ スタート]メニューをクリックし、「PowerShell」と入力します
- PowerShellを右クリックして、[ 管理者として実行]を選択します。
- [ はい]を押して、管理者としての実行を確認します
- 入力$資格=は、Get-資格を押して入力します。
- 入力したドメインの管理者アカウントとパスワードを、[OK]をクリックしますOK
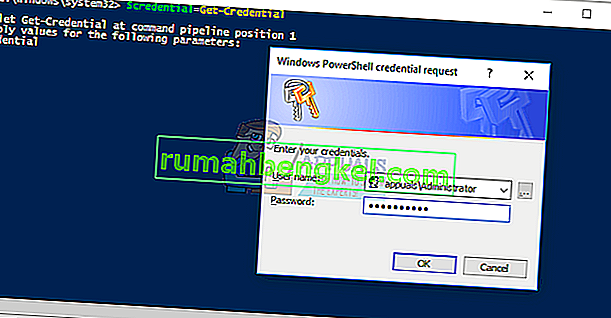
- タイプリセット-ComputerMachinePassword -Credential $資格を押してください
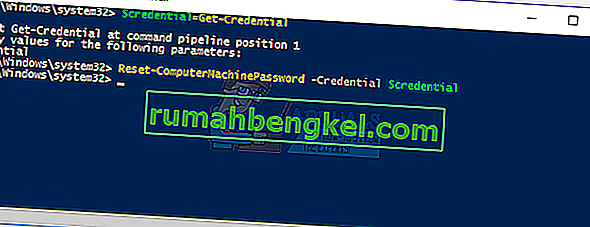
- PowerShellを閉じる
- Windowsマシンを再起動します
- ドメインユーザーアカウントを使用して Windows 10にログオンする
方法4:ドメインコントローラーを資格情報マネージャーに追加する
この方法では、資格情報マネージャーを使用して、Windows資格情報にドメインコントローラーアカウントを追加します。Windows 10で実行する方法を紹介します。
- ローカル管理者アカウントを使用して Windows 10にログオンする
- ホールドWindowsロゴキーを押しRを
- タイプcontrol.exeと/名Microsoft.CredentialManagerを押してください開くために資格情報マネージャを
- Windows資格情報を選択する
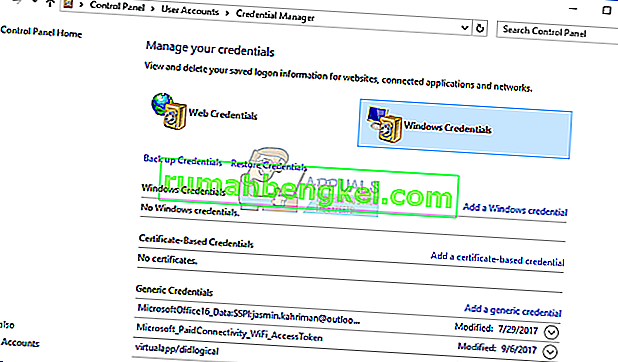
- 入力するウェブサイトまたはネットワーク上の場所と資格情報のアドレスを
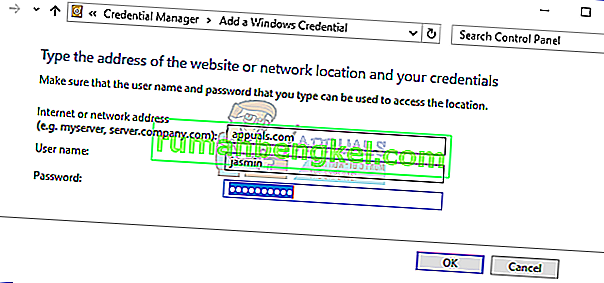
- OKをクリックします
- 認証情報マネージャーを閉じる
- Windowsマシンを再起動します
- ドメインユーザーアカウントを使用して Windows 10にログオンする
方法5:Netdom.exeを使用してマシンアカウントのパスワードをリセットする
この方法は、Windows Server 2003およびWindows Server 2008 R2と互換性があります。新しいバージョンのサーバーオペレーティングシステムを使用している場合は、次の方法をお読みください。Windows Server 2008 R2でマシンアカウントのパスワードをリセットする方法を示します。
- ドメイン管理者アカウントを使用して Windows Serverにログオンします
- ホールドWindowsロゴキーを押しRを
- タイプCMDを押して入力開くようにプロンプトコマンドを
- 入力します。netdom resetpwd / S:サーバー/ UD:ドメイン\ユーザー/ PD:*キーを押し入力し、Sは、ドメインサーバーの名前であるドメインは、ドメイン名があると、ユーザーは、ドメインコントローラに接続できないユーザーアカウントです
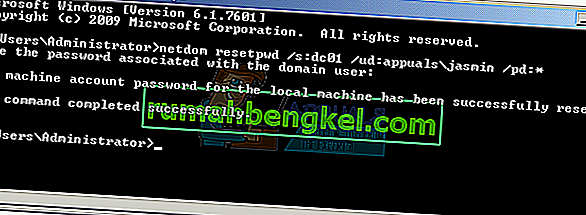
- コマンドプロンプトを閉じる
- Windowsクライアントマシンに移動
- Windowsマシンを再起動します
- ドメインユーザーアカウントを使用して Windowsマシンにログオンする
- マシンでの作業をお楽しみください
方法6:コンピューターアカウントをリセットする
この方法では、Active Directoryドメインサービスの役割を持つサーバーに統合されているActive Directoryユーザーとコンピューターツールを使用してコンピューターアカウントをリセットする必要があります。手順はシンプルで、Windows Server 2003からWindows Server 2016までのサーバーオペレーティングシステムと互換性があります。
- ホールドWindowsロゴキーを押しRを
- タイプDSA.MSCを押して入力します開くにはActive Directoryユーザーとコンピュータ]を
- 展開ドメイン名を。この例では、appuals.comです。
- コンピュータを選択
- 移動したドメインに接続できないコンピュータアカウントへ。この例では、コンピュータJasminです。
- コンピューター(Jasmin)を右クリックし、[ アカウントのリセット]を選択します
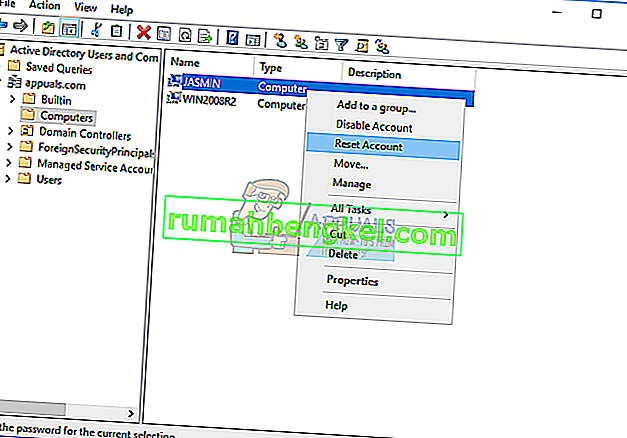
- [ はい]をクリックして、コンピューターアカウントのリセットを確認します
- OKをクリックします
- Active Directoryユーザーとコンピューターを閉じる
- Windows 10マシンを再起動します
- ログオンし、あなたにドメインユーザーアカウント
- Windowsマシンでの作業をお楽しみください
方法7:システムの復元を実行する
システムやアプリケーションの問題のトラブルシューティングに何度も役立ったので、システムの復元について多くの時間を話しました。また、システムの復元は、すべてが正常に機能したときにシステムを以前の状態に戻すことで問題を解決するのに役立ちます。システムの復元がオフになっていると、Windowsマシンを以前の状態に復元できないことに注意してください。システムの復元を実行する方法をお読みください。