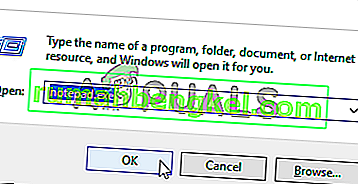Steamクライアントブートストラップアプリは、コンピューターのCPUリソースを大量に消費するべきではありません。これは、アップデートのダウンロードとインストール、または不足しているファイルの置き換えに使用されるバックグラウンドアプリです。更新がダウンロードまたはインストールされているときは、CPU使用率が高くなることを期待しても問題ありません。

ただし、Steamがアイドル状態であっても、このプロセスがCPUリソースを消費することがユーザーから報告されています。場合によっては、Steamが完全に閉鎖されていても発生します。この問題を解決するために使用された方法はいくつかありますので、以下にそれらを段階的に確認することをお勧めします!
WindowsでSteamクライアントブートストラップの高CPUの問題の原因は何ですか?
お使いのWindows PCでこの問題を引き起こす可能性のあるかなりの数の明確な原因があります。問題をより迅速に解決するのに役立つため、独自のシナリオを見つけるために、以下に作成したリストを確認することを強くお勧めします。
- Steamオーバーレイ –多くのゲームでは、このオーバーレイを併用すると不安定になる傾向があるため、Steamオーバーレイの使用はほとんどの場合リスクになります。ただし、このオーバーレイが原因でSteam自体も問題があるようですので、無効にしてください。
- さまざまなスキン – Steamクライアントのスキンを変更すると、SteamクライアントブートストラップのCPUに高いCPU異常が発生する可能性があるため、元のスキンに戻すことを強くお勧めします。
- デフォルトウィンドウがStoreに設定されている – SteamクライアントがデフォルトでStoreタブを開いている場合は、ライブラリに切り替えて、CPU使用率の問題が解決されているかどうかを確認してください。これは奇妙な修正ですが、多くのユーザーに有効です。
- Red Shellスパイウェア –このスパイウェアは、いくつかのSteamゲームと一緒にインストールされていました。問題が解決した後でも、スパイウェアが残っている可能性があり、Steamクライアントブートストラップによる高いCPU使用率を引き起こしながらデータを収集します。
解決策1:Steamオーバーレイを無効にする
Steamオーバーレイについて、SteamクライアントブートストラップによるCPU使用率が高くなる原因があります。ユーザーは、ゲームを実行するとプロセスのCPU使用率が大幅に増加することを経験しており、原因はSteamオーバーレイであることがわかりました。このオーバーレイはゲーム内の機能に非常に役立つことがあるので、奇妙な問題ですが、Steamの現在のバージョンでは無効にすることを検討してください。
- デスクトップでエントリをダブルクリックするか、スタートメニューで検索してSteamを開きます。Windows 10 OSユーザーは、Cortanaまたは検索バーを使用して検索することもできます。どちらもタスクバーの左側にある[スタート]メニューの横にあります。

- クライアントの画面上部のメニューから[ Steam ]オプションをクリックし、[設定]を選択します。[設定]ウィンドウで、[ ゲーム内 ]タブに移動し、ウィンドウの上部にある[スチームオーバーレイ]セクションを確認してください。

- [ ゲーム中のSteamオーバーレイを有効にする ]オプションの横のボックスをオフにし、ウィンドウの下部にある[OK]ボタンをクリックして、行った変更を適用します。
- Steamクライアントの左上にあるSteamオプションをクリックし、終了を選択してSteamを完全に終了します(右上のxボタンをクリックしないでください)。Steamを再度開き、PCでゲームを起動して、Steamクライアントブートストラッパーの高CPUの問題が引き続き発生するかどうかを確認します。
解決策2:クライアントのスキンをデフォルトに変更する
クライアントのデフォルトスキンを変更すると、SteamクライアントブートストラップによるCPU使用率が高くなるなどの問題が発生することが報告されています。別のスキンを使用するのは良いことですが、安定して機能するSteamインストールを使用することをお勧めします。以下の手順に従って、Steamクライアントのスキンをデフォルトに戻してください。
- デスクトップでエントリをダブルクリックするか、スタートメニューで検索してSteamを開きます。Windows 10 OSユーザーは、Cortanaまたは検索バーを使用して検索することもできます。どちらもタスクバーの左側にある[スタート]メニューの横にあります。

- クライアントの画面上部のメニューから[ Steam ]オプションをクリックし、[設定]を選択します。[設定]ウィンドウで、[ インターフェース ]タブに移動し、ウィンドウ上部の[ Steamで使用するスキンを選択する(Steamの再起動が必要) ]オプションをオンにします。

- 下の矢印アイコンをクリックして、表示されるメニューから[]オプションを選択します。
- Steamクライアントの左上にあるSteamオプションをクリックし、終了を選択してSteamを完全に終了します(右上のxボタンをクリックしないでください)。Steamを再度開き、PCでゲームを起動して、Steamクライアントブートストラッパーの高CPUの問題が引き続き発生するかどうかを確認します。
解決策3:お気に入りウィンドウをライブラリに変更する
これは、Steamで発生するかなり奇妙な不具合です。デフォルトのウィンドウがStoreに設定されている場合、Steam Bootstrapper Clientは大量のCPUパワーを使用します。ただし、同じデフォルトページをライブラリページに設定すると、CPU使用率は通常に戻ります。これはユーザーが発見した興味深い問題なので、以下の手順に従って実行してください。
- デスクトップでエントリをダブルクリックするか、スタートメニューで検索してSteamを開きます。Windows 10 OSユーザーは、Cortanaまたは検索バーを使用して検索することもできます。どちらもタスクバーの左側にある[スタート]メニューの横にあります。

- クライアントの画面上部のメニューから[ Steam ]オプションをクリックし、[設定]を選択します。[設定]ウィンドウで、[ インターフェース ]タブに移動し、プログラムの起動時、およびウィンドウの上部にある通知トレイアイコンオプションをダブルクリックしたときに表示される[選択するSteam ]ウィンドウを確認してください。

- 下の矢印アイコンをクリックし、表示されるメニューから[ ライブラリ ]オプションを選択します。
- Steamクライアントの左上にあるSteamオプションをクリックし、終了を選択してSteamを完全に終了します(右上のxボタンをクリックしないでください)。Steamを再度開き、PCでゲームを起動して、Steamクライアントブートストラッパーの高CPUの問題が引き続き発生するかどうかを確認します。
解決策4:Beta Steamクライアントを使用してみる
Steamが新しいアップデートで問題を修正するまで、ベータ版クライアントを使用して問題を取り除くことができます!これはオンラインの数人のユーザーに効果があり、この方法を試すことを強くお勧めします。ベータ版クライアントで他の問題が発生した場合は、簡単にオプトアウトできます。以下の手順を確認してください
- デスクトップでSteamクライアントをダブルクリックするか、スタートメニューを開いて検索し、最初の結果をクリックして、Steamクライアントを起動してください。
- クライアントの画面上部のメニューから[ Steam ]オプションをクリックし、[設定]を選択します。[設定]ウィンドウで、[ アカウント ]タブを開いたままにして、ベータ参加の [ 変更 ]ボタンをクリックします

- 新しいウィンドウが開くので、[ベータ版の参加]をもう一度見て、クリックしてドロップダウンメニューを開きます。「Steamクライアント候補」設定を選択し、行った変更を適用します。
- Steamクライアントの左上にあるSteamオプションをクリックし、終了を選択してSteamを完全に終了します(右上のxボタンをクリックしないでください)。Steamを再度開き、同じ問題がまだ発生するかどうかを確認してください!
解決策5:Red Shellスパイウェアを確認する
Red ShellスパイウェアはPC上のデータを追跡し、それをサードパーティと共有します。特定のSteamゲームと一緒にインストールされると報告されています。その後、問題はほぼ完全に解決されましたが、ゲームをインストールした後もトラッカーが残っている可能性があります。「hosts」ファイル内のトラッカーをブロックするスクリプトを作成することにより、問題を解決する便利な方法があります。
- Click the Start menu button and search for ‘File Explorer Options’. Click the first option which will appear as a result to open it. Navigate to the View tab and switch the radio button under the Hidden files and folders option to Show hidden files, folders, and drives. Click the OK button to apply the changes.

- Open Notepad by searching for it after clicking the Start menu button or the search bar right next to it. You can also use the Windows Key + R key combination and type “notepad.exe” in the Run box to open Notepad.
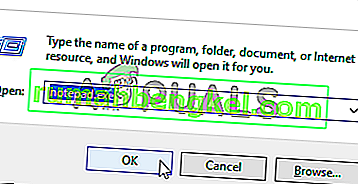
- Copy and paste the code displayed below:
@echo off set hostspath=%windir%\System32\drivers\etc\hosts echo 0.0.0.0 redshell.io >> %hostspath% echo 0.0.0.0 api.redshell.io >> %hostspath% echo 0.0.0.0 treasuredata.com >> %hostspath% echo 0.0.0.0 api.treasuredata.com >> %hostspath% echo 0.0.0.0 in.treasuredata.com >> %hostspath% echo 0.0.0.0 cdn.rdshll.com >> %hostspath% echo 0.0.0.0 t.redshell.io >> %hostspath% echo 0.0.0.0 innervate.us >> %hostspath% echo Host file edited. pause exit
- Use the Ctrl + S key combination to save the file. In the ‘Filename’ section simply type ‘script.bat’ but make sure the Save as type option is set to All files. Save it anywhere on your computer.

- Locate the script file on your PC, right-click on it, and choose the Run as administrator option from the context menu which will appear. Check to see if the problem is gone!
Solution 6: Repair the Steam Service
There is a useful executable used to repair the Steam Service. This can effectively reduce the CPU usage by Steam Client Bootstrapper and it has helped countless users resolve this issue. Make sure you check it out below!
- Use the Windows Logo Key + R key combination to bring up the Run dialog box. Type in the command below in the dialog box which appears and use the Ctrl + Shift + Enter key combination to provide administrator access to the command:

"C:\Program Files (x86)\Steam\bin\SteamService.exe" /repair
- Reopen Steam and check to see if the CPU usage has gone back to normal!