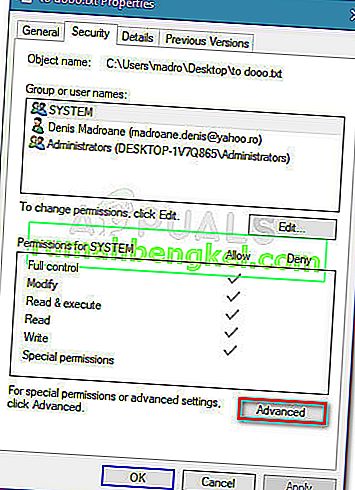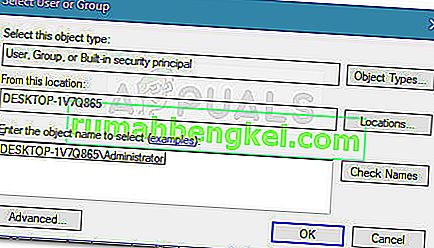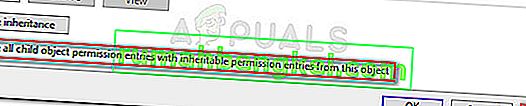VLCには、ビルドバージョンに関係なく修正されないように見えるエラーが1つあります。「VLCはMRLを開くことができません」 VLCプレーヤーはファイルを開いたり、物理的にローカルコンピュータ上よりも、どこかに配置され、ムービーをストリーミングしようとしているときにエラーが発生しました。VLCプレーヤーが何らかの理由でそれを保持できない場合、「VLCがMRLを開けません」というエラーが表示されます。

エラーはアプリケーションエラーの内部ファイアウォールロードブロッキングの結果である可能性がありますが、障害はアプリケーション自体ではなく、リモートに配置されているコンテンツのホストにある可能性もあります。
何らかの理由でリモートにあるコンテンツにアクセスできない場合にエラーが発生するため、問題の原因を特定するために実行できる一連の手順があります。あなたが見ている場合は、「VLCはMRL開くことができません」あなたは、ビデオやストリームを再生し、問題が解決を取得するには、以下のダウン手順に従っしようとするとエラーが発生しました。以下は、問題を修正するために他のユーザーが使用した方法のコレクションです。問題を解決する修正に出くわすまで、メソッドを順番に実行してください。
方法1:ソースが機能していることを確認する
他のことをする前に、アクセスしようとしているソースが実際に機能していることを確認することが重要です。エラーは主にストリームやその他のURLベースのコンテンツで発生するため、[ファイル]> [ネットワークストリームを開く]に移動し、そこからアクセスしようとしているURLをコピーします。

URLをブラウザー(または別のビデオプレーヤー)に貼り付け、再生が開始されるかどうかを確認します。ネットワークURLが他のアプリケーションで機能しない場合は、問題の原因がVLPプレーヤーのバージョンではなく、ソースにあることが考えられます。
ブラウザまたは別のメディアプレーヤーでソースが機能する場合は、以下の方法に進みます。
方法2:ファイアウォール設定をアンインストールまたは微調整する
「VLCはMRLを開くことができません」というエラーの発生の大部分は、ソースの破損が原因ではなく、実際にはファイアウォールの設定が原因です。過保護ファイアウォール(特にサードパーティのソリューション)は、ソースを正常にストリーミングするためにVCLが必要とする必要なポートをブロックしてしまう可能性があります。
もちろん、サードパーティのファイアウォールによっては、外部のアンチウイルスがコンテンツのストリーミングを妨害しないようにする手順は異なります。AVGを使用している場合は、ファイアウォール>ツール/ファイアウォールの設定に移動し、左側のペインから[ アプリケーション]を選択することで、この問題を解決できます。次に、右側のペインに移動し、VLCメディアプレーヤーに割り当てられているアクションを[すべて許可]に変更します。
注:別のアンチウイルスを使用している場合は、使用しているセキュリティスイートに関連する特定の手順を見つける必要があります。
使用しているサードパーティのウイルス対策と同等の手順が見つからない場合、より簡単な解決策は、サードパーティのファイアウォールを取り除き、組み込みのソリューションを使用することです。Windows Defenderファイアウォールは、他のサードパーティファイアウォールのようにVLCとの競合を引き起こすことは知られていません。サードパーティのセキュリティスイートをアンインストールし、組み込みのファイアウォールを使用する方法のクイックガイドを次に示します。
- 押してWindowsキー+ R ]ダイアログ実行]ボックスを開くため。次に、「appwiz.cpl」と入力してEnterキーを押し、[プログラムと機能]ウィンドウを開きます。

- [プログラムと機能]ウィンドウで、アプリケーションリストを下にスクロールし、使用しているサードパーティのファイアウォールスイートを右クリックして[アンインストール]を選択します。
- 画面の指示に従って、システムから外部ファイアウォールを削除します。
- コンピュータを再起動します。次回の起動時に、Windows Defenderファイアウォールは自動的に有効になります。
- VLCを開いて問題が解決したかどうかを確認します。外部コンテンツのストリーミングによって同じ「VLCがMRLを開くことができない」エラーがトリガーされる場合は、以下の次の方法に進みます。
方法3:VLCをアンインストールして最新バージョンをインストールする
「VLCはMRL開くことができません」エラーが、内部アプリケーションエラーやグリッチによって引き起こされている可能性があります。一部のユーザーは、VLCをアンインストールし、公式Webサイトから入手可能な最新のビルドをインストールした後、問題を解決できました。
これを行う方法のクイックガイドを次に示します。
- Windowsキー+ Rを押して、新しい実行ボックスを開きます。次に、「appwiz.cpl」と入力してEnterキーを押し、[ プログラムと機能]ウィンドウを開きます。

- [ プログラムと機能]で、アプリケーションリストをスクロールして、VLCメディアプレーヤーを見つけます。次に、VLCメディアプレーヤーを右クリックし、[ アンインストールと変更 ]を選択します。
- 画面のプロンプトに従って、システムからVCLメディアプレーヤーを削除し、プロンプトが表示されたらコンピューターを再起動します。
注:最良の結果を得るには、Revo UninstallerまたはiOBit Uninstallerを使用して、古いアプリケーションのすべてのトレースを削除することを検討してください。
- このリンク(こちら)にアクセスして、VLC Media Playerの最新バージョンをダウンロードしてください。画面の指示に従って最新バージョンをシステムにインストールし、必要に応じて再起動します。
- アプリケーションがインストールされたら、「VLCがMRLを開けません」エラーなしでコンテンツをストリーミングできるかどうかを確認します。同じエラーが引き続き発生する場合は、以下の次の方法に進みます。
方法4:ファイルの所有権を主張する
一部のユーザーは、外部ストレージドライブまたはリムーバブル外部ドライブにある特定のファイルを再生しようとしたときに「VLCがMRLを開けません」というエラーを受け取ったと報告しています。どうやら、一部のユーザーは、「VLCはMRLを開くことができません」というエラーで開かれたファイルの所有権を主張することで問題を修正することができました。
これを行う方法のクイックガイドを次に示します。
- エラーが発生して開いているファイルを右クリックし、[ プロパティ]を選択します。
- [ プロパティ ]メニューで、[ セキュリティ ]タブに移動し、[ 権限 ]に関連付けられている[ 詳細 ]ボタンをクリックします。
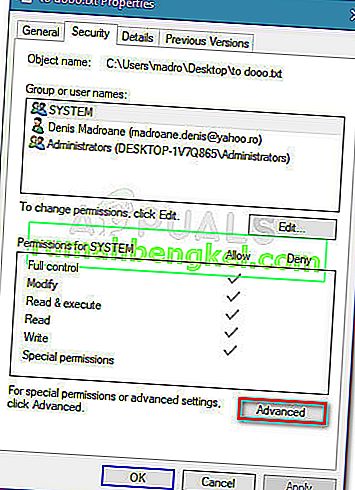
- 上部にある[ 変更 ]ボタンをクリックします(所有者に関連付けられています)。
- 次のボックスで、「タイプ管理者に関連付けられたボックスに」選択するオブジェクト名を入力し、ヒットOK。
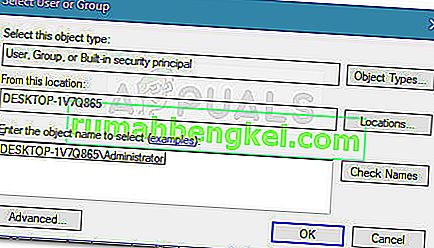
- 次に、[ すべての子オブジェクトのアクセス許可エントリをこのオブジェクトから継承可能なアクセス許可エントリで置き換える]に関連付けられたボックスをオンにして、[ 適用 ]をクリックします。
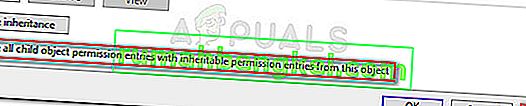
- 権限を変更したら、「VLCがMRLを開けません」というエラーが表示されずにファイルを開けるかどうかを確認します。