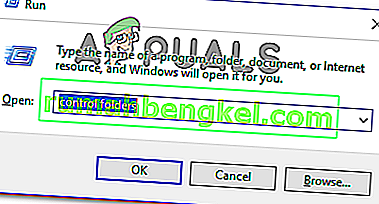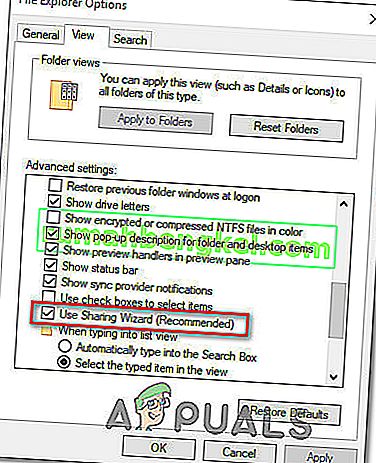Excelテーブルで行った変更を保存できないため、Windowsユーザーの何人かから質問が寄せられています。結局のところ、ユーザーが何かを保存しようとするたびに、Excelファイルに「共有違反」があるというエラーメッセージが表示されて停止します。この問題はWindows 7、Windows 8.1、およびWindows 10で発生すると報告されているため、特定のWindowsバージョンに限定されません。

Microsoft Excelの共有違反エラーの原因は何ですか?
さまざまなユーザーレポートと、この問題を修正するためにほとんどの影響を受けるユーザーが展開した修正を分析して、この特定の問題を調査しました。結局のところ、Microsoft Excelでこの共有違反エラーが発生する可能性のある原因はいくつかあります。
- Excelファイルにインデックスを付けることは許可されていません –ほとんどの場合、この特定の問題は、Excelファイルが、ファイルをインデックスに登録するように構成されていないフォルダー内にある場合に発生します。このシナリオが当てはまる場合は、その特定のフォルダーの属性の詳細設定を変更することで問題を解決できます。
- 共有ウィザードが無効になっている - 結局のところ、ExcelおよびOfficeスイート内の他のほとんどのプログラムでは、正しく機能するために共有ウィザードを有効にする必要があります。一部のユーザーは、フォルダオプションメニューから共有ウィザードを再度有効にすると問題が解決したと報告しています。
- サードパーティAVがExcelファイルを独占している –いくつかのサードパーティAVスイート(Comodo、AVG、AVAST、McAfee、Malwarebytesを含む)も、Excelが上書きしようとしている間ファイルをビジー状態に保つことでこのエラーを生成することが知られています。このシナリオが該当する場合は、AVのリアルタイム保護を無効にするか、組み込みのセキュリティオプション(Windows Defender)に移行することで問題を解決できるはずです。
現在同じエラーで苦労している場合、この記事はトラブルシューティングガイドのコレクションを提供します。以下に、Microsoft Excelの共有違反エラーを修正するために同様の状況で他のユーザーが正常に使用したメソッドのコレクションを示します。以下の機能の可能性のある修正はそれぞれ、少なくとも1人の影響を受けるユーザーによって有効であることが確認されています。
最良の結果を得るには、効率と難易度で注文したので、記載されている順にメソッドに従うことをお勧めします。以下のいずれかの方法で、問題の原因となった原因に関係なく問題を解決できます
さぁ、始めよう!
方法1:Excelファイルにインデックスを作成させる
結局のところ、このエラーが発生する最大の理由の1つは、Excelファイルが、ファイル内のコンテンツにインデックスを付けることができるように構成されていないフォルダー内にある場合です。新しいバージョンのExcelは、この高度な属性が有効になっていないフォルダーではうまく機能しないため、結果として共有違反エラーがスローされます。
影響を受けた数人のユーザーが、問題のあるフォルダーの詳細属性を変更して、内部のファイルのインデックス作成を許可することで、この問題を回避できたと報告しています。これを行う方法のクイックガイドを次に示します。
- Excelを完全に閉じ、トレイバーアイコンをチェックして、Microsoft Officeのインスタンスがバックグラウンドで実行されていないことを確認します。
- 問題のファイルを含むフォルダーに移動し、そのフォルダーを右クリックして、コンテキストメニューから[ プロパティ ]を選択します。
- [ プロパティ]画面内で[ 全般 ]タブを選択し、[ 属性 ]セクションに移動して、それに関連付けられている[ 詳細 ]ボタンをクリックします。
- [ 詳細属性]ウィンドウ内で、[ アーカイブ]および[インデックス]属性に移動し、[ファイルのプロパティ]に加えて、[このフォルダー内のファイルにコンテンツのインデックス作成を許可する]に関連付けられたボックスをオンにします。
- [ OK]をクリックしてから[ 適用]をクリックして変更を保存し、Excelをもう一度起動して、そのファイルに変更を保存しようとしたときに共有違反エラーが引き続き発生するかどうかを確認します。

それでも同じエラーが発生する場合は、下の次の方法に進みます。
方法2:共有ウィザードを有効にする
共有違反エラーの原因となる可能性のあるかなり一般的なもう1つの原因は、無効になっている共有ウィザードです。結局のところ、Excelが正しく機能するには、この機能を有効にする必要があります。一部の影響を受けるユーザーは、[フォルダーオプション]画面で共有ウィザードを再度有効にすると問題が解決したと報告しています。
次に、フォルダオプションメニューから共有ウィザード機能を有効にする方法のクイックガイドを示します。
- 押してWindowsキー+ Rを開くためにファイル名を指定して実行 ]ダイアログボックスを。次に、「コントロールフォルダー」と入力してEnterキーを押し、[ フォルダーオプション ]メニューを開きます。
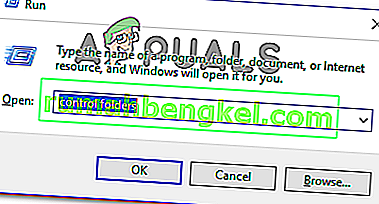
- ファイルエクスプローラーのオプション画面が表示されたら、[ 表示 ]タブを選択します。次に、[ 共有設定の使用ウィザード(推奨)]が見つかるまで、[ 詳細設定]オプションを下にスクロールします。表示されたら、[ 共有ウィザードを使用する(推奨) ]に関連付けられたボックスがオンになっていることを確認し、[ 適用 ]をクリックして構成を保存します。
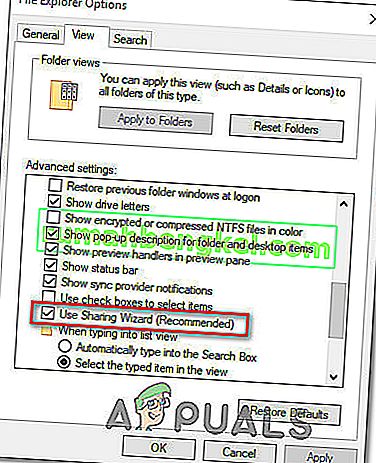
- この変更を行った後、コンピューターを再起動し、次の起動シーケンスが完了したら問題が解決するかどうかを確認します。
それでもこの問題が発生する場合は、下の次の方法に進んでください。
方法3:サードパーティのAVリアルタイム保護を無効にする
さまざまなユーザーレポートによると、この特定の問題は、過保護のウイルス対策スイートが原因である可能性もあります。コモドアンチウイルス、AVG、アバスト、マカフィー、さらにはMalwarebytesのプレミアムバージョン(他にも存在する可能性があります)は、Excelが(保存シーケンス中に)上書きしようとする間、Excelファイルを占有し、このエラーを引き起こします。結局のところ、Windows Defenderにはこの問題はありません。
サードパーティのアンチウイルスでも問題が発生する場合は、リアルタイム保護を無効にして、AVが無効になっているときに共有違反を起こさずにExcelファイルを保存できるかどうかを確認してください。ほとんどのサードパーティ製AVスイートでは、トレイバーアイコンを使用してリアルタイム保護を無効にできます。

AVがこのエラーの原因であることが正常に証明された場合、次の2つの選択肢があります。Excelでの作業中はAVを無効にしておくか、AVを完全にアンインストールしてWindows Defenderに切り替えます(デフォルト)アンチウイルス)。
現在のサードパーティAVスイートをアンインストールする場合は、残りのファイルを残さずに現在のセキュリティスキャナーをアンインストールする際に、このガイド(こちら)に従ってください。