世界中の多くのWindows 10ユーザーは、Windows 10コンピューターが保存されたWiFiネットワークに自動的に接続しないことについて不満を言っています。それらのネットワークの[ 自動接続 ]オプションが有効になっていることを確認しました。そのようなユーザーは、自分のコンピューターは既に覚えているWiFiネットワークにのみ接続し、コンピューターのWiFiメニューから手動で接続するか、場合によってはラップトップのハードウェアWiFiボタンを押すと、自動的に接続する必要があると報告しています。
この問題は、単純な不具合またはほとんどの場合、問題のコンピューターがWiFiアダプターの電源をオフにし、シャットダウンまたは再起動後に毎回ウェイクアップする必要があるシステムアップグレードが原因で発生する可能性があります。電力を節約します。 LANが接続されていることによっても問題が発生する可能性があるため、LANが接続されている場合は、取り外して再起動してテストします。問題なく機能する場合は、そのままにしておきますが、機能しない場合は、 LANとWiFiの両方を機能させたい場合は、最後の方法に従ってグループポリシーを作成します。ドメインネットワーク上にいる場合、ドメインポリシーがこれを上書きします。
ありがたいことに、この問題を取り除くためにできることがいくつかあります。以下は、自動的に記憶するWiFiネットワークに接続できないWindows 10コンピューターを修正するために使用できる最も効果的な2つのソリューションです。
破損したシステムファイルを修復する
Restoroをダウンロードして実行し、破損したファイルや欠落しているファイルをここからスキャンして修復します。ファイルが破損して欠落していることが判明した場合は修復し、システムがWiFiに自動的に接続するかどうかを確認します。そうでない場合は、以下に示す他の手順を試してください。
WiFiネットワークを忘れてから再接続する
単純な不具合やバグが原因で、コンピューターが保存されたWiFiネットワークに自動的に接続されない場合は、以下が機能するはずです。
タスクバーのWiFiアイコンをクリックします。
ネットワーク設定をクリックします
下にワイヤレスネットワーク接続セクション、選択のWi-Fi設定を管理します。次に、[既知のネットワークの管理]で、ワイヤレスネットワークの名前をクリックして、 [削除]を選択します。
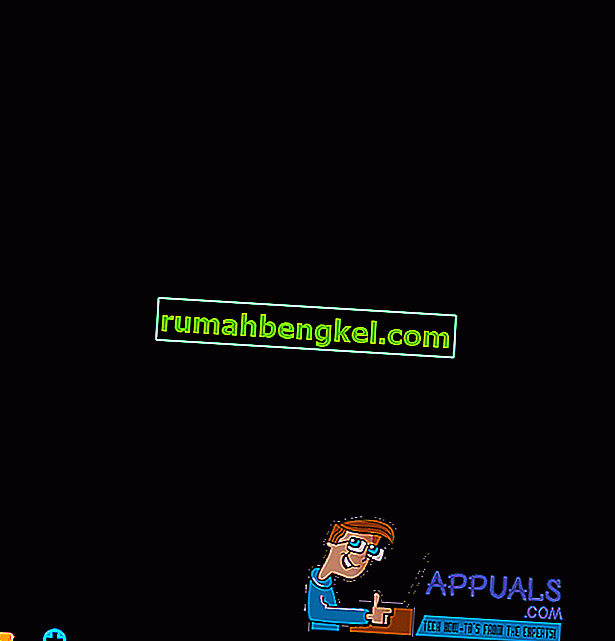
コンピュータを再起動してください。クリックして無線LANのタスクバーのアイコンと使用可能なネットワークのリストから、あなたのWiFiネットワークをクリックしてください。
自動的に接続を確認してください。[ 接続]をクリックします。
ネットワークのセキュリティコードを入力します。コンピュータがネットワークに接続すると、メモリが更新され、シャットダウンして再起動した後でも自動的にネットワークに接続されます。
コンピューターがWiFiアダプターをオフにして電力を節約しないようにする
お使いのコンピューターがWiFiネットワークに自動的に接続していない場合は、Windows 10またはそのビルドへのシステムアップグレード後に記憶されますが、次のことを試してみてください。
[ スタート ]ボタンを右クリックし、表示されるメニューで[ デバイスマネージャ ]をクリックします。
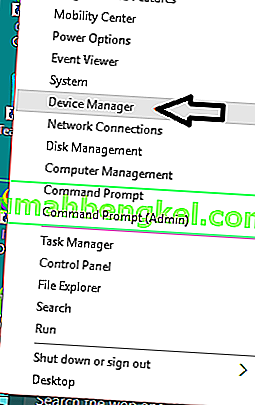
[ ネットワークアダプター ] セクションをダブルクリックして展開します。
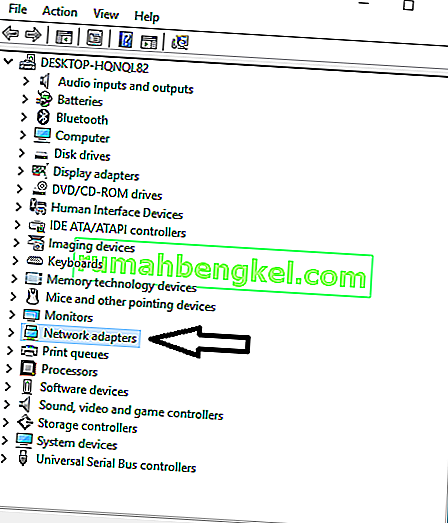
表示されるリストのどのアダプターがコンピューターのWiFiアダプターであるかを見つけ、右クリックします。右クリックメニューから[ プロパティ ]をクリックします。
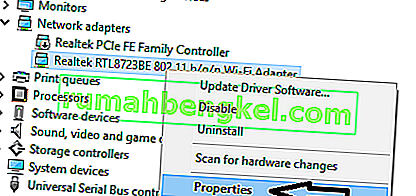
表示されるダイアログで、[ 電源管理 ]タブをクリックして移動します。[このコンピュータでこのデバイスの電源をオフにして電力を節約できるようにする]をオフにします。OKをクリックします。
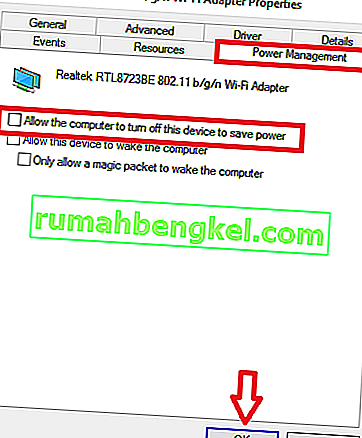
変更が保存されると、シャットダウン、再起動、または単純なスリープから復帰するとすぐに、コンピューターは記憶しているWiFiネットワークに自動的に接続を開始します。このガイドに加えて、2015年12月22日に同じ問題のトラブルシューティングを行い、この手順が機能することを確認しました。
レジストリエディターでグループポリシーを編集または作成する
Windowsキーを押しながらRキーを押します。実行ダイアログで、regeditと入力して[OK ]をクリックします。レジストリエディターで次のパスに移動します。
HKLM \ Software \ Policies \ Microsoft \ Windows \ WcmSvc \
GroupPolicyサブキーが存在するかどうかを確認します。WcmSvcが強調表示されていない場合は、WcmSvcを右クリックして[新規]-> [キー]を選択し、「GroupPolicy」という名前を付けてから、[ GroupPolicy ]をクリックし、右側のペインで(右クリックして)[新規]-> [DWORD( 32ビット)、値を作成し、fMinimizeConnectionsという名前を付けて、[OK ]をクリックします。次に、再起動してテストします。このポリシーを使用すると、LANが接続されていてもWindows 8 / 8.1と10の両方で動作し、ワイヤレスネットワークに自動的に接続できます。
ネットワークトラブルシューターの実行(1709以降の更新)
他の方法に進む前に、ネットワークのトラブルシューティングツールを実行してみてください。Windowsトラブルシューターは、Wi-Fiハードウェアを分析し、Microsoftのサーバーにアクセスしてインターネットへの接続をチェックします。何らかの矛盾がある場合は、それが通知され、自動的に修正が試みられます。ほとんどの場合、これはユーザーがコンピューターを起動したときにインターネットに接続できなかった場合に機能しました。
- Wi-Fiアイコンを右クリックして、「問題のトラブルシューティング」を選択します。

- これでWindowsはトラブルシューティングを試みます。我慢して、プロセスを完了させてください。
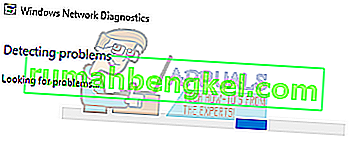
Microsoft Wi-Fi Direct Virtual Adapterを無効にする(Post 1709 Update)
この機能は、インターネット接続の共有をサポートするようにシステムに設計およびインストールされています(PCでホストされているポータブルホットスポット)。更新後、この機能は、サポートされていないデバイスでも自動的に利用できるようになりました。この機能を無効にして、問題が解決するかどうかを確認できます。
- Windows + Rを押して、Runアプリケーションを起動します。「devmgmt」と入力します。ダイアログボックスでmsc」と入力し、Enterキーを押します。
- デバイスマネージャーで、[ 表示 ]をクリックし、[ 非表示のデバイスを表示 ]をクリックします。

- カテゴリ「ネットワークアダプタ」を展開します。エントリ「Microsoft Wi-Fi Direct Virtual Adapter」を参照します。それを右クリックして、「デバイスを無効にする」を選択します。

- コンピュータを再起動し、問題が引き続き発生するかどうかを確認します。
この回避策は、ほとんどの場合、特にこのデバイスが有効になっているがサポートされていない古いデバイスで機能するはずです。このデバイスを無効にすると、デフォルトでWindows 10にあるモバイルホットスポット機能を使用できない場合があることに注意してください。これで問題が解決しない場合は、同じ手順でいつでもデバイスを有効に戻すことができます。
コンピューターがWi-Fiをスリープ状態にできるようにする(Post 1709 Update)
多くのユーザーに有効だった別の回避策は、コンピューターがWi-Fiデバイスをスリープ状態にして電力を節約できるオプションを有効にすることでした。これはほとんどのデバイスでは機能しませんが、試してみる価値はあります。
- Windows + Rを押して、Runアプリケーションを起動します。「devmgmt」と入力します。ダイアログボックスでmsc」と入力し、Enterキーを押します。
- デバイスマネージャで、[ ネットワークアダプタ]のカテゴリを展開し、Wi-Fiデバイスを選択して、[ プロパティ]を選択します。

- [電源の管理]タブに頭の上と「ことを確認して、コンピュータが電力を節約するこのデバイスをオフにできるようにする」される確認。
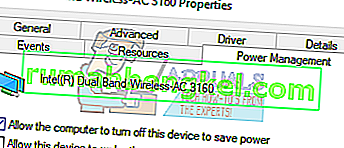 変更を保存し、コンピュータを終了して再起動します。
変更を保存し、コンピュータを終了して再起動します。
チェックディスクスキャンの実行
アップデート後も、Windows 10には多くのバグ/不具合が残っています。したがって、このステップでは、チェックディスクスキャンを実行して、これらのバグ/不具合をチェックして修復します。それを行うには:
- 押して「Windowsの」+「R」キーを同時にする開くファイル名を指定して実行プロンプト。
- 「を入力CMD」と押して「Shiftキー」+「CTRL」+「入力し同時に」。

- プロンプトで「はい」をクリックして、管理者権限を提供します。
- 次のコマンドを入力し、「Enter」を押してスキャンを開始します
chkdsk / f / r / x
- スキャンが完了するまで待ち、問題が解決するかどうかを確認します。

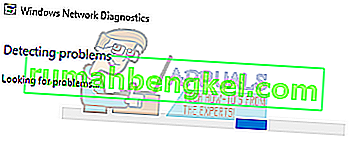
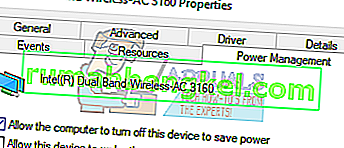 変更を保存し、コンピュータを終了して再起動します。
変更を保存し、コンピュータを終了して再起動します。






