サウンドなしの問題は、NVIDIA High Definition Audioドライバーがインストールされているユーザーに発生し、HDMIを使用してオーディオおよびビデオを他の画面にストリーミングするときに、それ自体がしばしば反映されます。最新のドライバーをインストールするときに問題が発生することもあれば、原因がより不思議なこともあります。
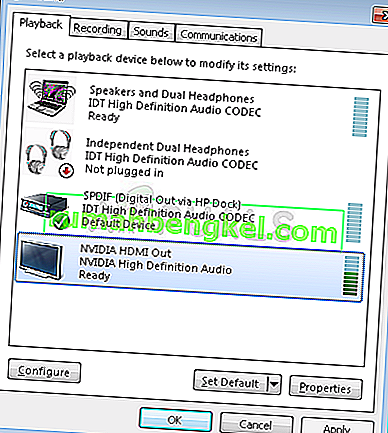
どちらの方法でも、多くのユーザーが同じ問題に直面し、問題を解決するための独自の方法を考え出すことができました。これらのメソッドを含めて、記事にまとめることにしました。この問題を解決するには、以下の解決策に注意深く従ってください。
WindowsでNVIDIA High Definition Audioの音が出ない問題の原因は何ですか?
この問題は、多くの場合グラフィックスに関連するさまざまな原因で発生し、トラブルシューティングの手順では、オーディオではなくグラフィックスデバイスとドライバーに焦点が当てられることがよくあります。独自のシナリオを見つけ、問題を解決するためにアクセスできるリストを用意しました。以下をチェックしてください!
- デフォルトのオーディオ出力デバイスが変更された –新しいWindowsのインストールやドライバーの更新など、コンピューターに加えた変更によって、デフォルトのオーディオ出力デバイスが変更される可能性があるため、元に戻す必要があります。
- 欠陥のあるドライバー –ビデオと音声をHDMI経由でストリーミングするときに、ドライバーの問題が問題を引き起こす可能性があります。この問題は、新しいドライバと古いドライバの両方が原因で発生する可能性があり、それに応じて問題を解決する必要があります。
- BIOSでオンボードサウンドが無効になっている –新しいドライバーをインストールすると、BIOSでオンボードサウンドデバイスが無効になり、オンに戻す必要があるとユーザーから報告されています。
解決策1:オーディオ出力デバイスを変更する
新しいWindowsアップデートや新しいドライバーのインストールなどの最近の変更により、特定のものが変更された可能性があります。新しいアップデートにより、スピーカーまたはヘッドフォンに設定する必要がある場合に、デフォルトのオーディオ出力デバイスがHDMIに変更されることがあります。逆も可能です。デフォルトのオーディオ出力デバイスを変更するには、以下の手順に従ってください。
- 画面の右下にある音量アイコンを右クリックし、再生デバイスを選択します。別の方法は、PCのコントロールパネルを開き、[ 表示方法 ]オプションを[ 大きいアイコン ]に設定することです。その後、同じウィンドウを開くためにサウンドオプションを見つけてクリックします。
- 滞在再生のタブサウンドちょうど開いたウィンドウ。
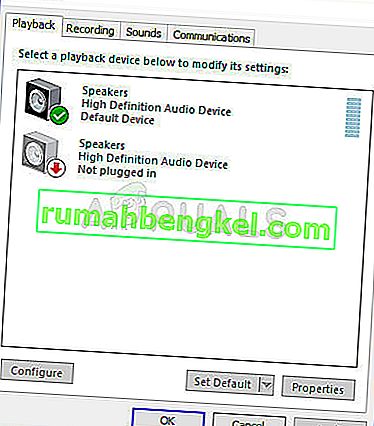
- これで、デフォルトとして設定する再生デバイスが表示されます。そうでない場合は、ウィンドウの中央のどこかを右クリックし、[ 無効なデバイスを表示]と[切断されたデバイスを表示]の横にあるチェックボックスをオンにします。デバイスが表示されます。
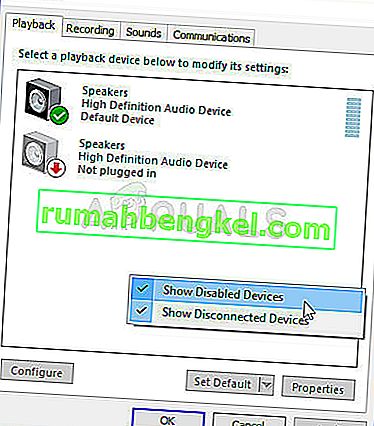
- 新しく表示されたデバイスを左クリックし、下の[ デフォルトに設定 ]ボタンをクリックすると、接続するとすぐにサウンドがデバイスに切り替わります。
解決策2:グラフィックスドライバーを更新またはロールバックする
この問題は、一部のユーザーから報告されているように、デバイスで正常に動作しない古いドライバーまたは最新のドライバーの両方が原因で発生する可能性があります。一部のユーザーはオーディオの問題を解決するためにグラフィックスドライバーの更新に懐疑的ですが、多くのユーザーが問題を解決するのに役立っているため、この方法を必ず確認してください。
- [スタート]メニューボタンをクリックし、後で「デバイスマネージャ」と入力し、最初の結果をクリックするだけで、利用可能な結果のリストから選択します。[実行]ダイアログボックスを表示するために、Windowsキー+ Rキーの組み合わせをタップすることもできます。「devmgmtと入力します。ダイアログボックスでmsc ”をクリックし、[OK]をクリックして実行します。

- これは、コンピューターで更新するビデオカードドライバーなので、[ ディスプレイアダプター]セクションを展開し、グラフィックスカードを右クリックして、[ デバイスのアンインストール ]を選択します。
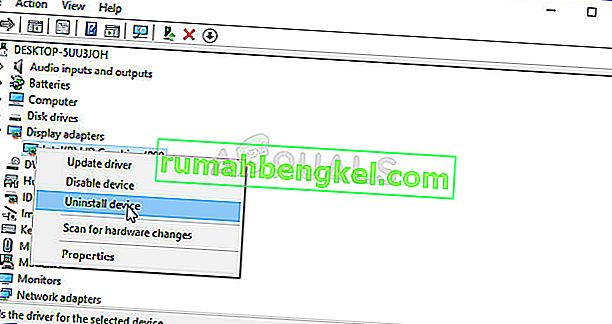
- 現在のグラフィックスデバイスドライバーのアンインストールを確認し、プロセスが完了するまで待つように求めるダイアログやプロンプトを確認します。
- NVIDIAのWebサイトでグラフィックスカードドライバーを探します。カードとオペレーティングシステムに関する必要な情報を入力し、[ 検索 ]をクリックします。
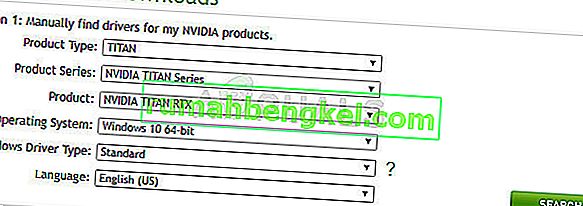
- 利用可能なすべてのドライバのリストが表示されます。必要なエントリに到達するまで下にスクロールし、その名前と[ ダウンロード ]ボタンをクリックしてください。コンピュータに保存して開き、画面の指示に従います。
- [ インストールオプション]画面が表示されたら、[ カスタム(詳細) ]オプションを選択してから[ 次へ ]をクリックします。インストールされるコンポーネントのリストが表示されます。[ クリーンインストールを実行する ] ボックスの横にあるボックスをオンにし、[次へ]をクリックして、ドライバーをインストールします。
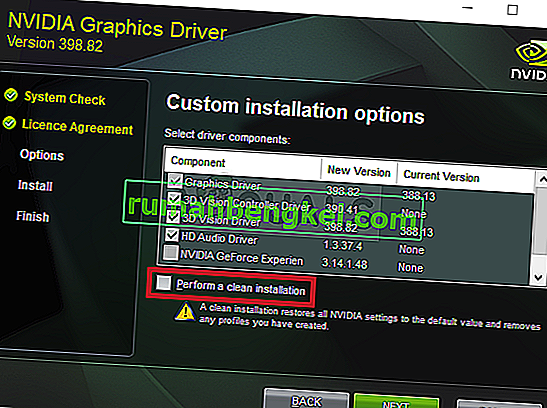
- 問題が解決したかどうか、NVIDIAコントロールパネルにアクセス拒否のメッセージが表示されるかどうかを確認してください。
代替案:ドライバーをロールバックする
グラフィックカードの最新のドライバーをインストールした後に問題が発生し始めたユーザーには、別の方法を使用できます。これには、グラフィックカードドライバーのロールバックが含まれます。
このプロセスは、最新の更新の前にインストールされたドライバーのバックアップファイルを探し、そのドライバーが代わりにインストールされます。
- まず、現在マシンにインストールしているドライバーをアンインストールする必要があります。
- [スタート]メニューボタンの横にある検索フィールドに「デバイスマネージャー」と入力して、デバイスマネージャーウィンドウを開きます。Windowsキー+ Rキーの組み合わせを使用して、[ファイル名を指定して実行]ダイアログボックスを開くこともできます。devmgmtと入力します。ボックスにmscと入力して、[OK]または[Enter]キーをクリックします。

- 「ディスプレイアダプター」セクションを展開します。これにより、マシンが現在インストールしているすべてのネットワークアダプターが表示されます。
- ロールバックするディスプレイアダプターを右クリックし、[ プロパティ]を選択します。[プロパティ]ウィンドウが開いたら、[ ドライバー ]タブに移動して、ロールバックドライバーを見つけます。
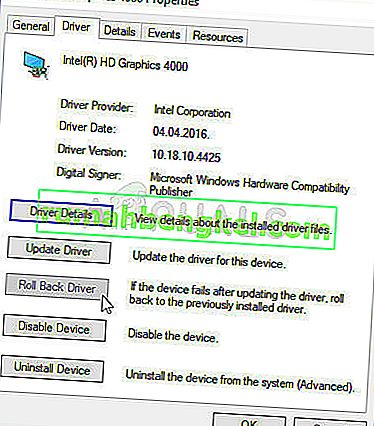
- オプションがグレー表示されている場合は、デバイスが最近更新されていないか、古いドライバーを記憶しているバックアップファイルがないことを意味します。
- クリックするオプションが利用可能な場合は、それをクリックし、画面の指示に従ってプロセスを続行します。
解決策3:BIOSでオンボードサウンドを有効にする
オンボードサウンドデバイスは、外部サウンドデバイスが接続されているとき、または新しいグラフィックカードドライバーがインストールされているときに、自動的に無効になることがあります。奇妙な問題ですが、以下の手順を注意深く実行すれば、BIOSでサウンドデバイスを有効にするのは非常に簡単です。
- PCの電源を入れ、システムが起動しようとしているときにBIOSキーを押して、BIOS設定に入ろうとします。通常、BIOSキーは起動画面に「___を押してセットアップに入ります」と表示されます。または同様のもの。他のキーもあります。通常のBIOSキーはF1、F2、Delなどです。
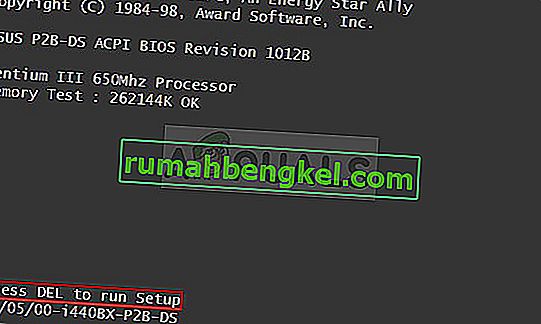
- 次に、オンボードサウンドを有効にします。変更する必要があるオプションは、さまざまな製造元によって製造されたBIOSファームウェアツールのさまざまなタブにあり、それを見つけるための独自の方法はありません。通常は[ 詳細設定 ]タブにありますが、同じオプションには多くの名前があります。
- 矢印キーを使用して、[ 詳細設定 ]タブまたはBIOS内の同様のサウンドタブに移動します。内部では、Onboard、Device Configuration、Integrated Peripheralsなどの内部オプションを選択します。

- オプションを選択した後、オーディオコントローラーまたは同様の何かの下でサウンド設定を見つけることができ、Enterをタップして有効にすることができます
- [ Exit]セクションに移動し、[ Exit Saving Changes]を選択します。これでコンピュータの起動が続行されます。問題が解決しないかどうかを確認します。
解決策4:高解像度オーディオドライバーの使用
一部のユーザーの場合、Nvidia High Definitionオーディオドライバーが機能しないため、この手順では、このドライバーのインストールを単に「High Definitionオーディオドライバー」に変更します。奇妙に聞こえるかもしれませんが、これは一部の人にとってこの問題を修正するので、試してみるのが良いでしょう。そうするために:
- 押して「Windowsの」 + 「R」は、デバイスマネージャを開きます。
- 入力し、「Devmgmt.msc」を押して「入力」。

- [ サウンド、ビデオ、およびゲームコントローラー ]セクションを展開し、[ Nvidia High Definition Audio Device ]オプションを右クリックします。
- 「プロパティ」ボタンを選択し、「ドライバ」タブをクリックします。
- [ ドライバーの更新 ]オプションを選択し、[ コンピューターを参照してドライバーソフトウェアを検索します]ボタンを選択します。

- その後、「利用可能なソフトウェアのリストから選択させてください」オプションをクリックします。
- 「高解像度オーディオデバイス」を選択し、「次へ」をクリックします。
- プロンプトに従ってこのドライバをインストールし、問題が解決するかどうかを確認します。
解決策5:他のドライバーを無効にする
場合によっては、デバイスマネージャーにインストールされている特定のドライバーが原因で、Nvidia Hight Definitionドライバーを使用できないことがあります。したがって、これらのドライバーを無効にしてから、問題が解決したかどうかを確認することをお勧めします。そうするために:
- 押しの「Windows」 + 「R」プロンプトの実行を開きます。
- 入力し、「devmgmt.msc」と押して「入力」。

- 展開し、「システムデバイス」があるドライバーのためのオプションと見て「SST」それで(インテルスマート・サウンド・テクノロジーのような特に何かを)。
- このドライバーを右クリックし、「ドライバーの更新」を選択します。
- 「コンピューターを参照してドライバーソフトウェアを検索します」ボタンを選択し、「使用可能なソフトウェアのリストから選択する」オプションをクリックします。

- 「高解像度オーディオデバイス」を選択し、「次へ」をクリックします。
- プロンプトに従ってこのドライバをインストールし、問題が解決するかどうかを確認します。











