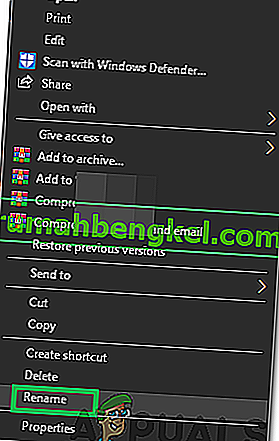エラーコード0x80042405-0xa001aは、主にコンピュータへのWindowsをインストールするための起動可能なUSBデバイスを作成する際に使用されているWindowsメディア作成ツールでそのルートを取ります。このエラーメッセージはこの1年で浮上し、Microsoftによる頻繁な更新にもかかわらず、完全に根絶されていません。

ブータブルメディアを作成しようとしたときにこのエラーメッセージが表示される理由は、主にディスク設定に関連しています。ディスク設定が正しく設定されている場合は、メディア作成ツールが機能していない可能性が高いため、回避策を使用して機能させる必要があります。
メディア作成ツールでエラーコード0x80042405-0xa001aが発生する原因は何ですか?
エラーコード0x80042405-0xa001aには、USBのディスクタイプからメディア作成ツールが正しく機能していないまで、さまざまな理由があります。いくつかの理由のいくつかは次のとおりです。
- USBのタイプはNTFSではありません。NTFSファイルシステムは、Windowsのみの環境用に特別に設計されており、メディア作成ツールを完全に機能させるには、NTFSを使用するのが最適です。
- Media Creation Toolにはバグがあり、その操作を実装する場所ではなく、別のドライブから実行すると、常にエラーが発生します。
- メディアを作成しようとしているUSBに十分なスペースがありません。
このエラーメッセージは何度も再浮上しており、実際にこの動作を引き起こしている原因がわからない場合でも、以下に記載されている回避策ですぐに修正されます。続行する前に、コンピュータに管理者としてログインしていることを確認してください。
解決策1:メディア作成ツールをUSBに直接ダウンロードする
方法1:USBドライブにダウンロードする
このエラーが発生するたびに機能するように見える回避策は、起動可能なデバイスを使用するUSBドライブにメディア作成ツールを直接ダウンロードすることです。簡単に言うと、インストールメディアとして使用するUSBにツールをダウンロードします。
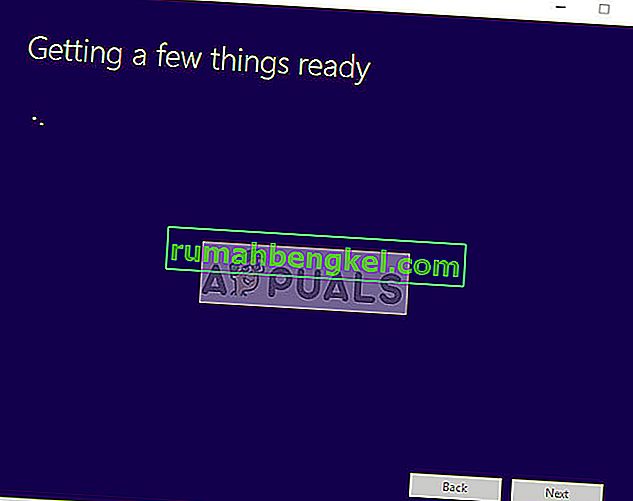
通常、ローカルドライブCにツールをダウンロードし、そこからアプリケーションを起動して、起動可能なドライブを作成します。ここでは、USBに直接ダウンロードして、そこから実行します。
つまり、簡単に言うと、ツールをUSBから直接実行します。つまり、検索後にMediaCreationTool.exeを実行し、ソースメディアを選択した後、メディアの作成に進みます。実行可能ファイルを管理者として実行していることを確認してください。
方法2:ハードドライブにダウンロードする
場合によっては、最初の方法が機能せず、エラーコード“ 0x80042405 – 0xA001A”が表示されます。したがって、このステップでは、ファイルをコンピューターのハードディスクにダウンロードした後、USBドライブにコピーします。そのため:
- メディア作成ツールをローカルドライブCにダウンロードします。

- アプリケーションを起動し、「C」ドライブ内のファイルをダウンロードします
- メディア作成ツールでダウンロードした「.iso」ファイルをマウントします。
注: isoファイルをマウントする方法がわからない場合は、この記事を参照してください。
- 仮想DVD内のすべてのファイルとフォルダを、「Autorun.inf」ファイルを除いて、起動可能なUSBとしてセットアップするUSBドライブにコピーします。
- 「Autorun.inf」ファイルを右クリックし、「名前の変更」を選択します。
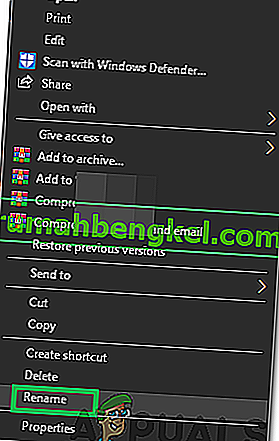
- 名前を「Autorun」に変更します。txt」と入力し、「Enter」を押します。
- このファイルをUSBドライブにもコピーし、名前を「Autorun.inf」に戻します。
- 問題が解決しないかどうかを確認します。
解決策2:USBをNTFSとしてフォーマットする
一部のユーザーに適している別の回避策は、ターゲットUSBをNTFSとしてフォーマットしてから、メディア作成ツールを実行することです。メディア作成ツールはディスクを作成前にフォーマットするため、FAT32フォーマットでのメディアの作成には問題がないため、このバグの理由は不明です。組み込みのディスクフォーマットを使用し、ディスクを正常にフォーマットした後、再試行します。
- Windows + Eを押し、左側のナビゲーションバーにある[ This-PC present ]をクリックします。
- ここにターゲットUSBデバイスが表示されます。右クリックして[ フォーマット ]を選択します。
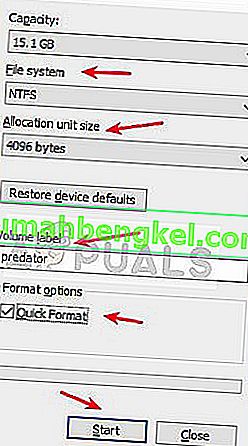
- ウィンドウがポップアップし、追加の詳細をすべて尋ねます。フォーマットがNTFSに設定されていることを確認して続行します。
- ディスクをフォーマットした後、メディア作成ツールを実行し(ここでソリューション1を実装することもできます)、問題が解決するかどうかを確認します。
解決策3:ディスクの管理を使用してMBRに変換する
Windows Media作成ツールでは、USBドライブがGPT(GUIDパーティションテーブル)ではなくMBR(マスターブートレコード)として設定されている必要があります。MBRは最初のブートセクターとして機能するため、非常に重要であると見なされています。ハードドライブのこの特性により、USBから実際に「起動」できます。Windowsのディスク管理ツールを使用して、ディスクタイプをフォーマットし、MBRに変換します。
- Windows + R を押し、ダイアログボックスに「diskpart」と入力して、Enterキーを押します。
- 次のコマンドを入力します。
リストディスク
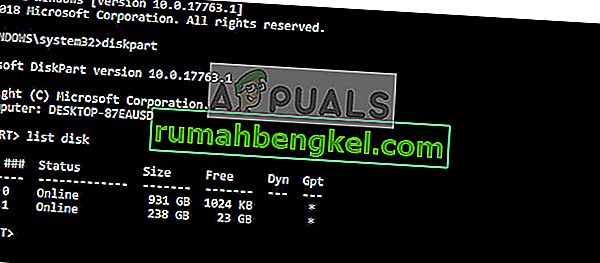
- 次のコマンドを入力します。
ディスクxを選択
ここで「x」は、ブータブルメディアに作成するディスクの番号です。1つの例は、「select disk 0」です。
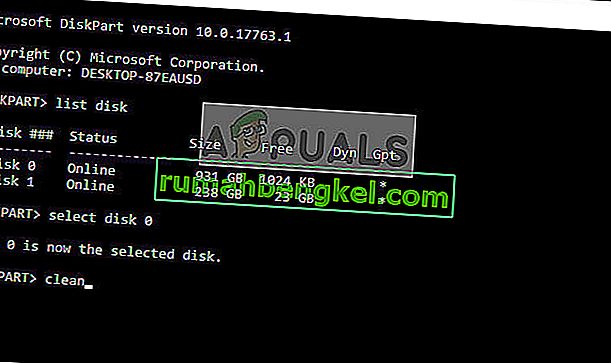
- ドライブをMBRに変換する前に、ドライブを適切にクリーニングする必要があります。次のコマンドを順番に入力しますが、次のコマンドに進む前に、クリーン操作が完了するのを待ちます。
クリーンコンバートmbr
- 次に、メディア作成ツールを再度実行し、問題が解決されたかどうかを確認します。
解決策4:Windows 7 USB / DVDダウンロードツールを使用する
メディア作成ツールと同様に、MicrosoftもWindows 7日にWindows 7 USB / DVSダウンロードツールをリリースし、インストールメディアの作成を支援しました。このツールもメディア作成ツールとほぼ同じタスクを実行しますが、システムにISOファイル全体がすでに存在している必要があります。メディア作成ツールを使用すると、Microsoftからファイルを直接ダウンロードできるようになりますが、ここでは手動で手順を実行する必要があります。
- Microsoftの公式WebサイトからISOファイルをダウンロードし、アクセス可能な場所に保存します。
- Microsoftの公式WebサイトからWindows 7 USB / DVDダウンロードツールをダウンロードして、コンピューターにインストールします。
- インストール後、管理者としてアプリケーションを実行します。最初のステップでは、起動ドライブを作成したいISOファイルを選択するよう求められます。ダウンロードしたISOを選択して続行します。

- 次に、ターゲットドライブを選択します。画面の指示に従ってください。すぐに起動可能なUSBドライブが作成されます。
解決策5:Rufusを使用してインストールメディアを作成する
Rufusは、起動可能なUSBフラッシュドライブのフォーマットと作成に役立つユーティリティです。これは、Windows Media Creation Toolの一般的な代替手段です。高速で、BIOSのフラッシュやOSがインストールされていないシステムでの作業など、他の側面もカバーしています。ただし、前のケースと同様に、ISOファイルがコンピューターのローカルに既にダウンロードされている必要があります。
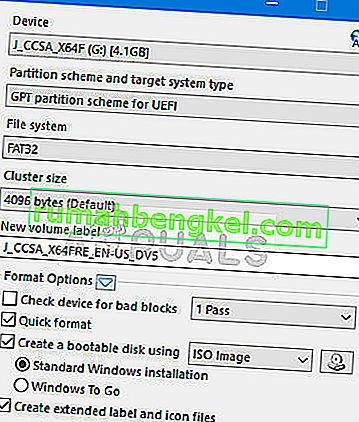
最初にISOファイルを選択してから、メディア作成プロセスを続行する必要があります。Rufusを使用してWindows 10ブータブルUSBを作成する方法に関する記事を確認できます。ユーティリティは管理者として実行してください。