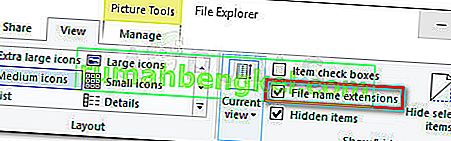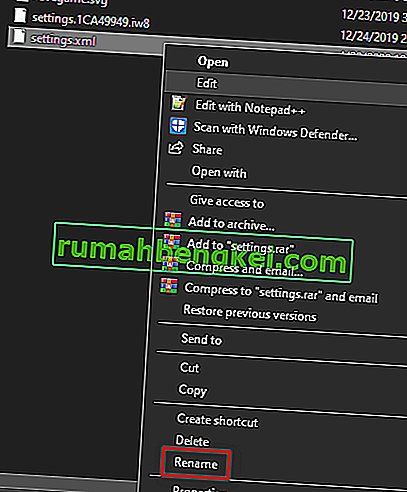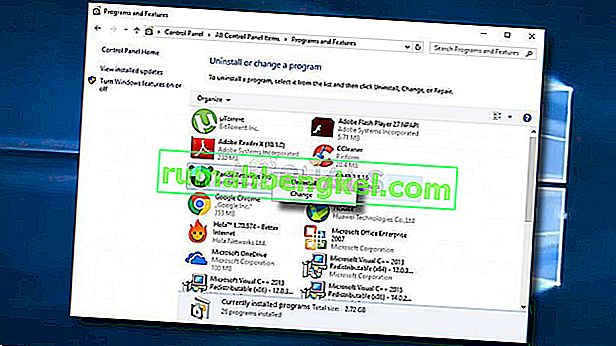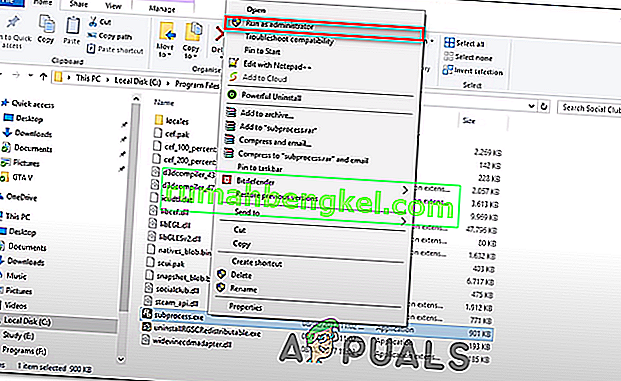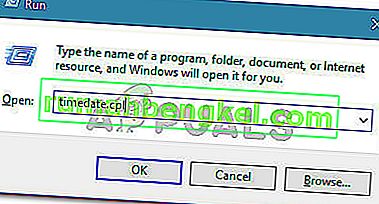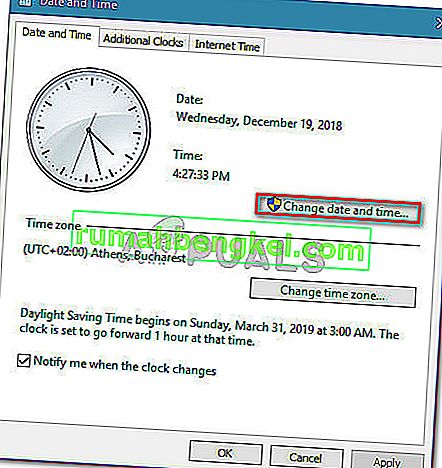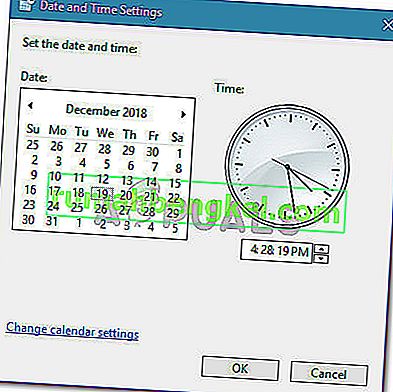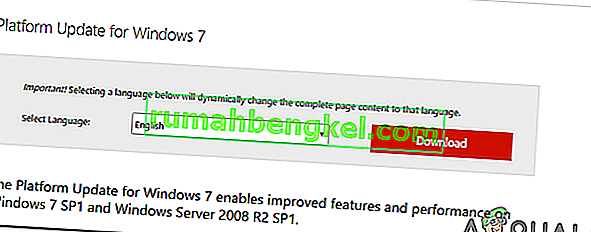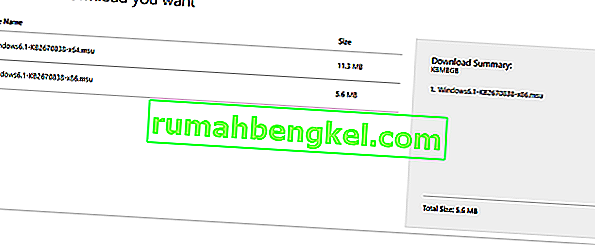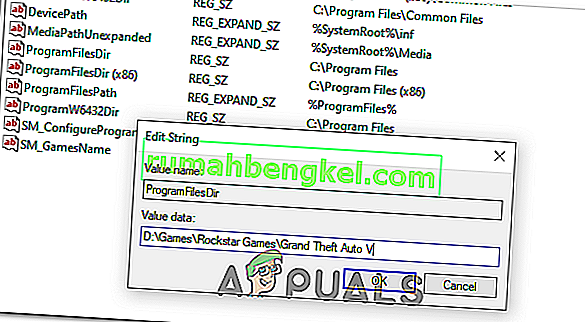一部のGTA Vプレーヤーは、PCでゲームを起動しようとするたびに、ソーシャルクラブが初期化に失敗した(エラーコード17)と表示されることを報告しています。影響を受けるほとんどのユーザーは、ゲームが全画面表示を試みてから数秒後にクラッシュが発生すると言っています。

結局のところ、この問題が報告されたインスタンスの大部分は、ローカル設定プロファイルに起因するローカルグリッチが原因でした。このシナリオが当てはまる場合は、.old拡張子の付いたいくつかのファイルの名前を変更してゲームフォルダー全体をリセットすることで、問題を解決できるはずです。
また、ソーシャルグループが管理者アクセスで開いていること、および正しい日付と時刻を持っていることを確認する必要があります(ソーシャルクラブはこれについて非常にうるさいです)。また、Social ClubとGTA Vを別のハードドライブにインストールしている場合は、レジストリを調整する必要があります。
ただし、AVG、ESET、または別の過保護AVスイートを使用している場合は、メインのSocial Club実行可能ファイルがRockstarサーバーとの通信を妨げているため、問題が発生する可能性もあります。この場合、問題のある実行可能ファイルをホワイトリストに登録するか、サードパーティ製のAVスイートを完全にアンインストールできます。
Steamからゲームを起動している場合は、ゲーム内の名前に特殊文字が含まれていないか確認してください。名前に「#$%〜」などの特殊文字が含まれている場合、Social Clubはこのエラーを引き起こすことで知られています。さいわい、Steamプロファイルを簡単に編集して、GTA Vをクラッシュさせる可能性のある特殊文字を削除できます。
それでもWindows 7を使用している場合は、サービスパック1がインストールされていることを確認してください(プラットフォームの更新がインストールされていない場合、ゲームは機能しません)。
ゲームの設定をリセットする
ローカルグリッチから発生したソーシャルクラブアプリケーションの読み込みに失敗したためにエラーコード17が発生した場合、GTA Vゲーム設定のコレクション全体をリセットすることで問題を修正できるはずです。
影響を受けるユーザーの大多数は、この操作で問題が解決したことを確認しましたが、これにより、すべてのプレーヤー設定がデフォルト値にロールバックされることに注意してください。これには、グラフィック、サウンド、コントロール、さらにはストーリーモードのクラウド保存設定のカスタム設定が含まれます。
このルートに進む準備ができている場合は、以下の手順に従ってGTAVゲーム設定をリセットし、初期化に失敗したソーシャルクラブ(エラーコード17)を解決します。
- ファイルエクスプローラーを開き、上部のリボンバーに移動して[ 表示 ]をクリックし、[ ファイル名拡張子]に関連付けられたボックスをオンにします。
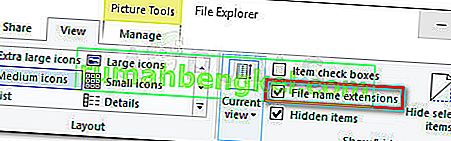
- 次の場所に移動して、GTA Vフォルダーに直接移動します。
C:\ Users \〜USERNAME〜\ Documents \ Rockstar Games \ GTAV
- 正しい場所に到着したら、settings.xmlを右クリックし、新しく表示されたコンテキストメニューから[ 名前の変更 ] を選択します。
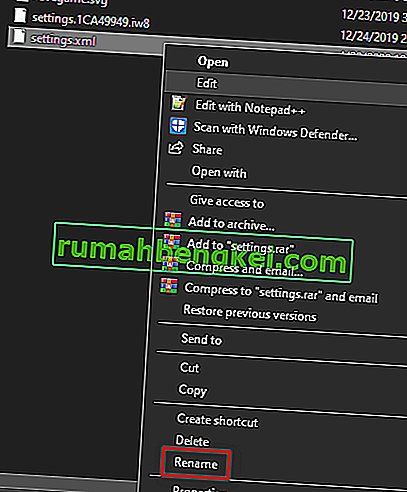
- 次に、設定に関連付けられている.XML拡張子の名前を.oldに変更し、Enterキーを押して変更を保存します。確認ウィンドウで、「はい」をクリックして操作を確認します。

注:この操作により、ゲームはこのファイルを無視して、新しい同等のファイルを最初から作成します。
- 拡張機能の変更に成功したら、ゲームのプロファイルフォルダーに移動します。
C:\ Users \〜USERNAME〜\ Documents \ Rockstar Games \ GTAV \ Profiles \〜PROFILEFOLDER〜
- 正しい場所に着陸できたら、cfg.datを右クリックして、コンテキストメニューから[ 名前の変更 ] を選択します。以前と同じように、拡張子が.oldのファイルの名前を変更して、ゲームに設定を無視させます。
- pc_settings.binで同じことを繰り返し(pc_settings.oldに名前を変更)、コンピューターを再起動し、次の起動が完了したらGTAVを起動します。
それでもソーシャルクラブが初期化に失敗した(エラーコード17)かどうかを確認し、発生した場合は下の次の方法に進んでください。
AV Suiteのソーシャルクラブをホワイトリストに登録(該当する場合)
Social Club Failed to Initialize(Error Code 17)の問題が発生しているコンピューターでサードパーティのセキュリティスイートを使用している場合は、AVが過剰に反応しているかどうかを調査する必要があります。
判明したように、影響を受けた一部のユーザーは、彼らのケースでは、サードパーティスイートがソーシャルクラブとRockstarゲームのサーバー間の通信をブロックし、ゲームの起動を妨げたと報告しています。
ほとんどの場合、この問題はAVGアンチウイルスで発生すると報告されています。このシナリオが当てはまる場合は、AV設定で例外を作成することにより問題を修正できるはずです。ただし、あらゆるタイプのAVスキャンからのメインのSocial Club実行可能ファイルを除きます。
より根本的な解決策は、過保護のサードパーティスイートをアンインストールし、Windows Defenderまたはより緩やかなサードパーティスイートを使用することです。
現在のAVスイートを保持する場合は、AV設定に移動し、次の場所をホワイトリストに登録します。
C:\ Program Files \ Rockstar Games \ Social Club C:\ Program Files(x86)\ Rockstar Games \ Social Club
注:その手順は、使用しているサードパーティスイートによって異なります。
AV設定で場所をホワイトリストに登録する方法がわからない場合、または簡単な方法で移動したい場合は、以下の手順に従ってAVスイートを完全にアンインストールし、Social Club実行可能ファイルへの干渉を排除してください。
- 押してWindowsキー+ Rを開くためにファイル名を指定して実行 ]ダイアログボックスを。次に、テキストボックスに「appwiz.cpl」と入力し、Enterキーを押して[ プログラムと機能]画面を開きます。

- [ プログラムと機能]画面が表示されたら、右側のセクションに移動して、アンインストールしようとしているサードパーティ製のAVスイートを見つけます。
- 表示されたら、それを右クリックして、新しく表示されたコンテキストメニューから[ アンインストール ]を選択します。
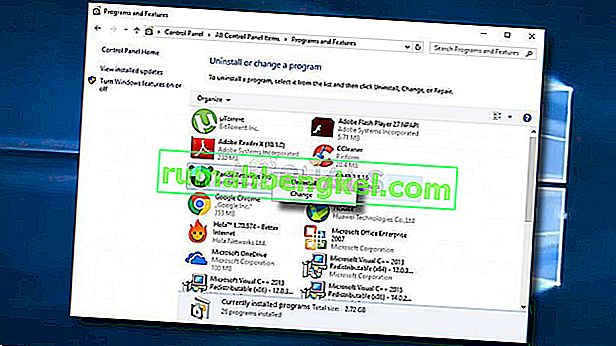
- アンインストール画面内で、画面のプロンプトに従ってプロセスを完了し、自動的にプロンプトが表示されない場合はコンピューターを再起動します。
- 次回の起動時にGTA Vをもう一度起動してみて、同じソーシャルクラブが初期化に失敗しました(エラーコード17)エラーが引き続き表示されるかどうかを確認します。
同じ問題が解決しない場合は、下の次の潜在的な修正に進みます。
Steamプロファイル名の変更(該当する場合)
結局のところ、Steamを介してゲームを起動しようとしている場合、この問題を引き起こす可能性があるもう1つの理由は、Steamの名前との不一致です。奇妙な理由で、Steamアカウントに特殊文字が含まれている場合、Social ClubはSocial Club Failed to Initialize(Error Code 17)エラーを引き起こすことが知られています。
影響を受けるユーザーの多くは、問題が修正され、Steamの設定にアクセスしてSteam名から特殊文字を削除した後、ゲームがクラッシュしないことを確認しています。Steamプロファイル名の変更は、[ プロファイルの編集 ]をクリックして、プロファイルセクションから直接行うことができます。

Steam名から特殊文字を削除した後、ゲームを再起動して、正常に起動できるかどうかを確認します。
管理者アクセスでソーシャルクラブを実行する
このGTA Vエラーの原因となる可能性のあるもう1つの潜在的な問題は、ソーシャルクラブコンポーネント(subprocess.exe)の呼び出しに失敗したことです。報告されたケースの大部分では、Social Clubが管理者アクセス(必要な場合)で開く権限がないため、この問題が発生します。
このシナリオが当てはまる場合は、Social Clubフォルダー(通常はProgram Files x86フォルダーにあります)にアクセスし、実際にゲームを起動する前に管理者権限でsubprocess.exeを開いて問題を修正できます。
以下の手順に従ってこの修正を試して、特定のシナリオで問題が解決するかどうかを確認してください。
- ファイルエクスプローラーを開き、次の場所に移動します。
C:\ Program Files(x86)\ Rockstar Games \ Social Club
- 正しい場所に到着したら、subprocess.exeを右クリックし、新しく表示されたコンテキストメニューから[ 管理者として実行 ] を選択します。
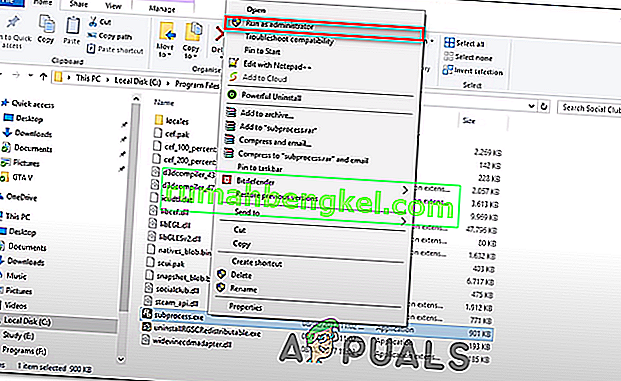
- GTA Vを開き、Social Club Failed to Initialize(Error Code 17)エラーなしでゲームが正常に起動するかどうかを確認します。
- この操作が成功した場合、ゲームを起動する前にこのプロセスを繰り返す必要があります。さらに、[ プロパティ ] > [互換性 ]タブを右クリックし、[ 適用 ]をクリックする前に[ このプログラムを管理者として実行する]に関連するチェックボックスをオンにすることで、実行可能ファイルの管理者アクセスを強制できます。
この潜在的な修正がうまくいかなかった場合は、下の次の潜在的な修正に移動してください。
正しい日時の設定(該当する場合)
結局のところ、PCでのGTA Vの起動シーケンスを壊してしまうかなり人気のあるもう1つの理由は、非常に古い日付と時刻です。Social Club Launcherはバックグラウンドチェックを実行して、サーバーの日付と時刻がエンドユーザーの日付と時刻と一致しているかどうかを確認します。2つが一致しない場合、Social Club Failed to Initialize(Error Code 17)エラーが表示されることが予想されます。
このシナリオが当てはまる場合は、以下の手順に従って、日付と時刻が大幅に古くなっていないことを確認してください。
注:日付と時刻を正しい値に変更し続けても、それらが元に戻っていることに気付いた場合は、マザーボードのCMOSバッテリーを交換することを検討してください。
- 押してWindowsキー+ Rを開くためにファイル名を指定して実行 ]ダイアログボックスを。次に、「timetable.cpl」と入力してEnterキーを押し、[ 日付と時刻]ウィンドウを開きます。
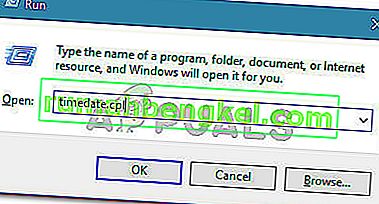
- あなたがアクセスするために管理したら、日付と時間、ウィンドウを選択する日付と時刻をクリックして、その後、タブを変更した日付と時刻。UAC(ユーザーアカウント制御)が表示されたら、[ はい ]をクリックして管理アクセスを許可します。
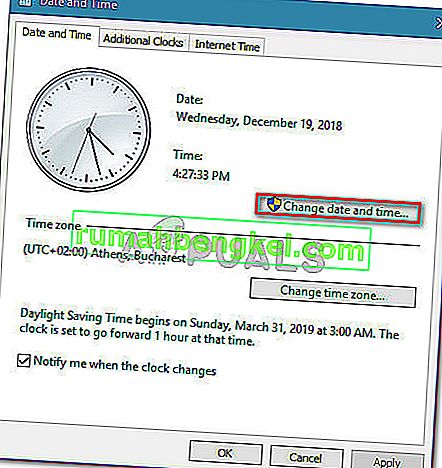
- 次の画面で、カレンダーを使用して適切な日付を設定し、現在のタイムゾーンに従って時刻を設定し、[ OK ]をクリックして変更を保存します。
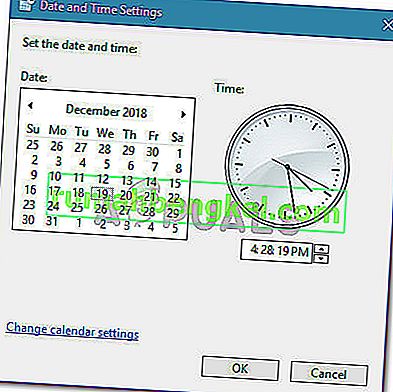
- 日付と時刻が正しく調整されたら、コンピューターを再起動し、次の起動が完了したらゲームを起動してみます。
同じエラーメッセージが引き続き発生する場合は、下の次の潜在的な修正に移動します。
Service Pack 1のインストール(Windows 7のみ)
影響を受ける多くのユーザーが確認したように、GTA VをWindows 7で実行するには、Service Pack 1の更新が必要です。Windows7を使用している場合は、オペレーティングシステムが最新のサポートレベルで更新されていることを確認する必要があります。 。
このシナリオが当てはまる場合は、以下の手順に従ってWindows 7の最新のプラットフォームアップデートをインストールし、問題が解決するかどうかを確認してください。
- デフォルトのブラウザからこのリンク(ここ)にアクセスします。中に入ったら、Windows 7のプラットフォームアップデートまでスクロールし、インストーラーの言語を選択して、[ ダウンロード ]ボタンをクリックしてプロセスを開始します。
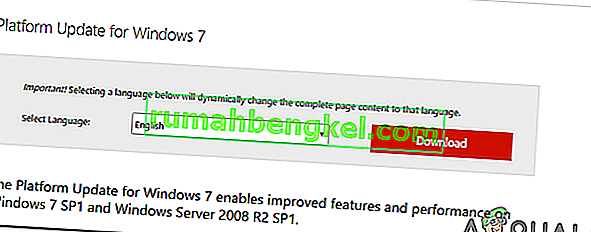
- 次のウィンドウで、OSアーキテクチャに関連付けられたチェックボックスをオンにします。32ビットの場合は、Windows6.1-KB2670838-x86.msuをダウンロードします。
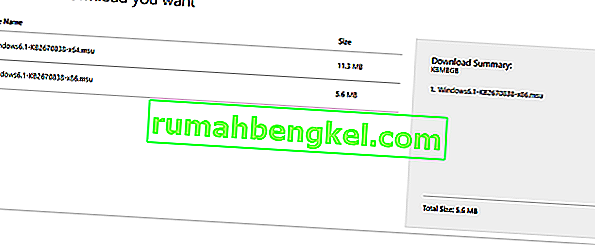
注:お使いのOSアーキテクチャが不明な場合は、[ マイコンピュータ ]を右クリックして[ プロパティ]を選択し、 [ システムタイプ]でシステムアーキテクチャを確認してください。

- ダウンロードが完了したら、インストーラーをダブルクリックし、画面の指示に従ってプラットフォームアップデートのインストールを完了します。
- インストールが完了したら、コンピューターを再起動し、次のシステム起動時に問題が解決するかどうかを確認します。
レジストリエディターを使用してProgramFilesDirを変更する
ソーシャルクラブとメインのGTA Vゲームが別のハードドライブにインストールされている場合、レジストリキーがメインのGTAV実行可能ファイルの呼び出しを困難にしているため、ソーシャルクラブの初期化に失敗しました(エラーコード17)エラーが発生する可能性がありますソーシャルクラブのコンポーネントについて。
シングルプレイヤーのみをプレイし、ソーシャルクラブの機能を気にしない場合は、ProgramFilesDirのパスをゲームのインストールに変更することで、この問題を(GTA Vとソーシャルクラブの両方を同じハードドライブにインストールせずに)修正できます。
レジストリエディタでこの変更を実行するには、以下の手順に従ってください:
- 押してWindowsキー+ Rを開くためにファイル名を指定して実行 ]ダイアログボックスを。次に、テキストボックスに「regedit」と入力し、Enterキーを押して、レジストリエディターを開きます。

注: UAC(ユーザーアカウント制御)のプロンプトが表示されたら、[はい]をクリックして管理者権限を付与します。
- レジストリエディターを開いたら、左側のセクションを使用して次の場所に移動します。
HKEY_LOCAL_MACHINE \ SOFTWARE \ Microsoft \ Windows \ CurrentVersion
注:手動でアクセスすることも、上部のナビゲーションバーに場所を直接貼り付けてすぐにアクセスすることもできます。
- 正しい場所に到着したら、右側のセクションに移動し、ProgramFilesDir値をダブルクリックします。
- ProgramFilesDirの現在の値をGTA Vインストールの正確な場所に置き換えます。デフォルトでは、その場所はD:\ Games \ Rockstar Games \ Grand Theft Auto Vです。
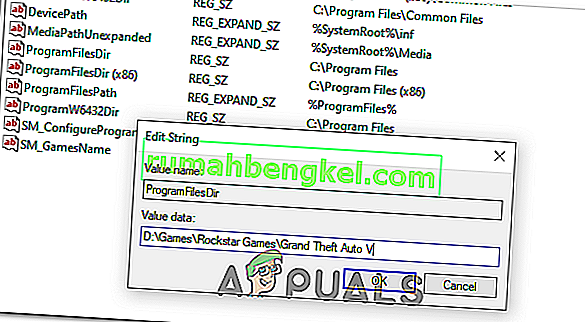
- レジストリエディタユーティリティを終了し、ゲームを起動して、このメソッドが成功したかどうかを確認します。