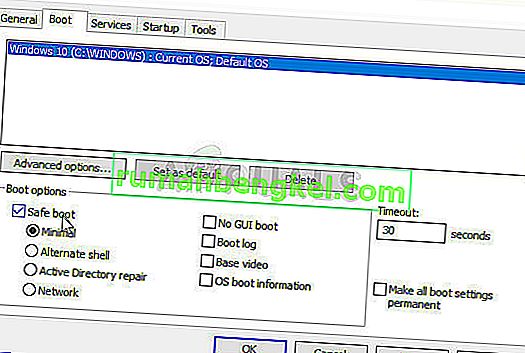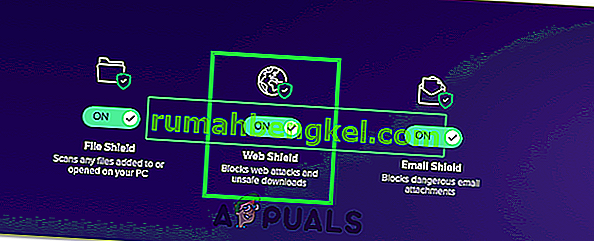コンピューター上のWebサイトまたはサービスへの接続方法に影響を与える可能性のあるさまざまな要因があります。時々、問題はあなたのインターネットプロバイダーにあり、プロバイダーが問題を解決する時であると決定するまで、ウェブサイトはロードしません。時々それはあなたのハードウェアであり、あなたは欠陥のあるコンポーネントを交換するか、何らかの形でそれらを修復する必要があります。
ただし、問題はコンピューターの特定の設定に関連している場合があり、これらの問題はトラブルシューティングで解決できます。これは通常、ウェブサイトが特定のブラウザではなく他のブラウザでロードされるように現れます。記事の残りの部分を読んで、利用可能なソリューションを確認してください。
解決策1:Chromeブラウザのキャッシュをクリアする
Chromeブラウザのキャッシュをクリアすることは、彼が開いたすべてのサイトでこの問題を経験したChromeユーザーの1人によって提案されたソリューションであり、他の多くのユーザーがこの方法が100%機能することを確認しました。ただし、Google Chrome以外のブラウザーを使用している場合でも、キャッシュをクリアすると成功する可能性が高くなります。
- 右上の縦に並んだ3つの点をクリックして、Chromeの閲覧データを消去します。その後、[その他のツール]オプションをクリックし、[閲覧履歴データを消去]をクリックします。すべてをクリアするには、時間設定として「時間の始まり」オプションを選択し、削除するデータのタイプを選択します。
キャッシュとCookieをクリアすることをお勧めします。

- コンピュータの電源を入れる前に、必ずコンピュータを再起動してDSLインターネットケーブルを外すか、Wi-FIアダプタのオンとオフを切り替えてください。
- すべてのCookie、特にNWOLBという名前のCookieを削除するには、3つのドットをクリックして、[設定]を選択します。一番下までスクロールして、[詳細設定]を展開します。コンテンツ設定を開き、ステップ1でそれらを削除した後に残ったすべてのCookieのリストまでスクロールします。すべてのCookieを削除し、NWOLBという名前のCookieに細心の注意を払ってください。
- コンピュータを再起動し、問題が解決したかどうかを確認します。
解決策2:ネットワークアダプターを更新する
最新のネットワークアダプターを使用することは間違いなく必須であり、コンピューターに関する問題を回避するために、必ずそうする必要があります。これは簡単に実現できますが、オペレーティングシステムがネットワークアダプターを検出しなくても、オペレーティングシステムが警告を表示することはめったにないため、特にデバイスがMicrosoftに関連していない場合、このことを忘れがちです。ネットワークアダプターを更新するには、以下の手順に従います。
- まず、現在マシンにインストールしているドライバーをアンインストールする必要があります。
- [スタート]メニューボタンの横にある検索フィールドに「デバイスマネージャ」と入力して、デバイスマネージャウィンドウを開きます。Windowsキー+ Rキーの組み合わせを使用して、[ファイル名を指定して実行]ダイアログボックスを開くこともできます。ボックスにdevmgmt.mscと入力し、[OK]またはEnterキーをクリックします。

- [ネットワークアダプター]セクションを展開します。これにより、マシンが現在インストールしているすべてのネットワークアダプターが表示されます。アンインストールするネットワークアダプターを右クリックし、[デバイスのアンインストール]を選択します。これにより、リストからアダプタが削除され、ネットワークデバイスがアンインストールされます。
- デバイスをアンインストールするように求められたら、[OK]をクリックします。

- 使用しているアダプタをコンピュータから取り外し、すぐにPCを再起動します。PCが起動したら、製造元のページに移動して、オペレーティングシステムで利用可能なドライバーのリストを表示します。最新のものを選択してダウンロードし、ダウンロードフォルダーから実行します。
- 画面に表示される指示に従ってドライバをインストールし、インストールの指示で接続を行うかどうかを確認するまで、アダプタが接続されていないことを確認します。インストールが完了したらPCを再起動し、アダプターをコンピューターに接続します
- デバイスマネージャーに戻り、[ネットワークアダプター]セクションでネットワークアダプターを見つけます。アイコンを右クリックし、[プロパティ]をクリックします。ここから「電源管理」タブに移動します。「コンピューターがこのデバイスの電源をオフにして電力を節約できるようにする」というボックスのチェックを外します。

- 問題が解決したかどうかを確認します。
解決策3:GoogleのDNSサーバーに切り替える
DNSサーバーに問題がある場合は、このような問題のトラブルシューティングによく使用されるGoogleの無料バージョンに切り替えることができます。DNSの問題は通常解決が難しく、この方法をいつ適用すべきかについてのパターンはありません。ただし、失うものはなく、変更を簡単に元に戻すことができます。
- WindowsロゴキーとRキーの組み合わせを使用して、[ファイル名を指定して実行]ダイアログボックスを開きます。次に「ncpa.cpl」と入力し、[OK]をクリックしてネットワーク設定ウィンドウを開きます。

- インターネット接続ウィンドウが開いたら、アクティブなネットワークアダプターをダブルクリックします。
- 次に[プロパティ]をクリックし、[インターネットプロトコルバージョン4(TCP / IPv4)]をダブルクリックします。
- 次のDNSサーバーのアドレスを使用するオプションを見つけます。
- 優先DNSサーバーを8.8.8.8に設定します
- セット代替DNSサーバーがあることを8.8.4.4

注:これはGoogleのパブリックDNSサーバーアドレスです。調査できる他の無料の代替案がありますが、これらの代替案は通常、最良の結果を提供します。
解決策4:OperaブラウザーでOpera Turboをオフにする
この記事のタイトルから結論付けることができるように、このソリューションはOperaユーザーを対象としており、このソリューションを実装することにより、多くの場合この問題を効果的に解決できます。Opera Turboは、特定のWebサイトのロードを高速化するための設定ですが、設定によって他の隠れた問題が発生することが判明しています。問題を解決するには、以下の手順に従ってください。
- デスクトップ上のアイコンをダブルクリックするか、検索してOperaブラウザーを開きます。画面左下のステータスバーの左側にあるOpera Turboアイコンを探します
- アイコンの右側にあるドロップダウン矢印をクリックし、[構成]オプションを選択します。自動、オン、オフの3つのオプションが表示されます。オプションがオフに設定されていない場合は、必ずオフに設定し、変更を適用してください。

- Operaブラウザを再起動した後、問題がなくなったかどうかを確認してください。
解決策5:プロキシ設定を無効にする
コンピュータがプロキシ設定を使用するように構成されている可能性があります。そのため、特定のサイトにアクセスしようとすると、この問題が発生します。一部のサーバーは、このエラーが主に発生するため、プロキシでうまく機能しません。したがって、この手順では、コンピューターでこれらのプロキシ設定を無効にし、無効にすることでこの問題が解消されるかどうかを確認します。そのため:
- 押しのWindows + R、同時にキーボードのキーを押します。
- 実行ダイアログボックスが画面に表示されます。空のボックスに「MSConfig」と入力し、[OK]を押します。

- システム構成ウィンドウから起動オプションを選択し、「セーフブート」オプションを確認します。
- [適用]をクリックして[OK]を押します。
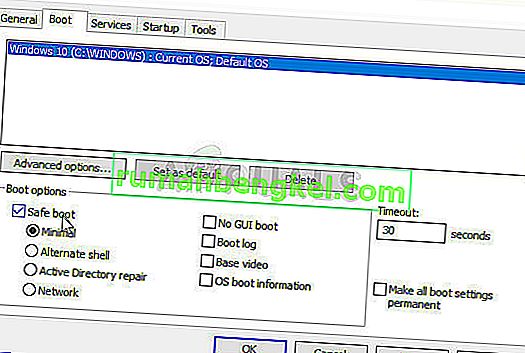
- 今すぐPCを再起動して、セーフモードで起動します。
- もう一度、同じ「Windows」 + 「R」キーを同時に押して、「実行」ダイアログボックスに「inetcpl.cpl」と入力し、「Enter」を押して実行します。

- インターネットのプロパティダイアログボックスが画面に表示されます。そこから[ 接続 ]タブを選択します。
- [ LANにプロキシサーバーを使用する]チェックボックスをオフにして、[OK]をクリックします。
- 今すぐもう一度MSConfigを開き、今度はセーフブートオプションのチェックを外して変更を保存し、コンピューターを再起動します。
- 問題が解決したかどうかを確認します。
解決策6:ブラウザー設定をリセットする
状況によっては、ブラウザが誤った構成を取得し、Webを正しく閲覧できない場合があります。したがって、このステップでは、デフォルトのInternet ExplorerとGoogle Chromeブラウザーの両方を元のデフォルトにリセットし、ブラウザーが取得した可能性のある誤った構成をすべて取り除く必要があります。そのため:
- 押しのWindows + Rのキーボードのキーを同時に実行し、ダイアログボックスを開きます。
- スペースに「inetcpl.cpl」と入力し、Enterキーを押して開きます。

- クリックして「詳細設定」タブを選択し、「リセット」ウィンドウの下部にあるボタンを押します。

- Internet Explorerブラウザーをリセットしたら、Chromeブラウザーもリセットする必要があります。
- Chromeブラウザを開いて、右上の「3つのドット」をクリックします。
- オプションをナビゲートし、画面の下部にあるはずの「詳細」オプションをクリックします。
- 選択して「元のデフォルトにリセット設定を」下部のオプション。

- リセットが完了したら、Windowsを再起動し、Webサイトに移動しようとしたときにエラーメッセージが引き続き表示されるかどうかを確認します。
解決策7:ネットワークトラブルシューティングツールを実行する
場合によっては、この問題の原因となっているオペレーティングシステムによってネットワーク設定が適切に構成されていない可能性があります。この目的のために、Windowsのデフォルトのネットワークトラブルシューティングツールを実行して、そのようなエラーを自動的に識別して根絶することができます。そのためには、以下のガイドに従ってください。
- 押しの「Windows」 + 「I」は、設定を開きます。
- 設定で、「Windows Update and Security」オプションをクリックします。

- 左側のペインで[ トラブルシューティング ]ボタンをクリックし、右側の[ インターネット接続 ]オプションをクリックします。
- 「トラブルシューティングを実行」ボタンをクリックし、トラブルシューティングが開始するのを待ちます。

- 画面の指示に従って、トラブルシューティングをすぐに実行し、エラーを特定します。
- このトラブルシューティングツールを使用してエラーを修正し、問題が解決するかどうかを確認してください。
解決策8:アバストWebシールドを無効にする
コンピューターでアバストアンチウイルスをウイルスやマルウェアからの保護として使用している場合、アンチウイルスのWebシールド機能が特定のアプリケーションやWebサイトの適切な読み込みを妨げている可能性があります。したがって、このステップでは、avastのこの機能を無効にし、問題が修正されたかどうかを確認します。そのため:
- タスクバーの左下にある「その他」アイコンをクリックし、「アバスト」アイコンをクリックしてアバストアンチウイルスを起動します。
- アバストアンチウイルスで、[ 設定]アイコンをクリックし、開いた新しいウィンドウの左側から[ アクティブ保護 ]オプションを選択します。

- この場合、必ず「Webシールド」機能をオフに切り替えて、「永久に停止」を選択してください。
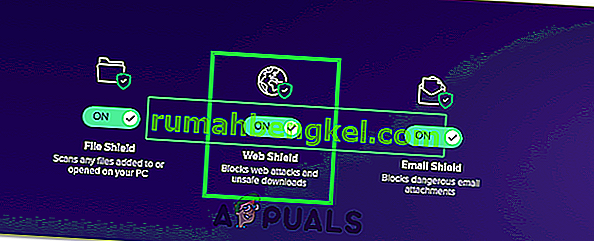
- この機能を完全に停止した後、問題が引き続き発生するかどうかを確認してください。
- その場合は、アバストを完全に停止して、もう一度確認することをお勧めします。
- アンチウイルスを無効にしても問題が解決しない場合は、オンに戻すことができます。
解決策9:日付と時刻を設定する
コンピューターで日付と時刻の設定が正しく構成されていない場合、閲覧中にこの問題が発生することがあります。ほとんどの場合、日付と時刻の設定は重要です。これらはコンピューターがサイトまたはサーバーのセキュリティ証明書の有効性をチェックするために使用され、日付と時刻が正しく設定されていないと、証明書を検証できないためです。したがって、このステップでは、コンピューターの日付と時刻を修正します。そのため:
- PCデスクトップの右下隅にある時刻アイコンを検索して見つけます。
- 日付と時刻の表示タイルを右クリックし、[日付と時刻の調整 ]ボタンをクリックします。

- [ 日付と時刻の自動設定 ]をオフに切り替え、[ 日付と時刻を手動で設定]見出しの下の[ 変更 ]オプションを選択します。
- 地域の現在の日時と一致するように日時を再構成します。
- エラーメッセージが修正されたかどうかを確認します。
解決策10:IP設定をリセットする
特定のWebサイトにアクセスしようとしているときにこの問題が発生しているため、コンピューターのIP設定が正しく構成されていない可能性があります。したがって、この手順では、コンピューターのIP構成をリセットし、それによってこの問題が修正されるかどうかを確認します。そのため:
- 「Windows」 + 「R」を押して実行プロンプトを起動します。
- 「cmd」と入力し、「Shift」 + 「Ctrl」 + 「Enter」を押して、管理者権限で起動します。

- コマンドプロンプトで次のコマンドを1つずつ入力し、Enterキーを押して実行します。
ipconfig / release ipconfig / all ipconfig / flush ipconfig / renew netsh int ip reset netsh winsock reset
- コマンドプロンプトでこれらのコマンドを実行した後、参照が通常に戻るかどうかを確認します。
解決策11:Windowsのデフォルトドライバーを使用する
コンピューターにインストールしようとしているネットワークアダプターが、オペレーティングシステムへの安定した接続を提供できるように正しく構成されていない可能性があります。したがって、この手順では、ネットワークアダプターをコンピューターから完全に削除し、コンピューターに最適と思われるドライバーに置き換えます。そのため:
- 押しの「Windows」 + 「R」の実行プロンプトを起動するには、キーボード上のボタン。
- ファイル名を指定して実行のプロンプトで、「Devmgmt.msc」と入力し、Enterキーを押してデバイスマネージャを起動します。

- デバイスマネージャーで、[ ネットワークアダプター ]ドロップダウンをクリックして、コンピューターのネットワーク接続を制御するドライバーを一覧表示します。
- ネットワークドライバーを右クリックし、[ デバイスのアンインストール ]オプションを選択します。

- 画面の指示に従って、このドライバーをコンピューターから完全に削除します。
- ドライバーを削除した後、コンピューターを再起動すると、Windowsが自動的にドライバーをデフォルトのドライバーに置き換えます。
- 再起動後、問題が解決したかどうかを確認します。
解決策12:セーフモード
この問題の原因となっているバックグラウンドアプリケーションがコンピューターのネットワークアダプターを妨害している可能性があります。したがって、この手順では、すべてのバックグラウンドサービスとアダプターを無効にし、コンピューターをセーフモードで実行して、ネットワーク接続が正しく機能しているかどうかを確認します。それを行うには:
- 「Windows」 + 「R」を押して実行プロンプトを起動します。
- 入力し、「MSCONFIG」を押して「入力」の設定ウィンドウを起動します。

- [ サービス ]タブをクリックし、[ Microsoftのサービスをすべて隠す ]オプションをオフにします。

- このオプションをオフにした後、「すべて無効にする」ボタンをクリックし、「適用」をクリックして変更を保存します。
- その後、「スタートアップ」タブをクリックし、「タスクマネージャを開く」ボタンをクリックしてタスクマネージャを起動します。

- タスクマネージャーで、有効になっている各アプリケーションをクリックし、[ 無効にする ]ボタンをクリックします。
- これらのアプリケーションを無効にした後、問題が解決するかどうかを確認してください。
解決策13:コマンドを入力する
使用しているネットワークアダプターのMTU値が正しく設定されていないため、コンピューターで問題が発生している可能性があります。したがって、この手順では、コマンドプロンプトでコマンドを実行して、この値を再構成します。それを行うには:
- 「Windows」 + 「R」を押して実行プロンプトを起動します。
- 「cmd」と入力し、「Shift」 + 「Ctrl」 + 「Enter」を押して、管理者権限で起動します。

- コマンドプロンプトで次のコマンドを入力し、Enterキーを押して実行しますが、「ワイヤレスネットワーク接続」をネットワークアダプターの名前に置き換えてください。
netshインターフェイスipv4セットサブインターフェイス "ワイヤレスネットワーク接続" mtu = 1472 store = persistent
- ネットワークアダプターの名前がわからない場合は、「Windows」 + 「R」を押して実行を開始し、「ncpa.cpl」と入力します。

- インターネット接続を右クリックして、[ プロパティ ]を選択します。
- ここでは、名前は[ 接続方法:]見出しの下に表示されます。
- このコマンドを実行しても問題が解決するかどうかを確認してください。
解決策14:サイトのCookieをクリアする
アクセスしようとしているサイトの1つ以上のCookieが破損している可能性があるため、この特定の問題がコンピューターでトリガーされています。したがって、このステップでは、これらのCookieを消去し、それによって問題が解決するかどうかを確認します。そのため:
- ブラウザを起動して、新しいタブを開きます。
- アクセスしようとしているサイトのアドレスを入力して、Enterキーを押します。
- エラー画面が表示されるはずです。
- サイトのアドレスの前にある「ロック」をクリックしてから、「サイトの設定」オプションをクリックします。

- これらのCookieをブラウザーから削除するには、[ データのクリア ]オプションをクリックします。
- 実行後、サイトが機能するかどうかを確認します。
解決策15:Chromeフラグをリセットする
Chromeのフラグの設定が正しくないために問題が発生している可能性があります。Chromeフラグの設定が適切に構成されていない場合、特定のWebサイトへの接続が妨害される可能性があります。したがって、このステップでは、これらの構成を完全にリセットします。それを行うには:
- Chromeを起動し、新しいタブを開きます。
- 次のアドレスを入力し、Enterキーを押してフラグ設定に移動します。
chrome:// flags
- ブラウザウィンドウの上部にある[ すべてリセット ]ボタンを選択します。

- 画面にポップアップ表示される可能性のあるプロンプトを確認して、Chromeフラグを完全にリセットします。
- Chromeフラグをリセットしても問題が解決しないかどうかを確認します。