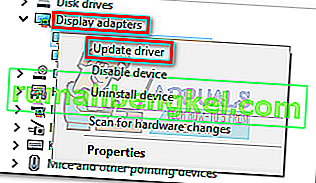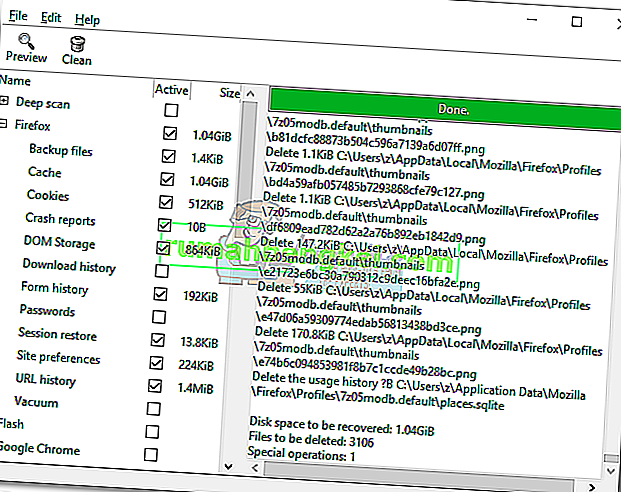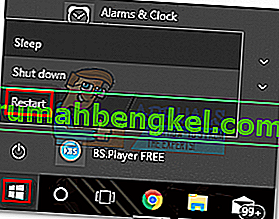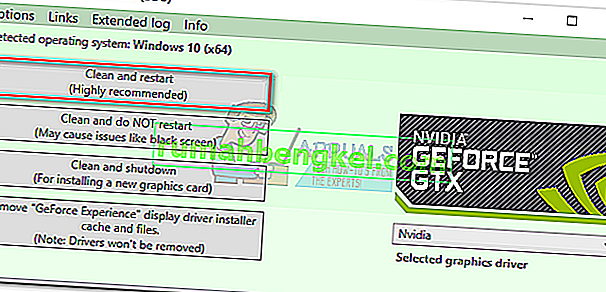GPUゲームの覇権をめぐる戦いは、さまざまな分野で行われています。絶対的な勝利者を宣言することは不可能ですが、Nvidiaはドライバーの展開の点でAMDよりも優れています。Nvidiaの魅力の大部分は、すべてのGPUモデルにわたるドライバーのシームレスな統合と最適化にあります。これは、Gforce Experience(Nvidiaの専用ツール)などのツールを使用して実現されます。AMDはドライバーの断片化を減らすためにひどく苦労していますが、Nvidiaは今も今も一歩先を行っています。
しかし結局のところ、Gforce Experienceは決してバグのないソフトウェアではありません。過去2年間、Gforce Experienceを介してNvidiaドライバーを更新しようとすると、ユーザーは多くの問題を報告し始めました。GeForce Experienceのベータ版を使用している場合はさらにそうです。この問題の最も一般的な症状は、ソフトウェアが「インストールの準備」画面で無期限に動かなくなることです。

全体として、この問題は主にローエンドのリグとゲーム以外のラップトップで発生しているようですが、これは事実ではありません。大多数のユーザーがMシリーズNvidia GPUでこの問題に遭遇しました。ただし、Nvidiaグラフィックカードに関係なく、多くのユーザーが「インストールの準備」画面をバイパスするのに役立ついくつかの提案があります。
他のことを試す前に、マシンを再起動して再度インストールしようとするような明白な方法を超えていることを確認してください。それが機能しない場合は、機能する修正が見つかるまで、以下の方法を順番に実行してください。
方法1:管理者としてGeForce Experienceを実行する
この修正は簡単なように思えるかもしれませんが、多くのユーザーが「インストールの準備」画面をバイパスするのに役立ちました。そして、あなたがそれについて考えるならば、それは本当に理にかなっています。インストールプロセス中のある時点で、ドライバをインストールするかどうかを確認するプロンプトが表示されます。しかし、管理者権限がないと、そのプロンプトはポップアップせず、インストールはフリーズします。
GeForce Experienceを管理者モードで開いているかどうかわからない場合は、デスクトップショートカットを右クリックして強制的に実行し、[ 管理者として実行 ]をクリックします。

GeForce Experienceを管理者モードで開いた状態で、GPUドライバーを再度インストールしてみます。「インストールの準備」で再び動かなくなった場合は、方法2に進みます。
方法2:アンチウイルスからのリアルタイムスキャンを無効にする
「インストールの準備」のフリーズを処理するときに見落とされがちな一般的な犯人は、アンチウイルスです。ほとんどのウイルス対策には、レジストリファイルの更新を防ぐリアルタイムスキャン機能があります。ドライバーパッケージは、GPUの更新時に新しいファイルを作成する必要があるため、作成できない場合があります。NortonとMcAfeeがこの問題を引き起こすことが特に知られています。

ただし、ウイルス対策バージョンに関係なく、ウイルス対策設定からリアルタイム追跡(リアルタイム保護)を無効にするのは一見の価値があります。その後、GeForce Experienceからドライバーを再インストールしてください。再度失敗した場合は、次の方法に進みます。
方法3:ドライバーを手動でダウンロードする
この問題はGeForce Experienceが原因で発生する可能性が高いため、別の方法をとることで問題なくドライバーを更新できる場合があります。公式Nvidia WebサイトからGPUドライバーをダウンロードして、GeForce Experienceをバイパスできます。
他のことをする前に、GeForce Experienceが完全に閉じていることを確認してください。タスクマネージャーでバックグラウンドプロセスを閉じる(Ctrl + Shift + Esc)ことで、これを簡単に行うことができます。

それがうまくいったら、NvidiaのDriver Downloadページにアクセスして、適切な製品と製品シリーズとオペレーティングシステムを挿入します。[検索]ボタンを使用して適切なドライバーを見つけ、システムにダウンロードします。
注:ベータドライバーは避け、ノートブックドライバー(Mシリーズ)とデスクトップドライバーを区別してください。

実行可能ファイルを開き、「インストールの準備」画面を通過できるかどうかを確認します。それでも失敗する場合は、次の方法を試してください。
方法4:Windows Updateにドライバーのインストールを強制する
多くの場合、最善策は、GeForce ExperienceとともにNvidiaドライバーを完全に削除してから再インストールすることです。可能であれば、Nvidia関連のソフトウェアをすべて削除した後、Windows Updateで最新のドライバーを適用することをお勧めします。物事を簡単にするために、ここにクイックガイドがあります:
- 押しのWindowsキー+ Rは、 Runコマンドを開きます。「appwiz.cpl」と入力してEnterキーを押し、プログラムと機能を開きます。

- Nvidia Graphics Driverを右クリックして、[ アンインストールと変更 ] を選択します。

- システムからそれをアンインストールするためにセットアップを続けます。
- アンインストールを含む他のすべてのNvidiaソフトウェアのGeForce経験、オーディオドライバ、およびPhysXのシステム。

- それらをすべてアンインストールしたら、PCを再起動します。システムが再起動したら、検索バーを使用してアップデートを確認します。
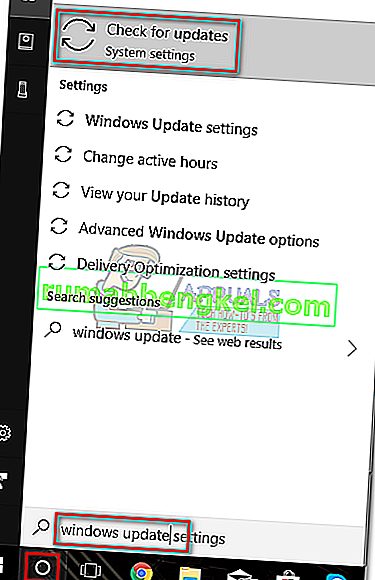
- [ 更新の確認]をクリックして、保留中のWindows更新があるかどうかを確認します。それらのいずれかが保留中の場合は、ドライバを手動でインストールする前に、最初に実行してください。
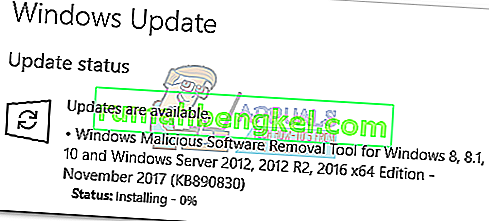 注:多くの場合、Windows Updateは、不足していることが判明した場合に適切なGPUドライバーを自動的にダウンロードします。デバイスマネージャーにアクセスしてこれを確認し、専用のGPUドライバーがインストールされているかどうかを確認できます。
注:多くの場合、Windows Updateは、不足していることが判明した場合に適切なGPUドライバーを自動的にダウンロードします。デバイスマネージャーにアクセスしてこれを確認し、専用のGPUドライバーがインストールされているかどうかを確認できます。 - [ デバイスマネージャー ]でドライバーが不足していることを確認したら、Nvidia GPUに関連するエントリ([ ディスプレイアダプター]の下)を右クリックし、[ ドライバーの更新]を選択します。通常、これによりWindowsは新しいドライバーをダウンロードして自動的にインストールします。
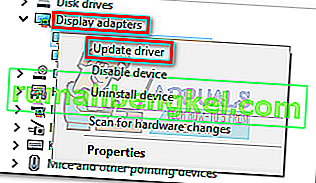
- ドライバーがGPUドライバーである場合、Windowsでドライバーが見つからない場合は、方法3をもう一度実行して手動で再インストールします。
方法5:クリーンなドライバーの再インストールを実行する
上記のすべての方法が失敗した場合、Nvidiaドライバーのすべてのトレースを削除し、クリーンなドライバーの再インストールを実行する必要があります。これを達成するために、2つの異なるタイプのツールを使用して、古いGPUドライバーのすべてのトレースをワイプします。これはあなたがする必要があることです:
この手順は、このガイドに記載されている他のすべての方法を試した後でのみ実行することをお勧めします。Nvidiaで正式にサポートされていないDisplay Driver Uninstallerを使用します。これまでに問題を報告したユーザーはいませんが、このソフトウェアを使用した後に予期しない問題が発生する可能性があります。
この方法に従う場合は、次のことを行う必要があります。
- 押しのWindowsキー+ Rは、 Runコマンドを開きます。「appwiz.cpl」と入力してEnterキーを押し、プログラムと機能を開きます。

- Nvidia Graphics Driverを右クリックして、[ アンインストールと変更 ] を選択します。

- システムからそれをアンインストールするためにセットアップを続けます。
- アンインストールを含む他のすべてのNvidiaソフトウェアのGeForce経験、オーディオドライバ、およびPhysXのシステム。

- コンピューターを再起動し、CCleanerやBleachBitなどのソフトウェアを使用して、残っているNvidiaファイルを削除します。
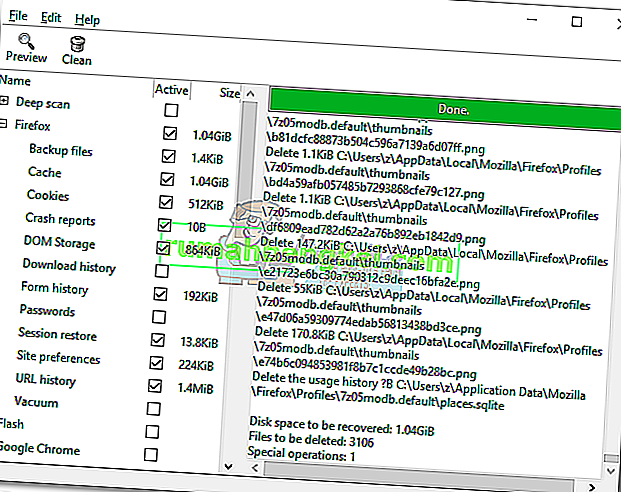
- 次に、Display Driver Uninstallerをダウンロード、抽出、インストールします。このツールは、すべての一般的なディスプレイドライバーからすべてのトレースを削除するように特別に設計されています。
- このツールを有効にするには、システムをセーフモードで再起動する必要があります。これを行うには、スタートメニューを開き、電源ボタンをクリックします。次に、Shiftキーを押したまま、[ 再起動 ]ボタンをクリックします。
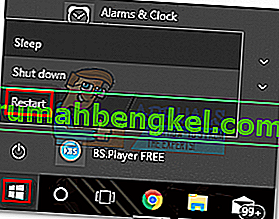
- システムがセーフモードで再起動したら、ディスプレイドライバーアンインストーラーを開き、[ 駆除して再起動 ]をクリックします。数分後、必要なファイルをクリーニングした後、システムが再起動します。
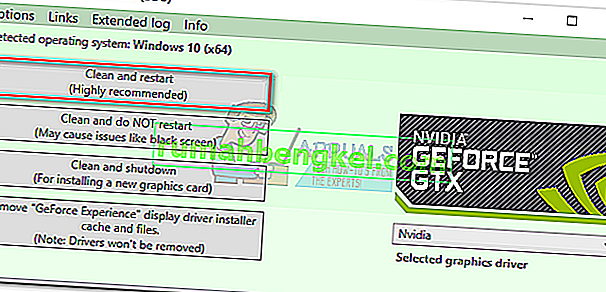
- これで、古いNvidia GPUドライバーのトレースがすべて削除されました。方法3に従って、ドライバーを手動でインストールします。完全にインストールできるはずです。




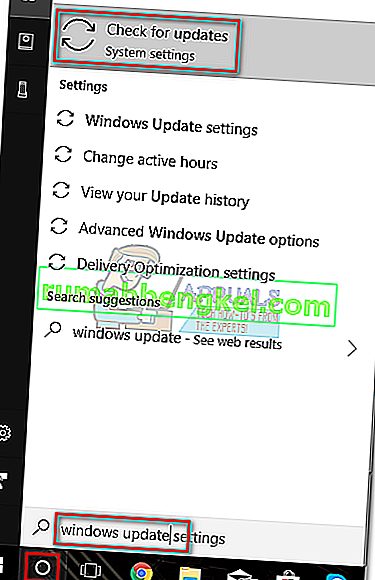
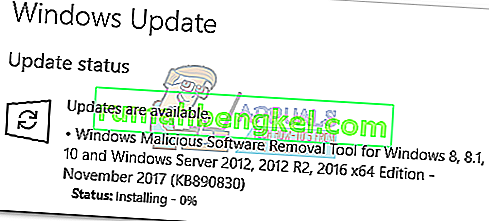 注:多くの場合、Windows Updateは、不足していることが判明した場合に適切なGPUドライバーを自動的にダウンロードします。デバイスマネージャーにアクセスしてこれを確認し、専用のGPUドライバーがインストールされているかどうかを確認できます。
注:多くの場合、Windows Updateは、不足していることが判明した場合に適切なGPUドライバーを自動的にダウンロードします。デバイスマネージャーにアクセスしてこれを確認し、専用のGPUドライバーがインストールされているかどうかを確認できます。