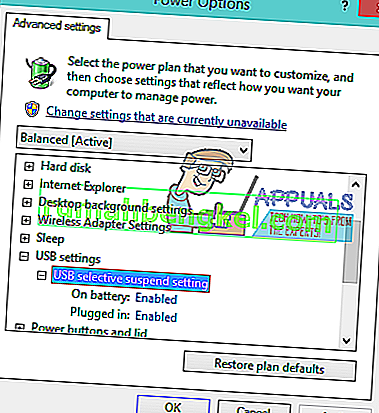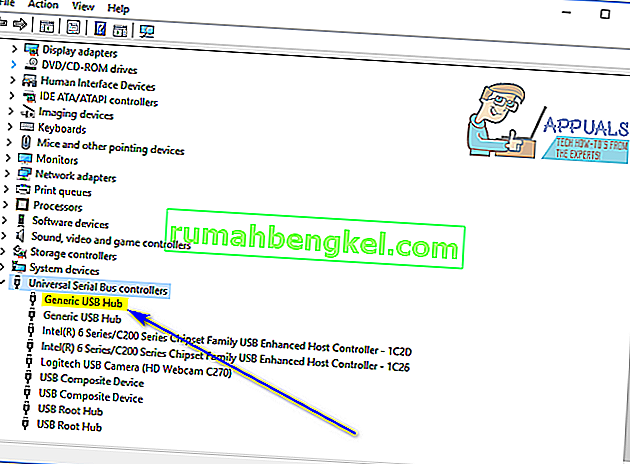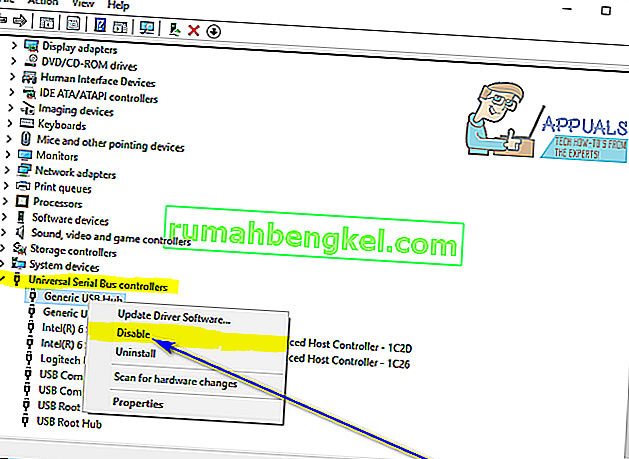Windowsがコンピューターに接続されているUSBデバイスを認識できない場合、次のようなエラーメッセージが表示されます。
「このコンピュータに接続した最後のUSBデバイスが誤動作しました」

このエラーメッセージから推測できる唯一のことは、この問題の影響を受けたユーザーが最近コンピューターに接続したUSBデバイスが何らかの方法で誤動作し、意図したとおりに動作していないことです。この問題により、影響を受けるUSBデバイスが使用できなくなり、コンピューターに接続されたUSBデバイスを使用できないことが、最も重要な問題です。
この問題は特定のバージョンのWindowsオペレーティングシステムに限定されず、現在サポートされているすべてのバージョンのWindowsのユーザーに影響を与えることがわかっています。この問題は確かに頭を悩ませるものですが、それは修正できないことを意味します。以下は、この問題の影響を受けるすべてのWindowsユーザーがこの問題を取り除き、影響を受けるUSBデバイスを正常に使用するために使用できる最も効果的なソリューションの一部です。
解決策1:影響を受けるUSBデバイスを数回切断してから再接続する
何よりもまず、この問題に対する最も簡単な解決策は、この問題が発生しているUSBデバイスをコンピューターから取り外してから再接続することです。多くの場合、「このコンピュータに最後に接続したUSBデバイスが誤動作しました」というエラーメッセージは一時的なものであり、影響を受けるUSBデバイスを数回切断してから再接続すると、エラーメッセージが表示されなくなり、USBデバイスが影響を受けるコンピューターで作業します。このソリューションを機能させるには数回の試行が必要な場合があるため、影響を受けるUSBデバイスを取り外して、少なくとも12回は再接続してください。
解決策2:コンピューターの電源を入れ直します
- 影響を受けるUSBデバイスをコンピューターから取り外します。
- コンピュータの電源を切ります。
- コンピュータから電源コードを抜きます。
- 約2分間待ちます。これは、コンピュータとそのハードウェアに存在するすべての残留電荷が消散するのに十分な時間です。
- 電源コードをコンピュータに接続し直します。
- コンピュータを起動します。
- コンピュータが起動したら、影響を受けるUSBデバイスを再接続し、問題が解決されたかどうかを確認します。
解決策3:USBのセレクティブサスペンドを無効にする
USBセレクティブサスペンドは、Windowsオペレーティングシステムに組み込まれた機能であり、デフォルトで有効になっています。場合によっては、USBのセレクティブサスペンド設定により、USBデバイスが誤動作し、Windowsで正常に認識されないことがあります。そのため、この問題が発生している場合は、この機能を無効にすることをお勧めします。USBのセレクティブサスペンド機能を無効にするには、次のことを行う必要があります。
- スタートメニューを開きます。
- 「電源オプション」を検索します。
- [ 電源オプション]というタイトルの検索結果をクリックします。
- コンピューターで現在アクティブな電源プランの横にある[ プラン設定の変更]をクリックします。
- [詳細な電源設定の変更]をクリックします。
- USB設定セクションをダブルクリックして展開します。
- USBセレクティブサスペンドサブセクションをクリックして展開します。
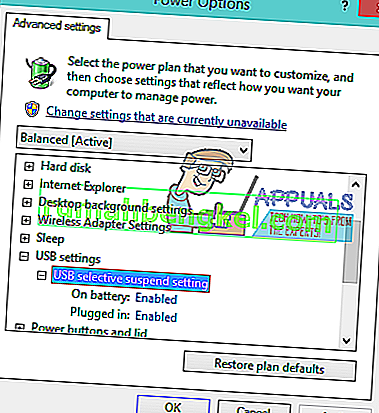
- 設定変更して障害者の下にある設定のしかし、多くの場合、サスペンド選択USBを( - 2つのインスタンスがあることができ、サブセクションをバッテリーにして挿しに -たとえば、ラップトップの場合)。
- [ 適用]をクリックし、次に[ OK]をクリックします。
- [ 変更を保存]をクリックします。
- コンピュータを再起動し、起動しても問題が解決しないかどうかを確認します。
解決策4:Generic USB Hubデバイスを無効にしてから再度有効にする
- Windowsロゴキー + Rキーを押して、実行ダイアログを開きます。

- 入力devmgmt.mscにファイル名を指定して実行のダイアログを押して入力します開くには、デバイスマネージャを。

- では、デバイスマネージャ上でダブルクリックしてUSB(Universal Serial Bus)コントローラのそれを拡大するセクション。
- Generic USB Hubデバイスを見つけて右クリックします。
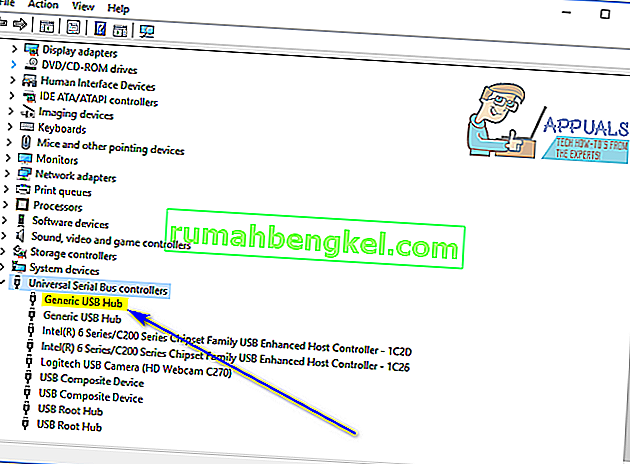
- [ 無効にする]をクリックします。あなたは「あってはならないあなたがこのコンピュータに接続され、最後のUSBデバイスが故障して、このデバイスが無効になっているとすぐに、」エラーメッセージが表示されます。
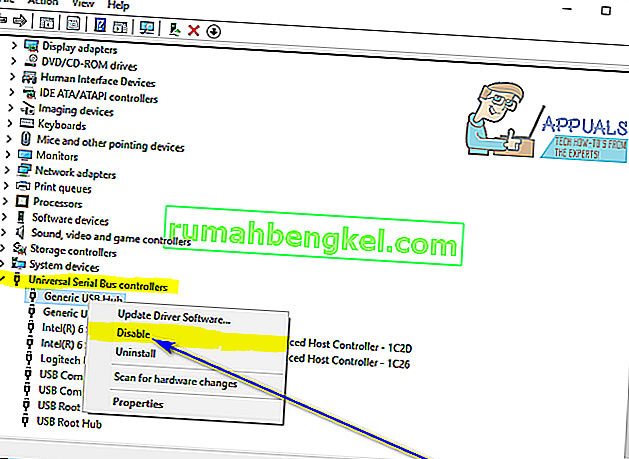
- Generic USB Hubデバイスをもう一度右クリックし、[ Enable ]をクリックします。
解決策5:コンピューターのすべてのユニバーサルシリアルバスコントローラーのドライバーを更新する
- Windowsロゴキー + Rキーを押して、実行ダイアログを開きます。

- 入力devmgmt.mscにファイル名を指定して実行のダイアログを押して入力します開くには、デバイスマネージャを。

- では、デバイスマネージャ上でダブルクリックしてUSB(Universal Serial Bus)コントローラのそれを拡大するセクション。
- [ ユニバーサルシリアルバスコントローラー ]セクションの下に表示されている最初のデバイスを右クリックし、[ ドライバーソフトウェアの更新 ]をクリックします。

- 更新されたドライバソフトウェアを自動的に検索するをクリックします。

- Windowsが影響を受けるハードウェアデバイスのドライバーの利用可能な更新を自動的に検索するのを待ちます。
- Windowsが利用可能な更新されたドライバーソフトウェアを検出した場合、Windowsは自動的にそれをダウンロードしてインストールします。これを行うのを待つだけです。
- 繰り返し手順4〜 - 7の下に記載されているすべての単一のデバイスのためのUSB(Universal Serial Bus)コントローラのコンピュータの中にセクションデバイスマネージャー。
解決策6:コンピューターのユニバーサルシリアルバスコントローラーをすべてアンインストールしてから再インストールする
- Windowsロゴキー + Rキーを押して、実行ダイアログを開きます。

- 入力devmgmt.mscにファイル名を指定して実行のダイアログを押して入力します開くには、デバイスマネージャを。

- では、デバイスマネージャ上でダブルクリックしてUSB(Universal Serial Bus)コントローラのそれを拡大するセクション。
- [ ユニバーサルシリアルバスコントローラー ]セクションの下に表示されている最初のデバイスを右クリックし、[ アンインストール ]をクリックします。

- OKをクリックします。
- ユニバーサルシリアルバスコントローラーセクションの下に表示されている他のすべてのデバイスについて、手順4と5を繰り返します。
- ドライバーがアンインストールされたら、デバイスマネージャーを閉じてコンピューターを再起動します。
- コンピュータが起動すると、Windowsはアンインストールしたすべてのデバイスを自動的に検出して再インストールします。
- アンインストールしたすべてのデバイスを再インストールしたら、問題が解決したかどうかを確認します。