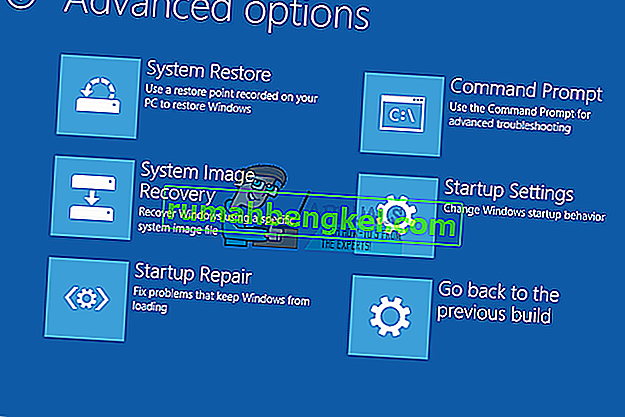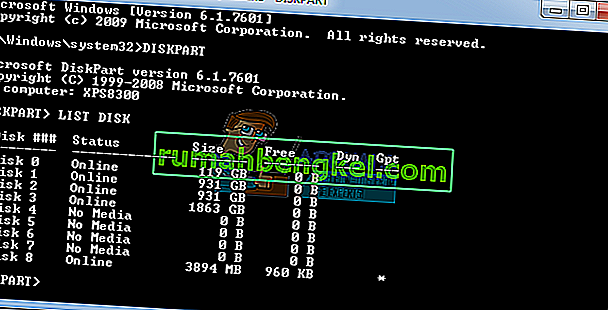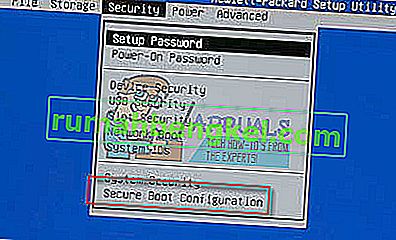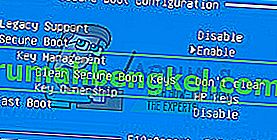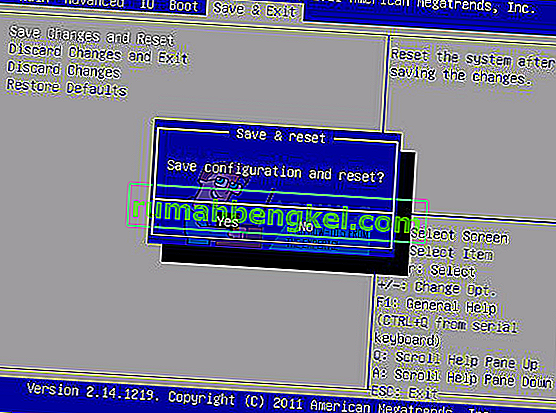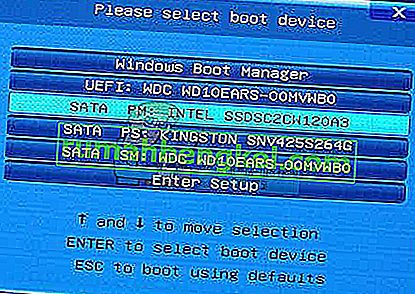Windows 10は、リリースされた時代、そのシンプルさ、ユーザーに提供するさまざまな機能など、すべてを考慮に入れると、しばらくすると最高のWindowsオペレーティングシステムの1つになるため、更新する価値は間違いなくありました。
ただし、それをインストールしたり、以前のバージョンのWindows OSを更新したりすることは、多くのユーザーにとって困難であり、画面に表示された単一のエラーメッセージを取り除くことができなかったという理由だけで、一部のユーザーは5倍に強要されました。発生する可能性のある問題について記事を作成しましたので、読んでください!
Windows 10のインストールエラー「新しいパーティションを作成できませんでした」?
この特定のエラーメッセージは通常、ユーザーが起動可能なDVDまたはUSBドライブからWindows 10をインストールしようとすると、起動前にプロセスがフリーズします。また、以前のバージョンのWindowsをWindows 10に更新する必要があり、長い間多くのユーザーを悩ませてきた場合にも発生する可能性があります。

幸い、この問題の修正を見つけることは不可能ではありませんが、問題を解決する前に、さまざまな方法を試してみる必要があるかもしれません。開始するには、以下の手順を確認してください。
ソリューション1:新しいパーティションを作成するために「diskpart」を使用する
Windows 10更新ウィザードが、Windows 10が追加のオペレーティングシステムとしてインストールされる可能性があるハードドライブに新しいパーティションを作成できなかった場合は、コマンドプロンプトを使用して自分で作成する必要がある場合があります。プロセスは簡単に理解でき、問題を簡単に修正できるはずです。
注:このプロセスを開始する前に、SDカードがPCに接続されていないことを確認してください。このプロセスによりハードドライブからすべてのファイルが削除されることを警告する必要があります。そのため、このファイルを使用する場合は、事前にバックアップを作成してください。diskpartを実行するには、次の手順に従います。
- 起動可能なUSBまたはDVDを使用してWindows 10セットアップを開始します。
- 「新しいパーティションを作成できませんでした」というエラーメッセージが表示された場合は、セットアップを閉じて、[修復]ボタンをクリックしてください。
- [高度なツール]を選択し、[コマンドプロンプト]を選択します。
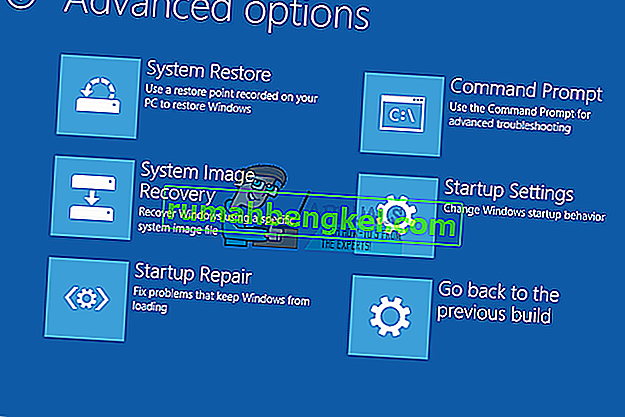
- コマンドプロンプトが開いたら、「start diskpart」と入力します。コマンドを実行するには、コマンドの後に必ずEnterキーを押してください。
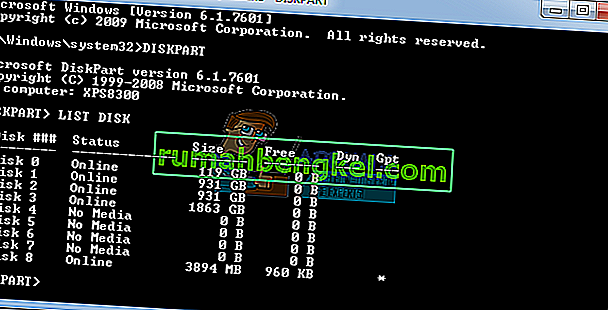
- 次に、リストディスクを入力します。コンピュータに接続されているすべてのハードドライブのリストが表示されます。
- ハードドライブを表す番号を見つけ、select disk 0を入力します(例として0を使用したため、0をハードドライブに一致する番号に置き換えてください)。
- 次の行を入力し、各行の後でEnterキーを押します。
ディスク0クリーン
ディスク0プライマリパーティションを作成
ディスク0がアクティブ
ディスク0フォーマットfs = ntfsクイック
ディスク0の割り当て

8.コマンドプロンプトを閉じるには、exitと入力します。
9.インストールプロセスを再度開始します。
注:コンピューターがUSBまたはDVDブータブルドライブから起動できない場合は、Windowsがインストールされているドライブ以外からPCを起動できないようにする特定のセキュリティ機能を無効にするために、起動設定を微調整する必要がある場合があります。 。この問題が発生した場合は、以下の手順に従って修正してください。
- コンピュータの電源を入れ、すぐにコンピュータセットアップユーティリティが開くまで、F10キーを1秒に1回程度繰り返し繰り返し押します。
- 右矢印キーを使用して[セキュリティ]メニューを選択し、下矢印キーを使用して[セキュアブート構成]を選択して、Enterキーを押します。
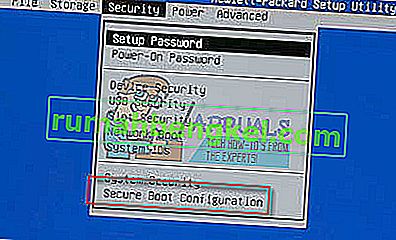
- このメニューを使用する前に、警告が表示されます。F10キーを押して、Secure Boot Configurationメニューに進みます。
- Secure Boot Configurationメニューが開きます。
- 下矢印キーを使用してセキュアブートを選択し、右矢印キーを使用して設定を[無効]に変更します。
- 下矢印キーを使用してレガシサポートを選択し、右矢印キーを使用して設定を[有効]に変更します。
- F10を押して変更を受け入れます。
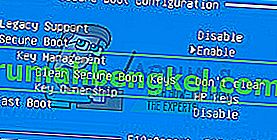
- 左矢印キーを使用して[ファイル]メニューを選択し、下矢印キーを使用して[変更を保存して終了]を選択し、Enterキーを押して[はい]を選択します。
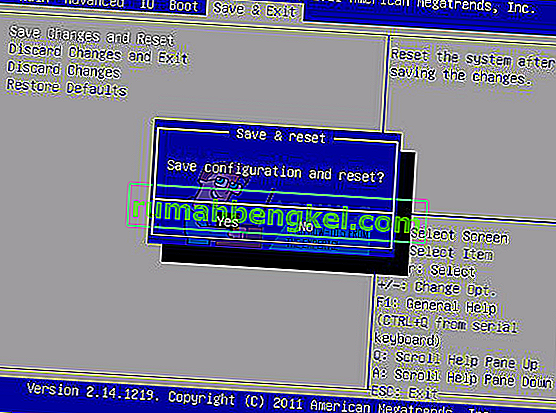
- コンピュータセットアップユーティリティが閉じ、コンピュータが再起動します。コンピュータが再起動したら、電源ボタンを使用してコンピュータの電源を切ります。
DVDまたはUSBから起動する方法がわからない場合は、起動メニューが開いたときにどのオプションを選択するかを知る必要があります。コンピュータを起動するデバイスを尋ねてきます。以下の手順に従って、DVDまたはUSBから簡単に起動します。
- 電源ボタンを押して、コンピュータの電源を入れます。コンピュータが起動するとすぐに、ブートモードが変更されたことを示すメッセージが表示されます。
- メッセージに表示されている4桁のコードを入力し、Enterキーを押して変更を確認します。
注:コードのテキストフィールドは表示されません。これは予想される動作です。数値を入力すると、コードはテキストフィールドなしで記録されます。

- 電源ボタンを押してコンピュータの電源を切り、数秒待ってからコンピュータの電源を入れ、すぐにEscapeキーを1秒に1回程度繰り返し押して、スタートアップメニューを開きます。
- F9キーを押して、ブートメニューを開きます。
- 下矢印キーを使用して、+ CD / DVDドライブの見出しの下にあるSATAデバイスを選択し、Enterキーを押して、CD / DVDドライブを起動デバイスとして選択します。USBから起動する場合は、デバイスとしてUSBの名前を選択してください。
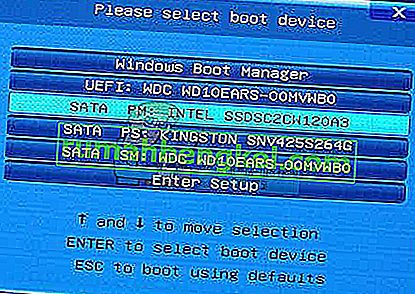
- コンピューターがWindows 8を起動します。
- 起動可能なCDまたはDVDをCD / DVDドライブに挿入します。前の手順で選択した場合は、USBブート可能ドライブを挿入します。
- 電源ボタンを押してコンピュータの電源を切り、約5秒間待ちます。
- もう一度電源ボタンを押して、コンピュータの電源を入れます。
- コンピューターは、CD、DVD、またはUSBから起動します。
解決策2:Windowsをインストールするパーティションをプライマリパーティションとして設定する
コンピューターにWindows 10をインストールしようとしたときにこの特定のエラーメッセージが表示された場合は、選択したパーティションをコンピューターのプライマリパーティションとして設定する必要がある場合があります。これは、コマンドプロンプトのdiskpartツールを使用しても実現できます。
- 起動可能なUSBまたはDVDを使用してWindows 10セットアップを開始します。
- 「新しいパーティションを作成できませんでした」というエラーメッセージが表示された場合は、セットアップを閉じて、[修復]ボタンをクリックしてください。
- [高度なツール]を選択し、[コマンドプロンプト]を選択します。
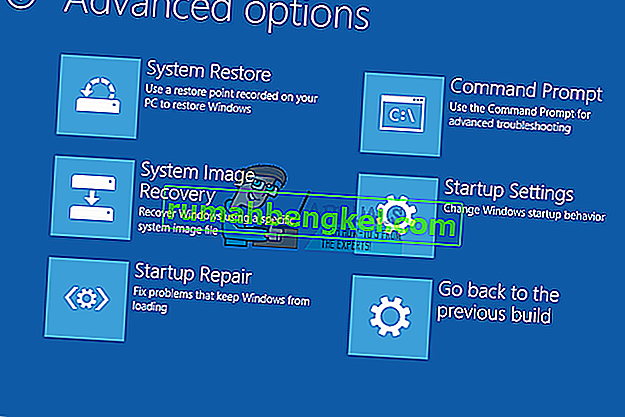
- コマンドプロンプトが開いたら、「start diskpart」と入力します。コマンドを実行するには、コマンドの後に必ずEnterキーを押してください。
- 「ディスクのリスト」と入力します。
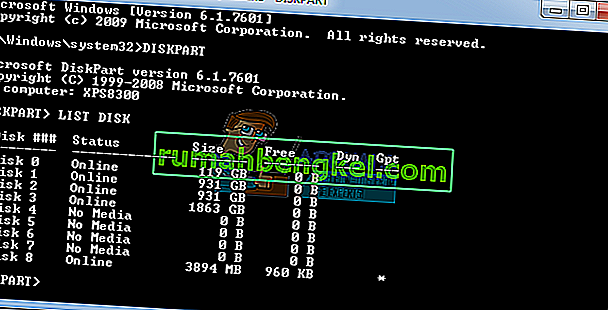
- 利用可能なハードドライブのリストが表示されます。ハードドライブを見つけ、select disk 0と入力します。この例ではディスク0を使用しているため、必ず0をハードドライブを表す番号に置き換えてください。
- 「リストパーティション」を入力します。

- 利用可能なパーティションのリストが表示されます。Windows 10をインストールするパーティションを見つけて、select partition 1と入力します。1をパーティションと一致する番号に置き換えることを忘れないでください。
- 「アクティブ」と入力します。
- 「exit」と入力してEnterキーを押し、コマンドプロンプトを終了します。
解決策3:すべてのストレージと周辺機器をコンピューターから切断する
このエラーメッセージが表示された場合、外付けHDD、SSD、USBサムドライブ/フラッシュドライブ、SDカードなどの周辺機器が接続されていることが原因と考えられます。USBポートからすべての外付けストレージドライブを取り外して取り外します。セットアップファイルを含むUSBドライブを使用してOSをインストールしている場合は、起動可能なUSBドライブのみを再接続して、もう一度起動します。
これを明確にするために、他のデバイスがコンピューターとの非互換性の問題を引き起こす可能性があるため、インストールプロセスに必要なデバイスのみを残してください。
注:SSDにWindows 10をインストールしようとすると、多くのユーザーが「新しいパーティションを作成できませんでした」というエラーメッセージを報告しました。ユーザーによると、この問題を解決するには、他のすべてのハードドライブを取り外し、SSDドライブのみを接続したままにする必要があります。
または、BIOSからSSD以外のすべてのハードドライブを無効にしてみてください。他のすべてのドライブを無効にするか切断すると、SSDがインストーラーによって認識されます。SSD上のすべてのパーティションを削除するだけで、Windows 10は問題なくインストールされます。
解決策4:USB 2.0ストレージデバイスを使用する
ユーザーは、コンピューターがデフォルトでWindowsをサポートしているにもかかわらず、USB 3.0デバイスからWindowsをインストールするのに苦労していたと報告しています。ただし、USB 2.0フラッシュドライブを使用すると問題が解決するようで、別のUSBドライブを購入する必要がある場合があります。
通常、USB 2.0をサポートしていないのはBIOSであり、コンピュータではありません。ドライバがインストールされていないUSB 3.0をサポートするマザーボードは、どれほど新しいものであってもまれです。