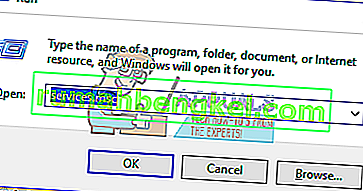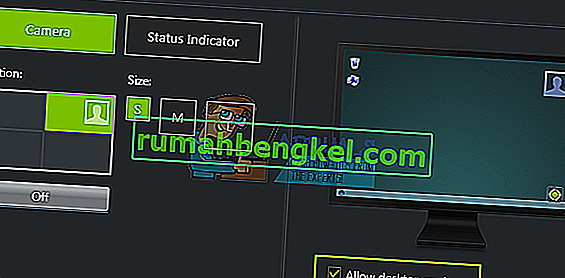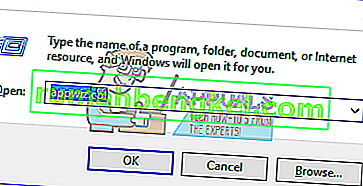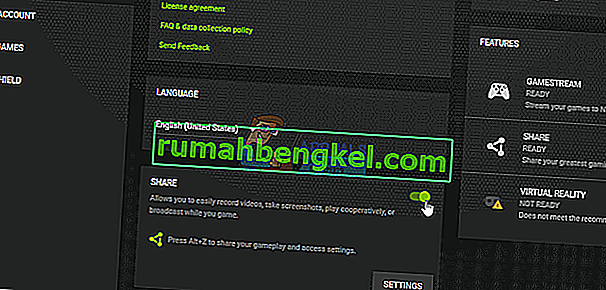ShadowPlayはGeForce Experience 3.0の一部であり、過去20分間60FPSでゲームプレイを即座に記録できます。さまざまな解像度でライブストリームTwitchまたはYouTubeをブロードキャストすることもできます。全画面モードであっても、ユーザーがShadowPlayを使用してゲームを記録できない場合がありました。一部のユーザーにとって、ホットキーがアクティブになったときにゲームが記録しません。
この問題は、Streamerサービスが適切に実行されていない、ShadowPlayが全画面モードで一部のゲームを検出できない、一部のアプリケーションからの干渉の結果として発生します。この記事では、すべてのShadowPlayでゲームを完璧に記録するための最良の方法を説明します。
方法1:NVIDIA Streamerサービスを再起動する
前述のように、ShadowPlayが記録に失敗した場合は、このサービスをチェックして実行されていることを確認するか、単に再起動することができます。
- キーボードのWindows + Rキーを押して、実行プロンプトを開きます。タイプサービス。mscを入力してEnterキーを押し、サービスコンソールを開きます。
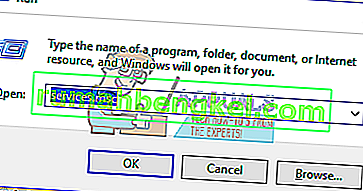
- [サービス]ウィンドウで、Nvida Streaming Serviceを検索してダブルクリックします。[スタートアップの種類]を[ 自動]に設定し、サービスが停止している場合は開始します。右クリックして[ 再起動 ]を選択し、サービスが正しく実行されていることを確認することもできます。
- ホットキーを使用してShadowPlayで録音を開き、機能するかどうかを確認します。
方法2:デスクトップキャプチャを許可する
多くの場合、GeForceはゲームがフルスクリーンモードであるかどうかを適切に検出できないため、記録できません。モードに関係なく画面が記録されるように、デスクトップキャプチャを許可してください。
- ShadowPlayを開き、環境設定をクリックします
- [オーバーレイ]セクションで、デスクトップイメージの下の[ デスクトップキャプチャを許可]をオンにします。
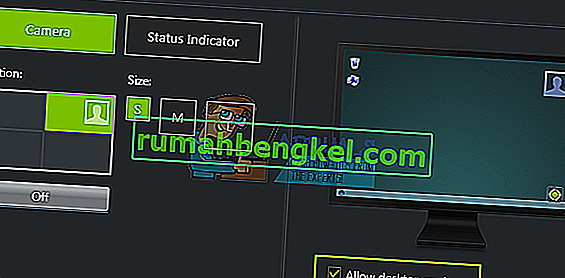
- ゲームを開き、割り当てられたホットキーをアクティブにして、デスクトップの記録を開始します。
方法3:Twitchをオフにする
Twitchは、GeForceユーザーが友人や家族にストリーミングできるようにするストリーミングサービスです。ShadowPlayの録音機能に干渉する可能性が高いTwitchを無効にしてみてください。Twitchを一時的にオフにして、録音できるかどうかを確認できます。
- オープン影絵をクリックして、私のリグのタブを選択し、その後、影絵を。これにより、設定が表示されます。
- ShadowPlayがアクティブになっていることを確認してから、モードを[ 手動]に設定します。
- 頭の上のアカウントのセクション(ログイン単収縮からログアウト当時)と。
- ゲームを開き、ホットキーを使用してShadowPlayで記録を開いてみて、機能するかどうかを確認します。
方法4:全画面モードに切り替える
ほとんどのゲームには、ボーダーレスモードまたはフルスクリーンモードでプレイするオプションがあります。デフォルトでは、ゲームはフルスクリーンモードで記録されるため、ゲームの設定からフルスクリーンモードに切り替えるか、Chrome、VLCなどの他のアプリケーションではF11キーを押してみてください。
ゲームを実際のフルスクリーンで起動するGeForce Experienceアプリケーション自体からゲームを起動することもできます。
方法5:GeForce Experienceを更新する
GeForce Experienceのベータ版または古いバージョンを使用している場合は、次の手順で更新する必要があります。
- 押しのWindows + Rコマンドプロンプトで、appwiz.cplでを開き、クリックし、[OK]を。
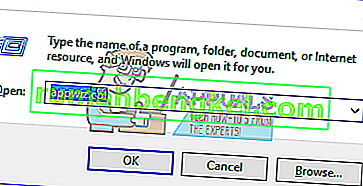
- プログラムウィンドウで、インストールされているアプリケーションのリストからNvidia GeForce Experienceを探してダブルクリックし、アンインストール手順に従います。追加のNVIDIAアプリケーションを削除するように選択することもできますが、必ずWebサイトから再インストールしてください。
- このWebサイトにアクセスして、そこからGeForce Experienceをダウンロードしてください。
- ゲームを開き、ホットキーを使用してShadowPlayでレコーディングを開いて、レコーディングが行われたかどうかを確認してください。
方法6:プライバシー制御を有効にする
一部のユーザーは、更新後にデスクトップを共有するためのプライバシー設定がオフになっていることに気付きました。これにより、ホットキーが無効になり、記録が無効になります。デスクトップキャプチャを許可するには、プライバシーコントロールをオンに戻す必要があります。
- ShadowPlayを開き、[設定 ]タブをクリックして、右上隅にある[ 一般 ]をクリックします。これにより、設定が表示されます。
- [全般]セクションには、オンにする必要がある[ 共有 ]オプションがあります。
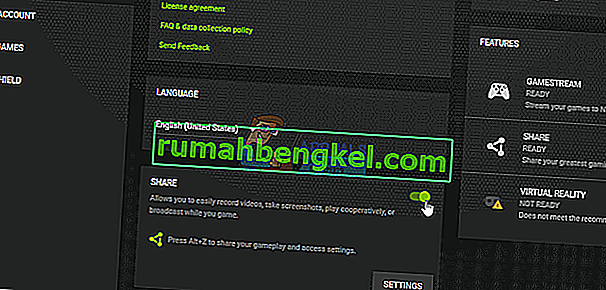
- これを実行すると、ホットキーを使用してゲームを記録できるようになります。