Wondershare Helper Compactは、Wondershareビデオコンバーターのパッケージの一部です。いくつかのフォーラムの関係者によると、これはおそらく自分のコンピュータに自分でインストールする「合法的な」プログラムです。その主なタスクは、ポップアップを表示してプロセス全体を支援することにより、ビデオ変換を支援することです。

その主な機能や目的にもかかわらず、このソフトウェアがオペレーティングシステムにいくつかのエラーや問題を引き起こしているという大量のユーザーレポートに遭遇しました。ユーザーの約80%が、ソフトウェアのインストール後にWindowsの速度が低下し、最小限のタスクも実行できないと報告しています。
Wondershare Helper Compactは便利ですか?
答えはいいえだ。Wondershareビデオコンバーターを使用してビデオ変換のプロセスを支援するポップアップを表示するソフトウェアにもかかわらず、ヘルパーコンパクトは多かれ少なかれアドウェアです。それは常にユーザーを困らせ、コンピュータのリソースを浪費します。
Wondershareビデオコンバーターの使用が終了したら、コンピューターからアンインストールすることを検討してください。そうでない場合は、Wondershare Helper Compactのみをアンインストールして「試す」ことができますが、モジュール全体をアンインストールせずに単一のソフトウェアが削除されないいくつかのケースに遭遇しました。
コンピューターからWondershare Helper Compactを削除する方法?
お使いのコンピューターからアドウェアを削除しようとすることができるいくつかの異なる方法があります。通常のアンインストールでうまくいかない場合は、最も簡単で簡単な方法から始め、複雑さを増していきます。
管理者としてログインしていること、およびコンピューターのインターネットに適切にアクセスできることを確認してください。さらに、Wondershare Video Converterもアンインストールすることをお勧めします。
方法1:アプリケーションマネージャを使用する
各Windowsコピーには、インストールされたすべてのパッケージが表示されるアプリケーションマネージャがあります。また、バージョンとインストール日も表示されます。最初の試みでは、デフォルトのアプリケーションマネージャーを使用してWondershare Helper Compactをアンインストールし、これがうまくいくかどうかを確認します。続行する前に、コンピュータに管理者としてログインしていることを確認してください。
- Windows + R を押し、ダイアログボックスに「appwiz.cpl」と入力してEnterキーを押します。
- アプリケーションマネージャーでWondershareのエントリを検索します(すべてのWondershare製品をアンインストールすることをお勧めします。それを右クリックして[ アンインストール ]を選択します。

- すべてのWondershare製品をアンインストールした後、コンピューターを再起動し、問題が解決したかどうかを確認します。
アプリケーションがアプリケーションマネージャにリストされていない場合は、設定を使用してアンインストールを試みます。設定アプリケーションには、ボタンをクリックするだけでアプリケーションを直接アンインストールするオプションもあります。
- Windows + Iを押して設定を起動します。アプリのサブカテゴリをクリックします。

- 次にWondershare製品を検索します。それらを1回クリックし、[ アンインストール]を選択します。
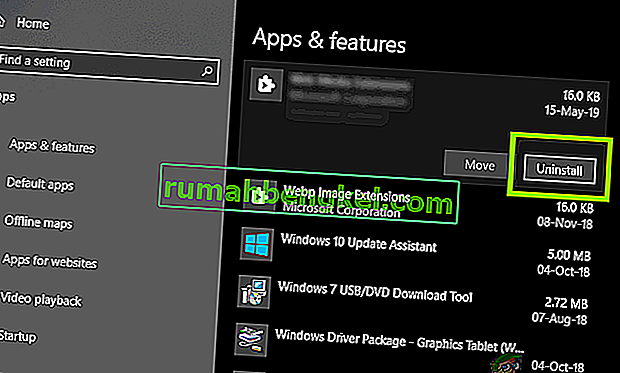
- 上記のアクションを実行した後、コンピューターを再起動し、アプリケーションが正常にアンインストールされたかどうかを確認します。
方法2:ファイルの残り物を削除する
ソフトウェアをアンインストールしてもコンピュータからすべてのモジュールが完全に削除されない場合がいくつかあります。通常、何かをアンインストールすると、すべてのリンクファイルと残りのファイルが自動的に削除されます。ただし、場合によってはそうではなく、Wondershareの場合もそうです。このソリューションでは、いくつかの異なるファイルの場所に移動し、Wondershareのすべてのエントリを1つずつ手動で削除します。この方法を実行するには、管理者アクセス権があることを確認してください。
- Windows + Eを押して、次のファイルの場所に1つずつ移動します。
C:\ Program Files(x86)\ Common Files \ Wondershare C:\ Program Files(x86)C:\ Program Data C:\ Users \\ Documents C:\ Users \\ AppData \ Roaming C:\ Users \\ AppData \ローカルC:\ Program Files(x86)\ Common Files \
- 上記のすべての場所からWondershareのファイル/フォルダーを1つずつ削除します。
また、次のファイル(存在する場合)を必ず削除してください。
C:\ Users \\ Downloads \ mobile-transfer.exe
注:他のパッケージを削除すると、使用できなくなる可能性があるため、削除しないでください。

- すべてのエントリを削除した後、コンピュータを正しく再起動し、問題が解決したかどうかを確認します。
方法3:レジストリエントリを削除する
インストールするすべてのアプリケーションには、レジストリエントリも作成されます。レジストリエントリは、ソフトウェアパッケージを操作するコンピュータを支援するエンティティであり、必要に応じてオペレーティングシステムに追加情報を提供します。Wondershareの場合、ソフトウェアをアンインストールしてもレジストリエントリは削除されず、Wondershare Helper Compactが依然として複数のユーザーに不便をもたらすシナリオに遭遇しました。この方法では、サードパーティアプリケーションをインストールし、それを使用してWondershareを検索し、すべてのエントリを手動で削除します。
- Registry ScannerのダウンロードWebサイトに移動し、ソフトウェアの最新バージョンをアクセス可能な場所にダウンロードします。

- すべてのコンテンツを抽出したら、実行可能ファイルを実行します。
- 検索したい文字列の入力を求めるウィンドウがポップアップします。ダイアログボックスにWondershareと入力し、ウィンドウの下部にある[ スキャン ]をクリックします。

- 先に進んだエントリは、必ず削除してください。Wondershareのすべてのエントリを削除した後、コンピューターを再起動し、ソフトウェアがコンピューターから完全に消去されているかどうかを確認します。
注:間違ったレジストリキーを削除すると、コンピュータに大きな損傷を与える可能性があります。Windows 7、8、10でレジストリをバックアップおよび復元する方法に関する記事を確認し、念のためレジストリをバックアップすることをお勧めします。また、Wondershareに関連しないレジストリをコンピューターから不必要に削除しないでください。
方法4:IObit Uninstallerを使用したアンインストール
If all the above methods fail to work, you should consider uninstalling Wondershare applications using the third-party application IObit Uninstaller. IObit is known for its effectiveness and can quickly uninstall entire application’s files as well as registry entries with a click of a button.
Note: Appuals has no affiliation with any third-party applications. All applications are listed here solely for the information of the user.
- Navigate to IObit’s official website and download the free version to your computer.
- Run the executable to install the application on your computer and run it.
- Search through the entries and locate Wondershare. Check it and click on the button of Uninstall.

- IObit will now attempt at uninstalling the package. After the uninstallation is done, restart your computer and see if the issue is resolved.
Method 5: Scanning using MalwareBytes
If the software refuses to get removed from your computer, you should consider scanning your computer for potential malware and viruses. There are several instances where malware disguised as applications affect your computer and keep running in the background which might cause issues for you and make sure your computer slower. You can primarily scan your computer using Windows defender but Malwarebytes is also a good third-party option.

There are several antivirus software through which you can get rid of virus or malware on your computer. You can check our article on how to remove malware using MalwareBytes. After the malware is removed, restart your computer and check if Wondershare is removed successfully.
Solution 6: Restoring your operating system
If all the above methods fail and you still cannot get Wondershare out of your system, you can perform a system restore after backing your data safely.
System restore rollbacks your Windows to the last time it was working correctly. The restoring mechanism automatically creates backups either periodically or in-time whenever you install a new update or an application. Either an entry will automatically be created when you installed Wondershare or you can restore from a point which was made before the installation of the software.
- Press Windows + S to launch the start menu’s search bar. Type “restore” in the dialogue box and select the first program which comes in the result.
- One in the restore settings, press System Restore present at the beginning of the window under the tab of System Protection.

- Now a wizard will open navigating you through all the steps to restore your system. You can either select the recommended restore point or choose a different restore point. Press Next and proceed with all the further instructions.
- Now select the restore point from the list of options available. If you have more than one system restore points, they will be listed here. In this example,

- Now windows will confirm your actions for the last time before it starts the system restore process. Save all your work and backup important files just in case and proceed with the process.
Hopefully, Wondershare will not bother you anymore.







