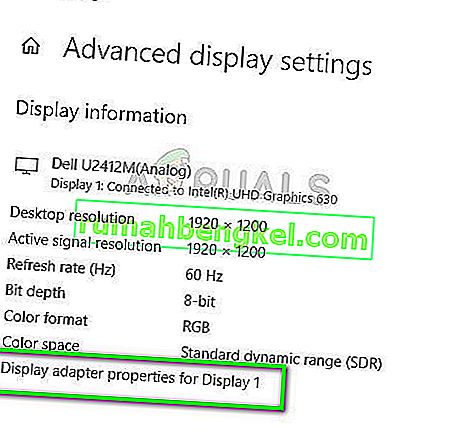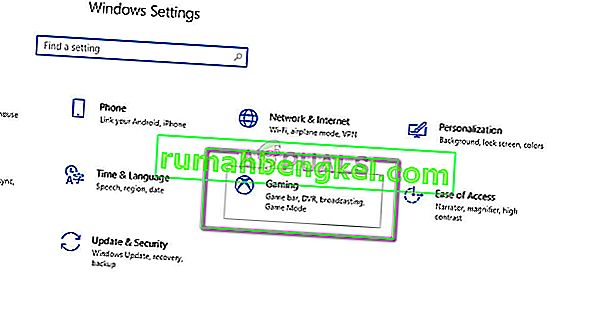画面のティアリングは、ディスプレイハードウェアが単一の画面描画で複数のフレームからの情報/データを表示する場所です。これは通常、システムに供給されるビデオがディスプレイのリフレッシュレートと同期していない場合に発生します。ゲームプレイ中、これは非常に煩わしくなり、プレーヤーがプレイする能力を失う可能性があります。
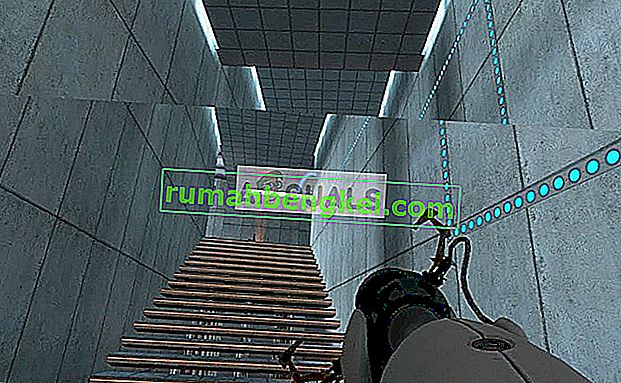
状態を改善するこの問題には、いくつかの「回避策」があります。これらのいくつかは問題を完全に修正するかもしれませんが、それは保証されません。最初のものから始めて、それに応じて下に向かって作業してください。
ただし、続行する前に、モニターのハードウェア仕様のためにフレームレートが同期していない場合、画面のティアリングが修正されないことに注意してください。ここでは、それに応じてモニターを診断して交換する必要があります(G-Syncモニターのように)。
解決策1:解像度とリフレッシュレートを変更する
画面のティアリングが実際に発生する最初の主な理由は、モニターのリフレッシュレートまたは不適切な解像度です。これはほとんどの場合完全に問題を解決しないかもしれませんが、実際に作業できるように十分耐えられるようにします。以下をご覧ください。
- Windows + Sを押して、検索アプリケーションを起動します。ダイアログボックスに「解像度」と入力し、表示されるアプリケーションを開きます。
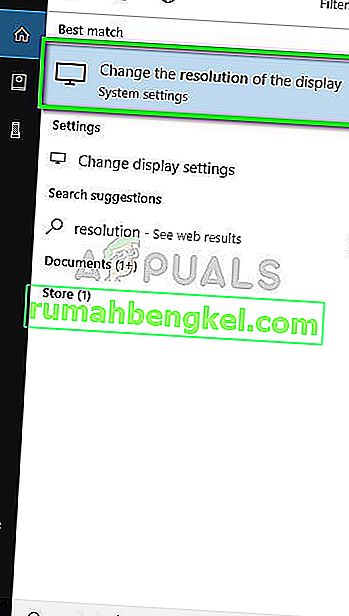
- [設定]に移動したら、ページの最後まで閲覧し、[ ディスプレイの詳細設定]を選択します。
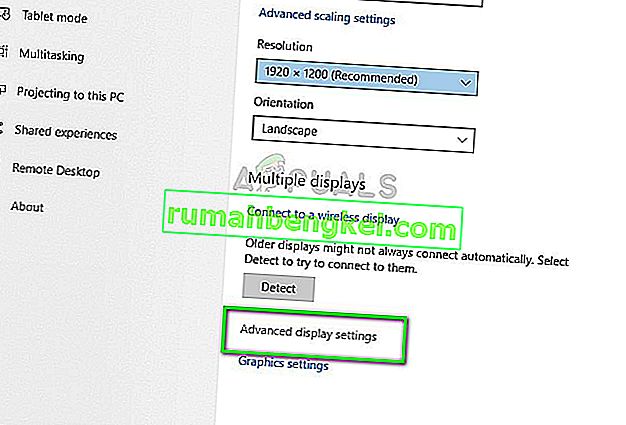
- ディスプレイのすべての詳細で構成される別のウィンドウが表示されます。Display 1のオプションDisplay adapter propertiesを選択します。
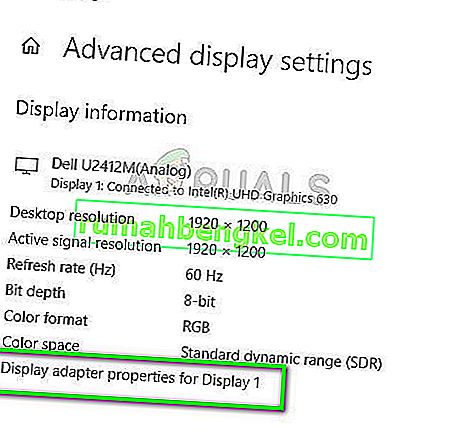
- ハードウェアプロパティがポップアップします。「アダプタ」タブにある「すべてのモードをリスト」をクリックします。

- 画面に異なる解像度のリストが表示されます。ハードウェアの仕様に従ってそれらを変更し、毎回「OK」を押した後、違いがあるかどうかを確認してください。
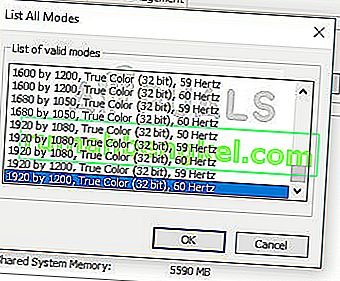
- 設定を正常に変更した後、コンピュータを再起動し、画面がちぎれるかどうかを確認します。
解決策2:NVIDIA VSyncの有効化/無効化
VSyncは、画面のティアリングの問題とレートスタッターに対するNVIDIAの答えです。前に説明したように、画面のティアリングは、システムが処理できるよりもフレームレートが高い場合に発生します。Vsyncは、コントローラーを使用してこの問題に対抗し、干渉なしにフレームレートを自動的に調整します。これで、機能を無効にするか有効にすることができます。あなたのケースで何がうまくいくか見てください。
注: VSyncをAdaptiveに設定すると問題が解決する場合もあります。
- デスクトップの任意の場所を右クリックし、[ NVIDIAコントロールパネル]を選択します。
- 移動3D設定]> [3D設定を管理します。今をクリックして[グローバル設定]画面の右側にあるタブの存在とをクリックして垂直同期。
- これで、状況に応じてオンまたはオフにできます。
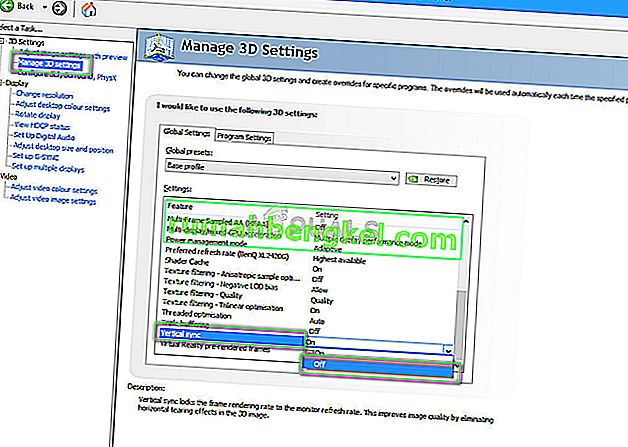
- 変更を保存して終了します。問題が解決したかどうかを確認します。
AMDユーザーの場合、[ 垂直リフレッシュを待つ ]オプションがあります。オプションを[ 常にオン ]に変更します。
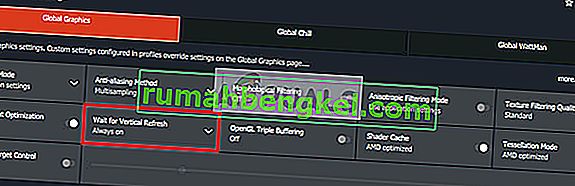
解決策3:「ゲームモード」と全画面最適化を無効にする
Windowsは、最新のアップデートでいくつかの機能を発表およびリリースしました。「注目すべき」機能の1つに「ゲームモード」が含まれていました。このモードは、ユーザーがシステムを最適化し、ゲームをよりスムーズにプレイするのに役立ちます。オペレーティングシステムはプログラムをゲームとして検出し、その処理に最大のパフォーマンスを提供しようとします。
さらに、このモードでは、ゲームプレイを記録したり、デバイス間でストリーミングしたりすることもできます。また、1つのボタンでスクリーンショットを撮ることもできます。このオプションがゲームのクラッシュを引き起こし、「ティアリング」が発生した理由であると報告した多数のプレイヤーがいました。これを無効にして、これがケースに役立つかどうかを確認できます。
- Windows + Sを押し、ダイアログボックスに「設定」と入力して、アプリケーションを開きます。
- 設定で、ゲームをクリックします。
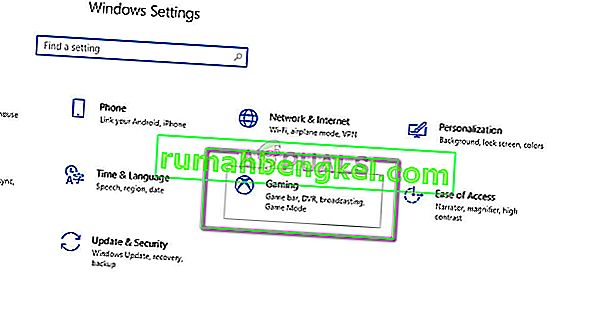
- ナビゲーションバーの左側にあるゲームバーをクリックし、[ ゲームバーを使用してゲームクリップ、スクリーンショット、ブロードキャストを記録する]オプションをオフにします。次に[ ブロードキャスト]を選択し、[ ブロードキャスト時にオーディオを録音する]オプションをオフにします。
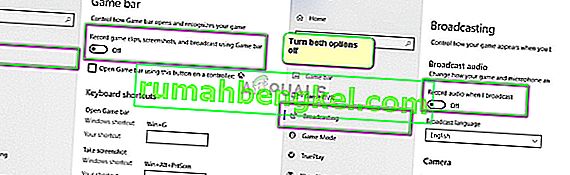
- コンピュータを完全に再起動し、ゲームをもう一度起動してみてください。これで画面のティアリングの問題が解決するかどうかを確認します。
それでもエラーが解決しない場合は、起動しているゲームの全画面最適化を無効にしてみてください。これにより、状況が改善される場合があります。
- ゲームを右クリックして[ プロパティ ]を選択します。
- クリックして互換性とチェックオプションを無効にするフルスクリーンの最適化を。
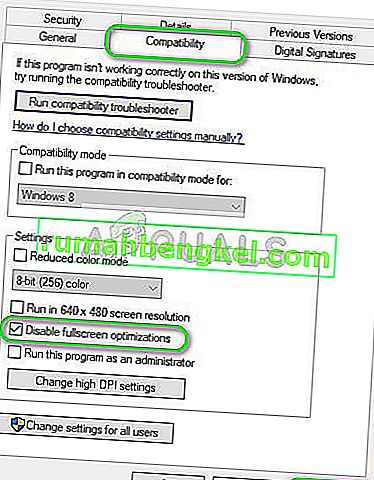
- 適用を押して変更を保存し、終了します。コンピュータを再起動して、ゲームを起動してみてください。問題が解決したかどうかを確認します。
Steamをゲームクライアントとして使用していて、そこで問題が発生している場合は、起動オプション「-windowed -noborder」を設定してみることもできます。
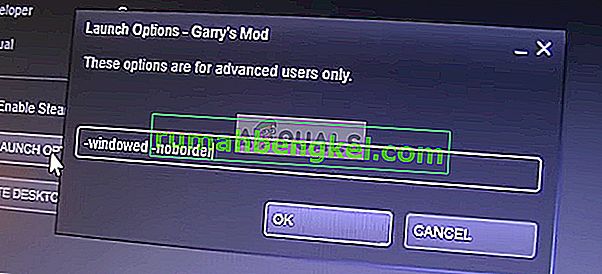
解決策4:グラフィックスドライバーの確認
上記の方法がすべて機能しない場合は、グラフィックを最新のビルドに更新するか、グラフィックの更新後に問題が発生し始めた場合はダウングレードすることができます。プレイしているゲームも最新のもので実行するように最適化されているため、最新のドライバーを使用しないと問題が発生するケースは数多くあります。
- コンピュータをセーフモードで起動し、Windows + Rを押して、「devmgmt」と入力します。ダイアログボックスでmsc」と入力し、Enterキーを押します。デバイスマネージャーに移動し、NVIDIAハードウェアを見つけて右クリックし、[ デバイスのアンインストール ]を選択します。次に、コンピュータを再起動します。
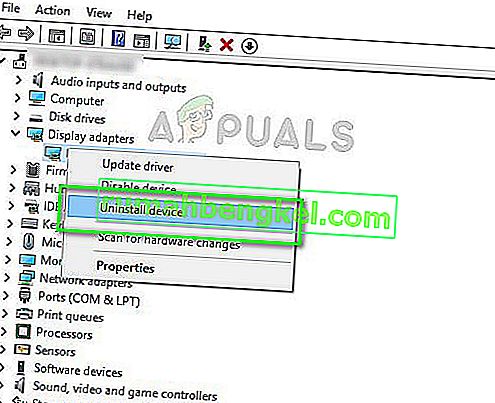
- ほとんどの場合、デフォルトのドライバーはハードウェアに対してインストールされます。そうでない場合は、空のスペースを右クリックして、「ハードウェア変更のスキャン」を選択します。
エラーメッセージが引き続き表示されるかどうかを確認します。それでも解決しない場合は、以下の手順に従ってください。
- 現在、2つのオプションがあります。製造元の公式Webサイトから、ハードウェアで利用可能な最新のドライバーをオンラインで検索することもできます。(および手動でインストール)または、Windowsに最新バージョン自体をインストールさせることができます(アップデートを自動的に検索します)。
まず、ハードウェアを自動的に更新してみてください。ハードウェアを右クリックして、「ドライバーの更新」を選択します。最初のオプション「更新されたドライバーソフトウェアを自動的に検索する」を選択します。手動で更新する場合は2番目のオプションを選択し、[ドライバーの参照]を選択して、ダウンロードした場所に移動します。
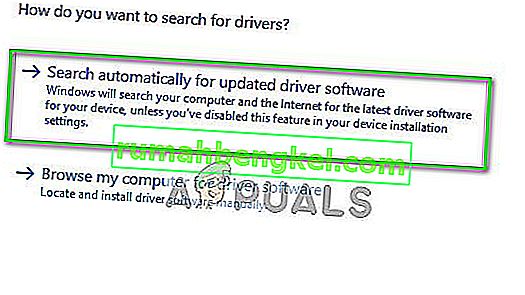
- ドライバーをインストールした後、コンピューターを再起動し、画面のティアリングが停止したかどうかを確認します。
解決策5:フレーム制限をオフにする
数多くのゲームやアプリケーションがオプションでフレーム制限機能を利用しています。このモジュールを介して、プログラムはモニターに出力するフレームの最大数を制限できます。これは、仕様の低いハードウェアを使用している場合に非常に便利な機能ですが、多くの場合、画面がティアリングすることが知られています。
したがって、このソリューションでは、プレイしているゲームまたは使用しているアプリケーションに移動し、フレーム制限をオフにします。手順はゲームによって異なる場合があります。変更を行った後、もう一度確認する前にコンピュータを再起動することを忘れないでください。
解決策6:スムーズスクロールを無効にする
スムーズスクロールはWindowsの機能で、より「スムーズ」にスクロールできます。スクロール時に画面が粗く見えないようにグラフィックス出力を調整します。これはかなり気の利いた機能であり、大部分のWindows 10ユーザーはシステムでオプションを有効にしています。
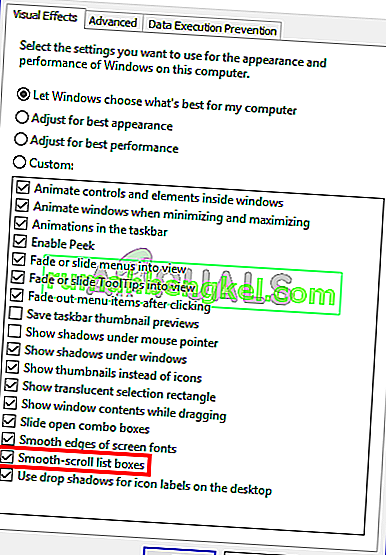
ただし、スムーズスクロール機能によってその役割が逆になり、代わりに画面がちぎれる場合がいくつかあります。これは、コンピューターでスムーズスクロールを無効にした場合に解消できる問題のようです。画面を再度テストする前に、変更後にコンピュータを再起動してください。
解決策7:別のブラウザーを使用する
ブラウザで何らかのアクティビティを行っているときに画面がちらつく場合は、別のブラウザに切り替えて、ブラウザに問題があるのか、システム全体に問題があるのかを確認することをお勧めします。古くなっている、またはその内部設定がコンピューターのアーキテクチャーをサポートしていないために、特定のブラウザーのみが画面のティアリングを引き起こす場合が数多くあります。
このようにして、問題の考えられる原因を絞り込み、それに応じて修正することができます。
ボーナスのヒント:
上記の解決策に加えて、状況に応じて次の手順を試すこともできます。
- Windows Aeroテーマを有効にする
- 外観を「3D設定で最適」に設定します。
- プレイしているゲームの出力FPSを変化させる
- コンピューターのOpenSyncとG-Syncで遊んでみます。