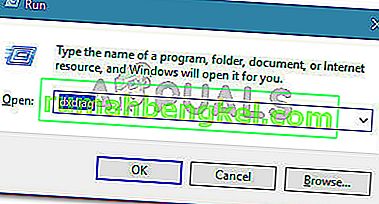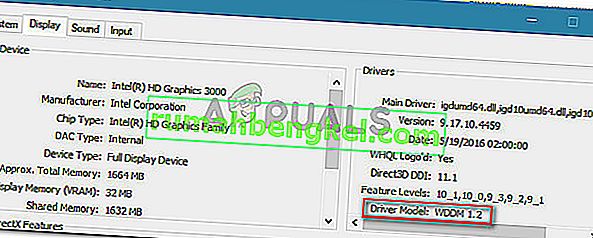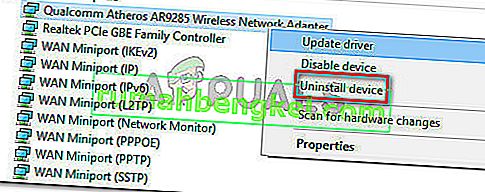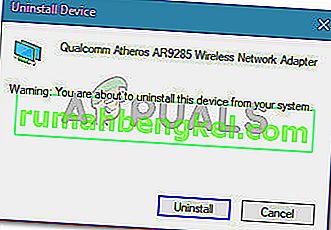一部のユーザーは、Miracastを使用してMicrosoftワイヤレスディスプレイアダプター経由で接続しようとすると、「お使いのPCまたはモバイルデバイスはMiracastをサポートしていないため、ワイヤレスで投影できません」というエラーが発生します。影響を受けるほとんどのユーザーは、Miracastを実行するためのすべての要件を満たしていることを確認した後でも、このエラーが発生すると報告しています。エラーは主にWindows 10およびWindows 8で発生します。

Miracastとは何ですか?
Miracastは業界標準であり、HDMIケーブルを使用せずにデバイスがお互いを検出できるようにします。これを使用して、デバイスの画面の内容をワイヤレスでミラーリングできます。MicracastはワイヤレスHDMIケーブルと考えることができます。
ただし、Miracastは画面ミラーリングプロトコルのようにのみ機能することに注意してください。これは、「スマート」コンポーネントがないことを意味します。たとえば、Micracastを介して携帯電話からPCにビデオをストリーミングしたいとします。携帯電話の画面をずっとそのままにしておく必要があります。
PCまたはモバイルデバイスがMiracastエラーをサポートしていない原因は何ですか?
Miracastの問題(「スマート」コンポーネントがないことを除けば)は、Miracastの信頼性が非常に低く、要件とその構成が一部のユーザーにとってかなり混乱していることです。
さまざまなユーザーレポートを調べて、「お使いのPCまたはモバイルデバイスはMiracastをサポートしていません」というエラーを調査しました 。収集できたものから、このエラーメッセージが出現するシナリオはいくつかあります。
- インテルグラフィックスハードウェアが無効になっている – Windows 10は互換性のあるUSBドングルまたはインテルグラフィックスチップセットとの組み合わせでのみMiracastをサポートするため、インテル統合グラフィックスが有効になっていて、最新バージョンで更新されていることを確認する必要があります。
- Wi-Fiがオフになっている –このエラーメッセージは、Wi-Fiコンポーネントを有効にし忘れた場合にも発生する可能性があると報告されています(インテルグラフィックチップセットを介して接続する場合)。
- デバイスの1つがMiracast対応ではありません – Miracastを使用するためのデバイスが装備されていないことに注意してください。このエラーメッセージは、実際にはシステムがMiracastに対応していないことを示している可能性があります。この理論は、一連の診断を実行することで確認できます。
- ワイヤレスアダプターは5Ghzに強制されます–数人のユーザーが、ワイヤレスアダプターの設定を5GHzのみまたは802.11blgからAutoに変更することで問題を解決しました。
- Cisco AnyConnectまたは同様のソフトウェアがMiracast接続を停止する –一部のユーザーは、統合VPN機能を備えたサードパーティソフトウェアがMicracastテクノロジーに「スプリットトンネル」セキュリティリスクとしてフラグを付けていたため、Miracast接続が発生しなかったと報告しています。
この特定の問題の解決に苦労している場合、この記事では、確認済みのトラブルシューティング手順のリストを提供します。以下に、同様の状況の他のユーザーが問題を解決するために使用した方法のコレクションがあります。
可能な限り時間効率を上げるために、現在のシステムがMiracastをサポートできるかどうかをテストする方法1から始め、テストでサポートされていると判断した場合は次のシステムに進みます。
注:トラブルシューティングを開始する前に、Miracastテクノロジーが信号をワイヤレスで送信するための物理的な方法(内蔵Wi-Fi機能またはWi-Fi USBドングル)が必要であることを覚えておいてください。
方法1:PCがMiraCastと互換性があるかどうかを確認する
他のトラブルシューティング方法を検討する前に、デバイスがMiraCast接続をサポートするように装備されていることを確認することが重要です。
現在、Miracast接続を強化する2つの主要コンポーネント、ネットワークとグラフィックスがあります。以下の手順では、システムがMiracast接続をサポートできるかどうかを明らかにするいくつかのテストを実行します。まず、ネットワークアダプターに互換性があるかどうかを確認し、グラフィックスドライバーがMiracastをサポートするように装備されているかどうかを確認します。ここにあなたがしなければならないことのクイックガイドがあります:
- 押してWindowsキー+ Rは、ファイル名を指定して実行]ダイアログボックスを開きます。次に、「powershell」と入力してEnterキーを押し、新しいPowershellウィンドウを開きます。

- 新しく開いたPowershellウィンドウで次のコマンドを入力し、Enterキーを押して、ネットワークアダプタードライバーのバージョンが正しいかどうかを確認します。
Get-netadapter | select Name、ndisversion
- 返されたNdisVersionが6.30以上の場合、PCはネットワークの観点からMiracastをサポートするように装備されています。これで、Powershellウィンドウを閉じることができます。
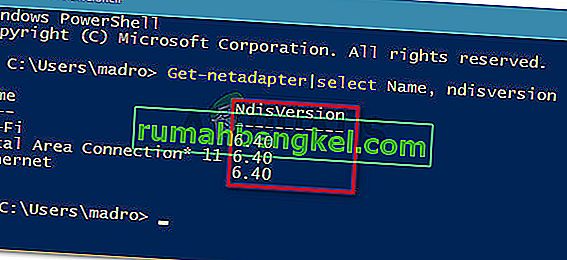
注:NdisVersionが6.3未満の場合、新しい[ ファイル名を指定して実行 ]ダイアログボックス(Windowsキー+ R)を開き、devmgmt.mscと入力できます。次に、[ネットワークアダプター]に移動し、[ ドライバーの更新 ]を右クリックして、ワイヤレスネットワークアダプターを更新してみます。それでも問題が解決しない場合は、お使いのデバイスがMiracastに対応していないため、以下の残りの手順を停止できます。
![ワイヤレスネットワークアダプタードライバーを右クリックし、[ドライバーの更新]を選択します](//pics.rumahbengkel.com/files/guides/309/426yuaka8j-3.jpg)
- 次に、グラフィックスドライバーをテストするには、Windowsキー+ Rを押して、[ファイル名を指定して実行]ダイアログボックスを再度開きます。実行ボックスに「dxdiag」と入力し、Enterキーを押してDirectX診断ツールページを開きます。
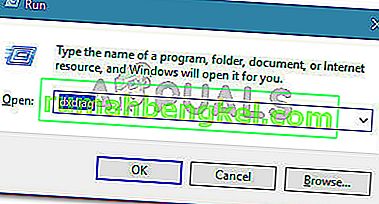
- DirectX診断ツールページが開いたら、[ 表示 ]タブを展開し、[ ドライバーモデル ]の[ ドライバー ]列の下部を確認します。ドライバーモデルにWDDM 1.3以上が記載されていない場合、システムはMiracast接続に対応するように装備されていません。
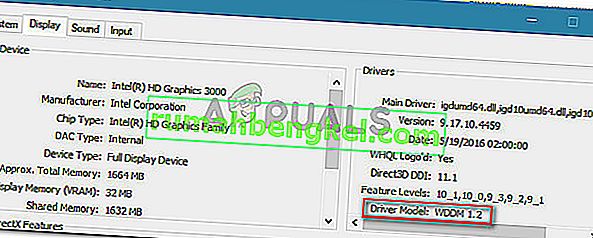
コンピューターがMiracast接続をサポートする準備ができていることを確認したら、次の方法に進み、さまざまな修復方法を検討できます。
方法2:両方のデバイスでWi-Fiが有効になっていることを確認します
これは当たり前のことのように思われますが、Miracastの接続試行に関係する一方(または両方)のデバイスのWi-Fiコンポーネントがオフになっていることを発見した後、多くのユーザーが問題を解決しました。
Wi-Fi Directを使用しているため、必ずしも両方のデバイスを同じネットワークに接続する必要はありませんが、すべてのデバイスでWi-Fiが有効になっていることを確認する必要があります。
Windows 10 PCでWi-Fiが有効になっていることを確認するには、Windowsキー+ Rを押して[ファイル名を指定して実行]ダイアログボックスを開きます。次に、「ms-settings:network-wifi」と入力するか貼り付けてEnterキーを押し、[ ネットワークとインターネットの設定]メニューの[Wi-Fi]タブを開きます。

あなたがWi-Fiタブの中にいるならば、のWi-Fiに関連付けられたトグルが投入されていることを確認してくださいに。

この方法が現在の状況に該当しない場合は、下の次の方法に進んでください。
方法3:Intel Integrated Graphicsを有効にして最新バージョンに更新する
Miracast接続を作成するには、サポートされているIntel統合グラフィックスカードが必要なので、BIOS設定から統合グラフィックスソリューションが無効になっているために問題が発生する可能性があります。
通常、専用のGPUが搭載されたシステムを購入した場合、この動作はデフォルトで適用されます。Intel専用グラフィックスカードを有効にする手順は、マザーボードのメーカーによって異なりますが、共通点があります。
BIOS設定にアクセスするには、起動手順の開始時にBIOSキーを押す必要があります。ほとんどのマシンでは、BIOSキーはFキー(F2、F4、F8、F10)またはDelキー(Dellコンピューターの場合)のいずれかです。「biosキー+マザーボードメーカー」でオンライン検索を行うこともできます。
BIOS設定のエントリを取得したら、[ 詳細](エキスパート設定など)メニューを探し、[詳細なチップセット設定]と同じ名前のエントリを探します。次に、SouthBridge Configurationを選択し、Primary Graphics AdapterをIGP> PCI> PCI-Eに変更します。

ASUS BIOSでは、詳細>システムエージェント>構成/グラフィック構成に移動してIGPUマルチモニター設定を有効にすることで、統合Intelカードを有効にすることができます。
注:ご覧のとおり、すべてのマザーボードにはさまざまなパスとエントリがあり、統合グラフィックカードを有効にできます。マザーボードモデルを理解するか、正確な手順をオンラインで検索する必要があります。
BIOSからIntel統合グラフィックスを有効にしてもエラーが発生する場合は、下の次の方法に進みます。
方法4:ワイヤレスアダプターを自動に変更する
一部のユーザーは、ワイヤレスアダプターがAutoに設定されずに5Ghzまたは802.11blgに強制されたため、「お使いのPCまたはモバイルデバイスはMiracastをサポートしていない」エラーが発生していることを発見しました 。
どうやら、これはユーザーが2つのデバイスを一緒にペアリングしようとしたときにエラーをトリガーするMiracastで問題を引き起こす可能性があります。ワイヤレスモードの選択を[自動]に戻すと、問題を簡単に修正できます。これを行う方法のクイックガイドを次に示します。
- 押してWindowsキー+ Rは、ファイル名を指定して実行]ダイアログボックスを開きます。次に、「devmgmt.msc」と入力し、Enterキーを押してデバイスマネージャーを開きます。
- デバイスマネージャー内で、[ ネットワークアダプター ]ドロップダウンメニューを展開し、ワイヤレスネットワークアダプターを右クリックして[ プロパティ ]をクリックします。
- では、プロパティワイヤレスネットワークアダプタの画面に行く高度なタブ、ワイヤレスモードの選択]プロパティを選択し、それの値を設定して自動。
- [ OK]をクリックして、ネットワーク接続が復元されるまで待ちます。

あなたがヒットしたら[OK]をボタンを、コンピュータを再起動して、次回の起動時にMiracast機能を使用できるかどうかを確認。
この方法が適用できない場合や、エラーメッセージを解決できない場合は、下の次の方法に進んでください。
方法5:VPNソリューションを無効にする(該当する場合)
いくつかのユーザーレポートに基づいて、いくつかのサードパーティVPNソリューション(Cisco AnyConnectを含む)がWiFi Direct(Miracastの背後にある基盤技術)を拒否しているようです。通常、これらのサードパーティはWiFiスプリットを「スプリットトンネル」セキュリティの脆弱性として有効にし、システムに機能を無効にさせます。
このシナリオが特定の状況で発生しているかどうかをテストする唯一の方法は、Cisco AnyConnectまたは同様のソフトウェアを無効にし、マシンを再起動して、Miracast接続を作成できるかどうかを確認することです。
この方法が特定のシナリオに該当しない場合は、下の次の方法に進んでください。
方法6:ワイヤレスネットワークアダプタードライバーをアンインストールする
一部のユーザーは、ワイヤレスネットワークアダプタードライバーを再インストールすることで問題を解決できました。影響を受けたいくつかのユーザーは、ドライバーをアンインストールしてマシンを再起動した後、MiracastがPCまたはモバイルデバイスがMiracast エラーをサポートしていないことを表示しなくなったと報告し ました。
ワイヤレスネットワークアダプタードライバーを再インストールする方法のクイックガイドを次に示します。
- 押してWindowsキー+ Rを開くためにファイル名を指定して実行 ]ダイアログボックスを。次に、「devmgmt.msc」と入力し、Enterキーを押してデバイスマネージャーを開きます。

- デバイスマネージャー内で[ ネットワークアダプター ]メニューを展開し、ワイヤレスネットワークアダプターを右クリックして[ デバイスのアンインストール ]をクリックします。
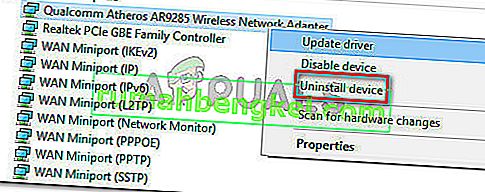
- ドライバーのアンインストールを確認するようにもう一度求められます。[ アンインストール ]をクリックすると 、ドライバーがアンインストールされ、ワイヤレスで接続している場合はインターネットへの接続が失われます。
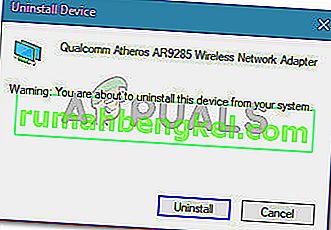
- マシンを再起動します。次回の起動時に、Windowsは不足しているドライバーを自動的に再インストールし、インターネット接続を回復します。その後、Miracast接続を再作成して、問題が解決したかどうかを確認できます。


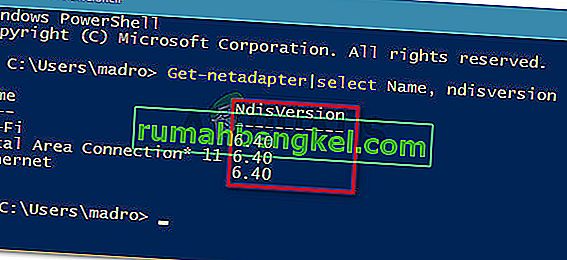
![ワイヤレスネットワークアダプタードライバーを右クリックし、[ドライバーの更新]を選択します](http://pics.rumahbengkel.com/files/guides/309/426yuaka8j-3.jpg)