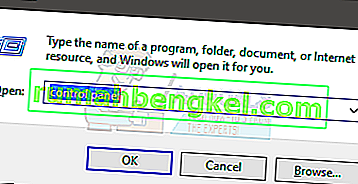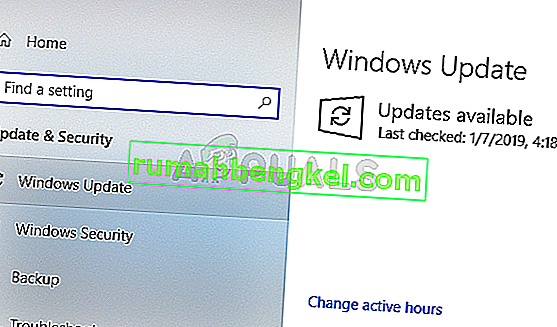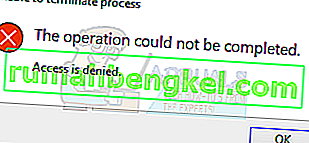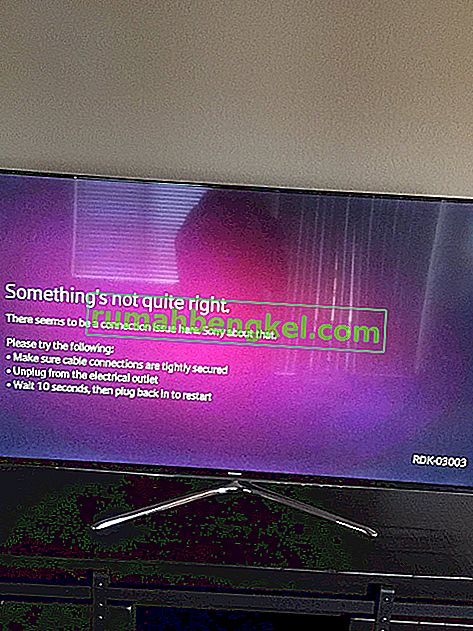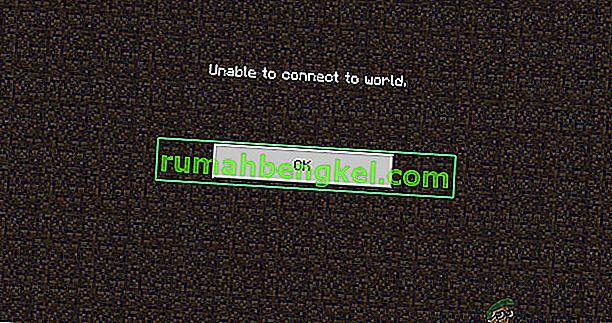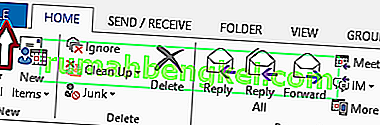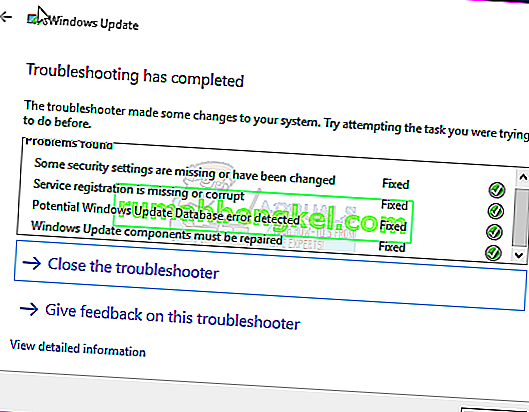Logitechは、世界中で使用されているコンピューター周辺機器を製造しています。同社はマウスとキーボードの製造に集中的な専門知識を持っているにもかかわらず、ユーザーがマウスをシングルクリックではなくダブルクリックで使用すると不満を言うユーザーからの報告がいくつかあります。

この動作は両方のケースで見られます。新しいマウスと古いマウス(1年以上)。この問題はLogitechとMicrosoftによって正式に認識されており、どちらも問題を解決するためのソフトな回避策を提供しています。この記事では、すべての潜在的な修正について検討し、マウスを修正できるかどうかを確認します。
Logicoolマウスがダブルクリックする原因は何ですか?
さまざまなマウスのダブルクリックの問題がかなり前からありました。多くのマウスがかなり長い間使用されていると、この問題が発生した後、寿命を迎えることはよく知られています。要約すると、Logitechマウスがシングルマウスではなくダブルクリックする理由のいくつかを以下に示します。
- ハードウェアの問題:ハードウェアの問題が原因でマウスが1つではなくダブルクリックしていた状況がいくつかありました。そのような問題が原因で、スクロールホイールがスクロールせずにジャンプすることもあります。これを修正することはできますが、保証はありません。
- マウス設定:マウス設定がシングルクリックではなくダブルクリックに設定されている可能性があります。この機能はかなり前からWindowsにあり、マウスに問題があるように見えるかもしれません。
- 静電気の蓄積:マウスを長時間集中的に使用すると、静電気が蓄積され、問題が発生する可能性があります。
- スプリングが緩んでいる:クリックメカニズム内のスプリングは、時間の経過とともに緩んでいった可能性があります。これを改善することはできますが、機能する保証はありません。
- ドライバーの問題:コンピューターにインストールされているドライバーが正しく機能していない可能性があります。これらは破損しているか古い可能性があり、この問題を引き起こすだけでなく、Logicoolソフトウェアの起動を妨げる可能性もあります。
解決策を進める前に、マウスが物理的に破損していないことを確認してください。落下などでコンポーネントが破損した場合、解決策を使用してコンポーネントを修正することはできません。
注:続行する前に、マウスを他のコンピューターに接続してみてください。これは、これがWindowsに保存されている設定の問題なのか、ハードウェアの問題なのかを識別するのに役立ちます。
解決策1:マウスの設定を確認する
コンピューターに設定されているマウス設定が正しく設定されていない可能性が高く、そのため、意図せずにダブルクリックします。マウスは正常に動作します。Windowsの設定が変更されただけで、その動作が変更されます。各設定を1つずつ確認し、調整することで問題が解決するかどうかを確認します。
- Windows + R を押し、ダイアログボックスに「control」と入力して、Enterキーを押します。コントロールパネルに移動したら、画面の右上にある大きなアイコンを選択します。次に、オプションマウスを選択します。
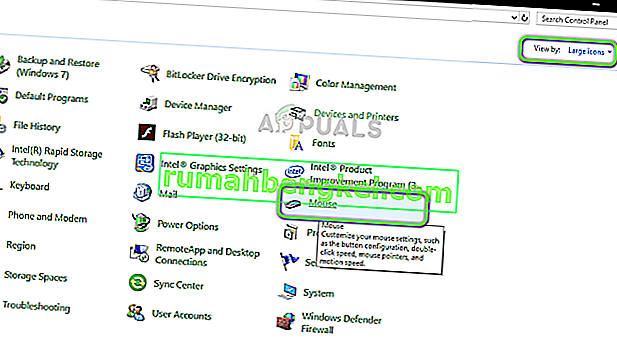
- 今のスライダー移動、ダブルクリックの速度を非常に最低。
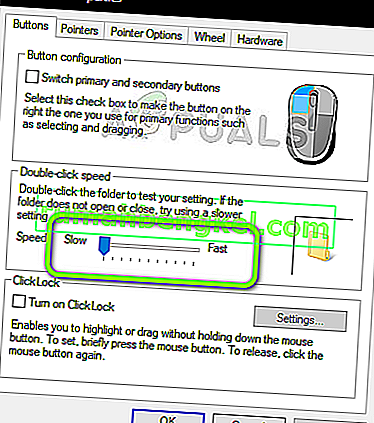
問題が解決したかどうかを確認します。それでもダブルクリックのシナリオに直面する場合は、別の設定を確認してみてください。
- Windows + Sを押して、ダイアログボックスに「シングルクリック」と入力し、コントロールパネルのオプションを開きます。シングルまたはダブルのダブルクリックを指定して開くと、結果が返されます。
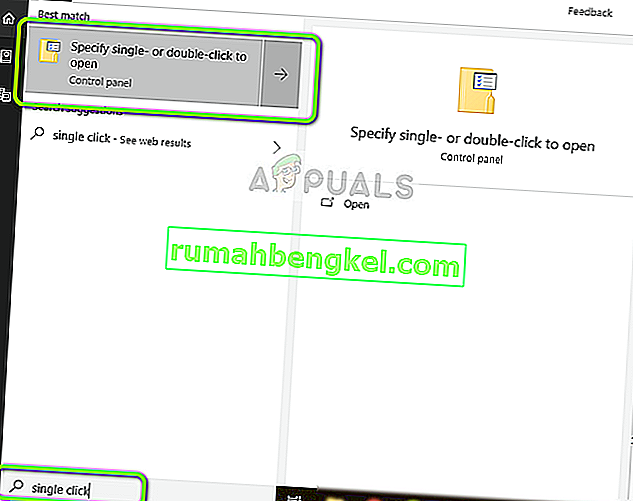
- ナビゲートするために一般 ]タブとの見出しの下に、次のようにクリックしてアイテム、チェックオプション(選択し、シングルクリック)項目を開くにはダブルクリックします。
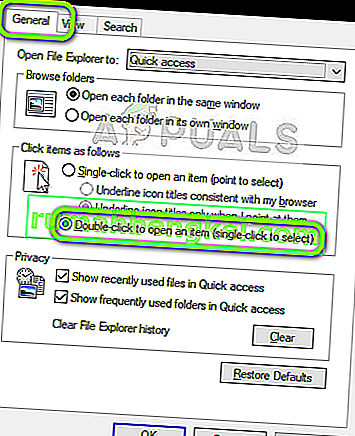
- 適用を押して変更を保存し、終了します。コンピューターを正しく再起動し、問題が解決したかどうかを確認します。
解決策2:帯電をチェックする
ユーザーレポートによると、マウスを長期間使用した後に静電気が発生する場合があります。これにより、シングルクリックではなくダブルクリックする場合があります。すべての静電荷を放電する非常に簡単な方法に従って、問題が解決するかどうかを確認します。
- マウスの電源を切り、電池を取り外します。

- 次に、マウスの2つのボタンを約30秒から1分間繰り返し押します。

- すべてを接続し直し、問題が解決したかどうかを確認します。
解決策3:マウスドライバーを確認する
上記の方法が両方とも機能しない場合は、マウスドライバーをもう一度更新またはインストールしてみてください。これにより、マウスの構成全体が更新され、システムにインストールされたばかりのように表示されます。保存されたすべての設定も失われます。
- Windows + Rを押し、ダイアログボックスに「devmgmt.msc」と入力して、Enterキーを押します。
- デバイスマネージャで、「マウスとその他のポインティングデバイス」のカテゴリを展開し、マウスを見つけて右クリックして、[ デバイスのアンインストール ]を選択します。
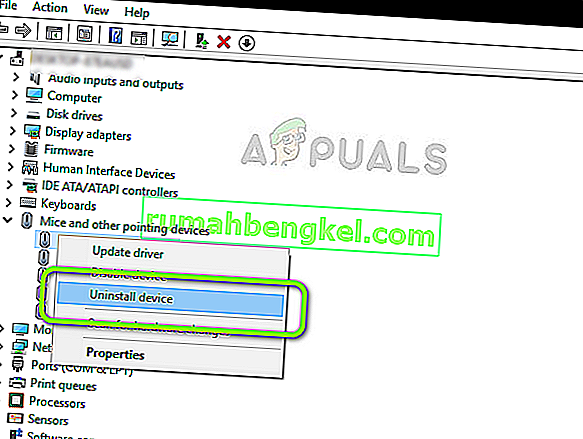
- アンインストール後、マウスを取り外します。バッテリーを取り出し、数分待ってからすべてを再び差し込みます。
- これで、Logicoolの公式Webサイトに移動してそこからドライバーをダウンロードするか、Windows Updateでドライバーを自動的に取得できます。これで問題が解決するかどうかを確認します。
解決策4:Logicoolに保証請求を提出する
マウスに保証期間があり、上記の手順でダブルクリックの問題が解決しない場合は、保証請求を提出できます。マウスを起動した直後にマウスがダブルクリックを開始することを報告する多くのユーザーがいました。どうやら、これはLogitechマウスに広まった問題です。
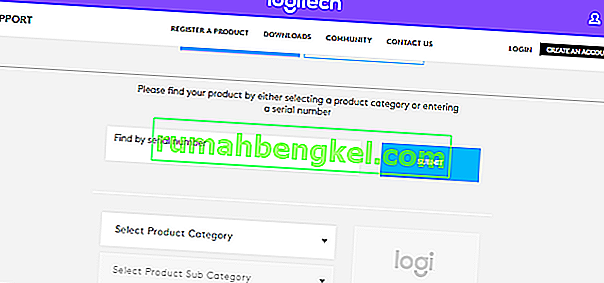
保証請求を提出するには、Logicoolの保証請求の公式Webサイトにアクセスし、適切なシリアル番号と製品の説明を記載した申請書を提出する必要があります。
解決策5:春を修復しようとする
マウスに保証がない場合は、マウスのクリック機構のバネを修正してみてください。各ボタンには、マウスの本体の下にある小さなクリックメカニズムがあり、ボタンを押すとクリックされます。そのメカニズム内のスプリングが緩んでいるか壊れている可能性があります。
リストされている手順を実行しないと、マウスが解体されて役に立たなくなる可能性があるので注意してください。
- マウスの下にあるネジを見つけ、マウスから本体を外します。本体のネジを外した後、内部の構造を乱さないように慎重に本体を取り外します。
注:ねじを開くには、ねじの保護カバーを取り外す必要がある場合があります。

- 次に、問題の原因となっているクリックメカニズムを特定する必要があります。この場合、右クリックでも左クリックでも機能しない可能性があります。上の白いボタンに注目してください。ケーシングを外すと脱落しますのでご注意ください。

- ここで、クリックメカニズムの黒いケースを取り外す必要があります。カバーを開くには、マイナスドライバを使用して、カバーをラッチからゆっくりと持ち上げます。これは、カバーを少し取り外すのに役立ちますので、裏側でも同じことができます。

- 次に、問題の原因に移ります。ここに表示されるスプリントは、クリックを実行するメカニズムです。クリックメカニズムの内側にある小さな銅製のスプリングを取り外す必要があります。
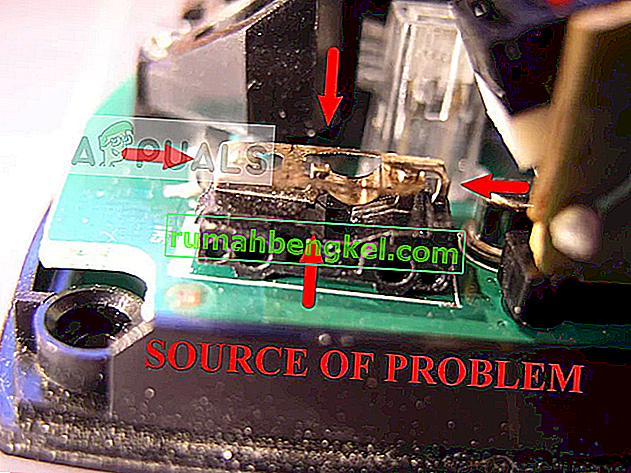
- 次に、図に示すようにドライバーを使用して、指で押しながらカーブを曲げ、適切なカーブを確立する必要があります。これは、操作で使用されるときに、より多くの張力を作成します。

- 今度は退屈な部分がやってきます。図に示すように、引張りばねを機構の前面にある小さなフックに取り付けて、再取り付けする必要があります。次に、マイナスドライバーを使用して、機構の後部の小さなアームの下にあるスプリングの後部を保ちながら、湾曲したタブを所定の位置に押し込みます。2番目の図に示されている矢印に特に注意してください(これらはフォーカスする必要があるポイントであり、そうでないとマウスが動作しません)。

- これで、クリックメカニズムを組み立て直す準備ができました。まず、小さな白いボタンを取り付けます(できればピンセットを使用)。片手でカバーを持ち、もう一方の手で、図のように本体を上下逆にして接続します。

- 全身を戻す前に、数回のクリックテストを行ってください。それが適切にクリックしている場合は、全身を再組み立てできます。次に、コンピューターに接続して、問題が解決したかどうかを確認します。
注:これらのステップは高度であり、多くの忍耐が必要になる場合があります。マウスが役に立たなくなる危険のある平均的なユーザーが実行することはできません。