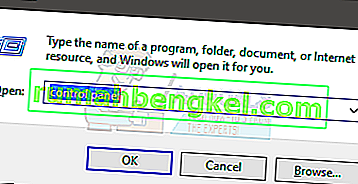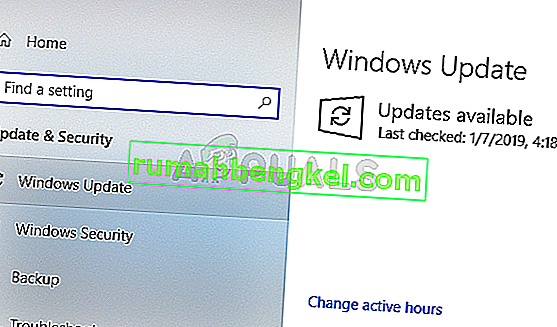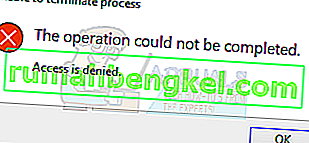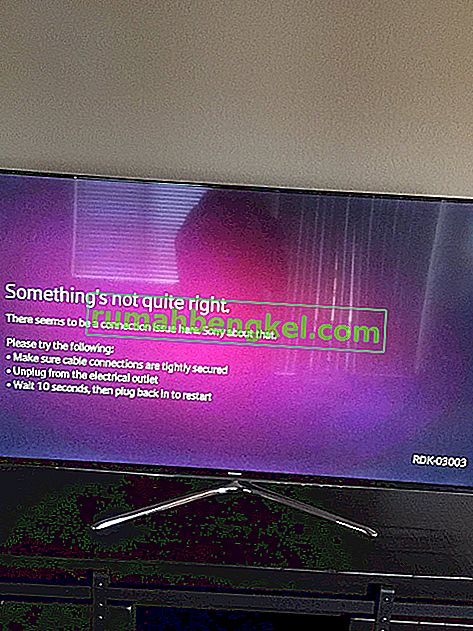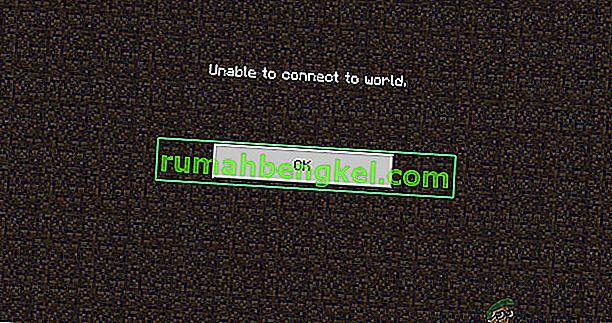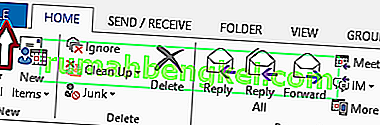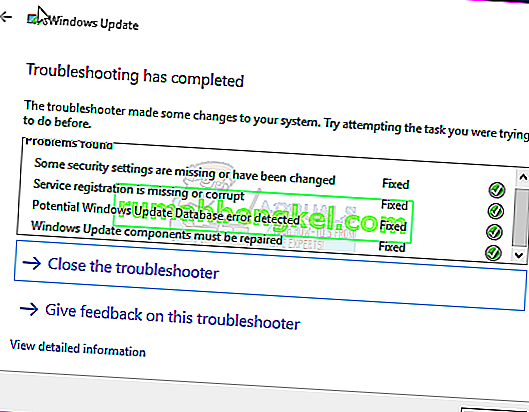NVIDIAオーバーレイはGeForce Experienceの一部であり、画面の記録、スクリーンショットの取得、フレームレートの表示などのさまざまな目的でゲーム内で使用するための便利なツールです。しかし、多くのユーザーが突然開くことができないと報告しています。

GeForce Experienceをインストールした後で発生することがありますが、通常はWindowsまたはGeForce Experienceの更新後に、多くのユーザーがどこからともなく問題を目にし始めました。私たちはあなたの前にユーザーを助けるいくつかの方法を集めましたので、それらをチェックして問題を解決できるかどうか確かめてください!
WindowsでNVIDIAオーバーレイが機能しない問題の原因は何ですか?
NVIDIAオーバーレイ、機能しない問題は、さまざまな要因によって引き起こされる可能性があります。問題の原因が異なれば、それを解決するために実装されるメソッドも異なる可能性があります。考えられるすべての原因の候補リストを作成しました。シナリオに当てはまるものを見つけたら、チェックアウトし、できれば問題を簡単に解決してください。
- 古いまたは欠陥のあるドライバー – GeForce Experienceクライアントへの変更、およびその後のNVIDIA Overlayは、NVIDIAドライバーインストーラーパッケージを通じて実行されます。多くのユーザーが、最新のドライバーをインストールすると問題を解決できると報告しています。
- サードパーティのサービス –一部の問題は一時的にNVIDIAオーバーレイに干渉する可能性があるため、しばらくの間無効にしてください。問題が解決した場合は、それらをオンに戻すことができます。
- Visual C ++再頒布可能パッケージの問題 –このパッケージの問題はNVIDIAオーバーレイで発生するため、場合によっては、インストールを修復して問題を解決する必要があります。
- メディア機能パックの欠落 – Windows Nユーザーは、欠落しているメディア機能をWindowsにもたらすメディア機能パックをインストールするまで問題を解決できなかったと報告しています。
- Steamキャプチャ設定 – Steamは、NVIDIAオーバーレイに干渉する可能性のあるプログラムの1つです。特定の設定を変更すると、問題を簡単に解決できます。
- Spotify – Spotifyには、NVIDIAオーバーレイを機能させるために無効にする必要があるオーバーレイ機能があります。また、問題を解決するには、ハードウェアアクセラレーションを無効にする必要があります。
- 管理者権限 – GeForce Experience実行可能ファイルに管理者権限を付与することは、多くのユーザーに有効であった問題を解決する最も簡単な方法の1つです。
解決策1:NVIDIAドライバーを更新する
多くの場合、NVIDIAドライバー更新パッケージには、GeForce Experienceとそのオーバーレイに関するさまざまな問題に対する多くの修正が含まれています。さまざまな理由から、グラフィックカードドライバを最新の状態に保つようにしてください。その1つは間違いなく、NVIDIAオーバーレイをコンピューターで動作させることです。以下の手順に従ってドライバーを更新してください!
- WindowsキーとRキーを同時にタップして、ボックス内の実行タイプ「devmgmt.msc」を開始し、[OK]をクリックしてデバイスマネージャーを開きます。または、単に[スタート]メニューを開き、「デバイスマネージャー」と入力して、最初の結果を左クリックすることもできます。

- 中に入ったら、[ ディスプレイアダプター ]セクションの横にある矢印をクリックして展開してください。NVIDIAグラフィックプロセッサを見つけ、そのエントリを右クリックして、表示されるコンテキストメニューから[デバイスのアンインストール ]オプションを選択します。
- 選択の確認を求めるプロンプトを確認します。

- 新しいドライバをダウンロードする時が来ました。開くWebブラウザを、あなたは、ドライバの更新を見つけることができます。このウェブサイトを開きます。オペレーティングシステムとセットアップに関する必要な情報を入力し、[ 検索 ]をクリックして、リストから最新のドライバーを探し、ダウンロードします。
- ダウンロードフォルダーのエントリを開き、画面の指示に従ってインストールします。コンピューターを再起動し、NVIDIAオーバーレイが機能するかどうかを確認してください!
解決策2:試験運用機能を有効にする
上記の方法で結果が出ない場合は、GeForce Experienceクライアント内で実験的な機能を有効にできます。これにより、まだすべてのユーザーにリリースされていないアップデートや機能にアクセスできます。これは多くのユーザーにとって問題を解決するのに十分だったので、以下の手順に従って試してください。
- まず、コンピューターでGeForce Experienceクライアントを開く必要があります。デスクトップ上のショートカットを振る場合は、それをダブルクリックするだけです。それ以外の場合は、[スタート]メニューまたは[ 検索]を開いて検索し、「GeForce Experience」と入力して、最初の結果を左クリックします。
- 開いたら、ウィンドウ上部のメニューから[ 設定 ]タブに移動します。移動の全般設定]タブ内のセクションとチェックについてセクションの内側に。

- [ 試験運用機能を有効にする]の横にあるボックスをオンにします。小さなダウンロードが開始され、GeForce Experienceに更新がインストールされます。NVIDIAオーバーレイが今すぐ機能するかどうかを確認してください!
解決策3:サードパーティのサービスなしで一度起動する
一部のサードパーティサービスがNVIDIAオーバーレイの正常な動作を妨げている可能性があり、これらのサービスを無効にして起動するかどうかはユーザー次第です。また、すべてのNVIDIAサービスを有効にする必要があります。オーバーレイが機能し始めたら、戻って、無効にしたすべてのサービスを再度有効にする必要があります。
- Windowsキー+ Rキーの組み合わせを使用して、[ファイル名を指定して実行 ]ダイアログボックスを開きます。[開く]の横のテキストボックスに「msconfig」と入力します。[ OK ]ボタンをクリックすると、[ システム構成]ウィンドウが開きます。

- 移動サービスのシステム構成]ウィンドウ内のタブ。コンピューター上のすべてのサービスのリストが表示されます。右下隅の[ Microsoftのサービスをすべて隠す ]オプションの横にあるチェックボックスをオンにします。
- その後、[ すべて無効にする]をクリックします。無効にしたサービスの中にNVIDIAサービスがある場合は、リストのエントリの横にあるボックスをオンにして有効にします。
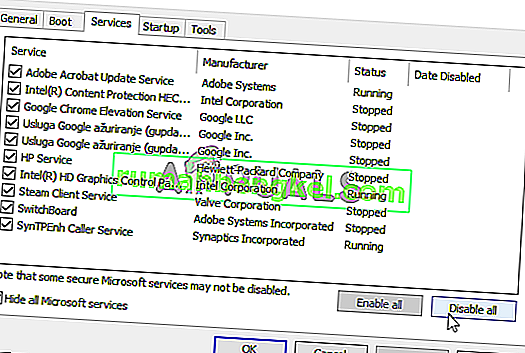
- [ OK ]ボタンをクリックして、コンピュータを再起動します。GeForce Experienceを開き、NVIDIAオーバーレイが機能するかどうかを確認してください!どちらの方法でも、手順1と2を再度実行して、今回は[すべて有効にする]ボタンをクリックします。
解決策4:Visual C ++再頒布可能パッケージを修復する
この方法は実行が簡単であり、NVIDIA Overlayが機能しないという同じ問題で苦労している多くのユーザーにとっては驚くほど効果的です。Visual C ++の修復には数分以上かかることがないため、この方法は絶対に必要です。以下で準備した手順に従ってください!
- コントロールパネルは、ファイル名を指定して実行を使用して簡単に開くことができます。Windowsキー+ Rキーの組み合わせを使用し、表示されるテキストボックスに「control.exe」と入力します。その後、[ OK ]ボタンをクリックします。スタートメニューでコントロールパネルを検索することも実行可能なオプションです。

- コントロールパネルウィンドウの右上にある[表示方法 ]オプションを[ カテゴリ ]に変更します。クリックしてアンインストールプログラムの下のオプションプログラムをコンピュータにインストールされているすべてのAリストを表示されます。
- Microsoft Visual C ++ Redistributableに到達するまでスクロールします。リストに多くのエントリがある場合は、それらすべてに対して同じプロセスを繰り返すことができますが、古いバージョン(2008以前)の場合はスキップできます。そのエントリを左クリックし、上部のバーから[ 変更 ]を選択します。

- 表示される[セットアップ]ウィンドウで、プロセスが終了して修復プロセスが完了するまで[ 修復待機]をクリックします。NVIDIA Overlayがコンピューターで動作するかどうかを確認してください!
解決策5:メディア機能パックをインストールする(Windows 10 Nユーザー向け)
この問題は、Windows 10 Nユーザーに非常によく見られます。メディア関連の機能はWindows 10 Nエディションから除外されているものであり、メディア機能パックをインストールすると、ユーザーは除外されていた特定のテクノロジーを復元できます。この方法が正しく機能するためには、最初にソリューション1の手順に従って、グラフィックスカードドライバーを完全に更新する必要があります。スキップした場合は、必ず戻ってください!
- ブラウザを開き、Media Feature PackのこのMicrosoftサポートリンクにアクセスします。MediaFeature Packリストセクションに到達するまで下にスクロールし、Windowsのバージョンについて以下の表を確認します。

- 見つけたら、右側の[ メディアフィーチャパックへのリンク] 列内のリンクをクリックします。新しいリンクを下にスクロールして、[ 今すぐメディア機能パックの更新パッケージをダウンロードする]を表示します。
- インストールの言語を選択して赤いダウンロードをクリックした後、それをクリックしてファイルをコンピュータにダウンロードします。

- ダウンロードしたファイルを実行し、画面の指示に従ってMedia Feature Packをインストールします。GeForce Experienceを再度開いてゲームを開き、NVIDIAオーバーレイが正常に機能しているかどうかを確認します。
解決策6:GeForce Experienceを再インストールする
問題のあるGeForce Experienceのインストールを再インストールすると、問題を簡単に解決できます。それは多くのユーザーを助けました、そして、それが同様にあなたを助けることを心から願っています。その設定を再度構成する必要がありますが、機能させるために支払うのは少額です。GeForce Experienceを再インストールするために準備した手順に従います。
- まず、スタートメニューで検索するか、「control」と入力して、コントロールパネルを開く必要があります。実行」ダイアログボックスの「exe」。実行ボックスは、Windowsキー+ Rキーの組み合わせを使用して開くことができます。

- Windows 10ユーザーの場合は、設定アプリを使用することもできます。Windowsキー+ Iの組み合わせを使用して開くだけです。または、スタートメニューの右下隅にある歯車ボタンをクリックします。
- 内部のコントロールパネルは、変更によって表示をするオプションカテゴリーとチェックプログラムのためにセクションをプログラムのアンインストールを設定アプリでは、あなたは、単に見つけてクリックできるアプリのインストールされているすべてのアプリケーションのリストを開くには、セクションを。

- この手順は、コントロールパネルと設定の両方に共通です。リストで[ GeForce Experience ]を左クリックし、表示される[ アンインストール ]ボタンをクリックします。画面に表示される指示に従って、GeForce Experienceをアンインストールします。
- ブラウザを開いて、このリンクにアクセスしてください。緑色のダウンロードをクリックしますダウンロードフォルダーにダウンロードしたファイルを開き、画面の指示に従って最新バージョンのGeForce Experienceをインストールします。

- NVIDIAオーバーレイが今すぐ機能するかどうかを確認してください!
解決策7:SteamのNVIDIA GPUでNVFBCキャプチャを無効にする
コンピューターにインストールされている他のすべてのプログラムは、NVIDIAのオーバーレイに干渉してはなりません。Steamには特定のストリーミング設定がセットアップされている場合がありますが、問題を解決するには、それらを微調整する必要があります。以下の手順に従って、Steamを使用して問題を解決してください。
- デスクトップにあるSteamアイコンをダブルクリックして、Steamクライアントを実行します。別の方法は、スタートメニューでSteamを検索するか、その横の[ 検索/ Cortana ]ボタンをクリックすることです。

- ウィンドウの右上にあるメニューバーの[ Steam ]ボタンをクリックし、表示されるコンテキストメニューから[設定]オプションを選択します。
- 移動して、ホームストリーミングタブとチェック高度なホストオプションのためのセクションNVIDIA GPUの使用NVFBCキャプチャを必ずこのオプションの横にあるチェックボックスを削除してください。Steamウィンドウで、もう一度Steamボタンをクリックし、終了をクリックしてSteamを完全に終了します。

- GeForce Experienceクライアントを再度開くと、問題なく正常に動作するはずです。
解決策8:Spotify設定を管理する
Spotifyには、シンプルなメディアキーを使用してアプリを制御できるオーバーレイソフトウェアがあります。押すと、Spotifyオーバーレイが表示され、曲を変更できます。ただし、これはNVIDIAオーバーレイではうまく機能しないようで、NVIDIAオーバーレイを再び機能させるには、いくつかの変更を加える必要があるとユーザーから報告されています。以下の手順に従ってください。
- デスクトップのアイコンをダブルクリックして、コンピューターでSpotifyクライアントを開きます。そのようなショートカットが存在しない場合は、画面の左下隅にあるスタートメニューで検索してください。
- ウィンドウの上部にあるメニューバーの[ 編集 ]エントリをクリックし、表示されるメニューのオプションのリストから[ 設定]を選択します。Ctrl + Pキーの組み合わせを使用することもできます。

- 内部ダウンスクロール設定あなたは到達するまで表示オプションセクションの内側に。[ メディアキーの使用時にデスクトップオーバーレイを表示する ]オプションを見つけ、その隣のスライダーを[オフ ]に設定します。
- さらに下にスクロールすると、詳細設定の表示をクリックして詳細設定のリストを開くことができます。[ 互換性]セクションが表示されるまで下までスクロールし、[ ハードウェアアクセラレーションを有効にする ]オプションの横にあるスライダーを[オフ]に設定します。

- GeForce Experienceクライアントを再度開き、NVIDIAオーバーレイ機能が正しく動作するかどうかを確認してください!
解決策9:管理者としてGeForce Experienceを実行する
GeForce Experienceは、適切に実行するために必要なすべてのファイルにアクセスできるように、管理者権限を必要とする場合があります。コンピューターで問題を迅速に解決する場合は、メインの実行可能ファイルにこれらのアクセス許可を提供することが重要です。これを行うには、以下の手順に従ってください!
- デスクトップに GeForce Experienceショートカットがある場合は、右クリックして表示されるコンテキストメニューから[ プロパティ ]を選択するだけです。
- そうでない場合は、元の実行可能ファイルをインストールフォルダに配置する必要があります。このフォルダーは通常、インストール中に変更を加えていないすべてのユーザーにとって同じです。変更を加えた場合は、それに応じてフォルダを見つけます。デフォルトでは、次のとおりです。
C:\ Program Files(x86)\ NVIDIA Corporation \ NVIDIA GeForce Experience

- 内部に入ったら、メインの実行可能ファイルを見つけ、そのエントリを右クリックし、表示されるコンテキストメニューから[ プロパティ ]を選択します。
- 移動への互換性プロパティウィンドウ内のタブとチェック設定の横に置きますチェックボックスを管理者として実行このプログラムを選択し、[OK]ボタンをクリックして変更内容を確定します。
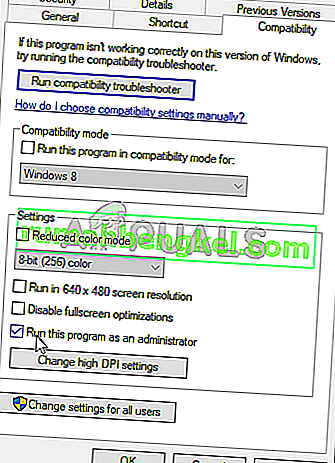
- GeForce Experienceクライアントを再度開いて、NVIDIAオーバーレイが今すぐ機能するかどうかを確認してください。