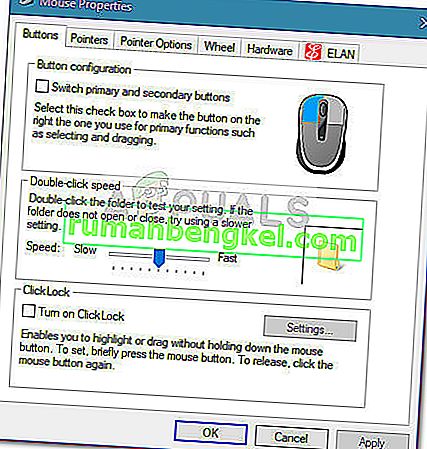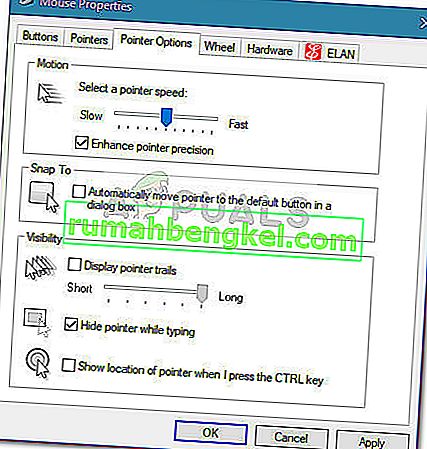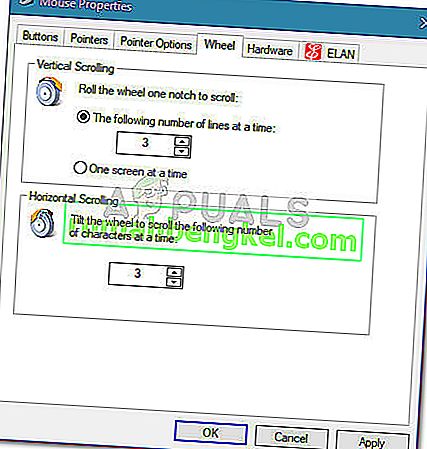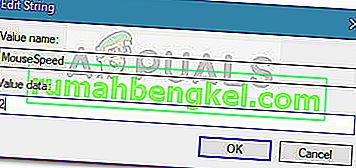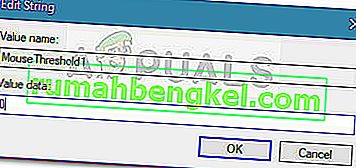マウスは、コンピュータの台頭以来、入力に使用される主要な周辺機器です。しかし、多くのユーザーはWindows 10のデフォルトのマウス速度に不満を抱いています。好みは人によって大きく異なるため、一部のユーザーはカーソルが高速に移動していると感じ、他のユーザーはデフォルトの速度が速いと感じています。もちろん、一部のハイエンド外付けマウスには、マウスの感度を調整できる独自のソフトウェアがありますが、Windows 10から実行できるようにするネイティブの方法がいくつかあります。
Windows 10は、さまざまな方法でマウスの感度をカスタマイズできるように装備されています。マウスの速度とそれに関連する設定を変更するだけでなく、マウスホイールを動かすたびにスクロールされる行数を調整することもできます。
Windows 10でのマウスの感度に満足できない場合は、マウスの速度を好みに合わせてカスタマイズできるメソッドのコレクションを用意しています。特定の状況で、より近づきやすい方法に従ってください。1つの方法が適用できないことがわかった場合は、問題が解決するまで次の方法に進んでください。
方法1:DPIボタンを使用してマウスの感度を変更する
Windowsメニューまたはレジストリエディター内での微調整を行わないようにする場合は、マウスにあるDPIボタンを使用することをお勧めします。マウスにはありませんが、このタイプのほとんどの周辺機器には、異なる感度設定に切り替えることができるDPIボタンが含まれています。

ただし、マウスメニューからのほとんどのDPI変更は一時的なものであり、PCの電源を切ったり、マウスを取り外したり(またはバッテリーを取り外したり)すると上書きされることに注意してください。
より永続的な変更をもたらす方法を探している場合は、以下の他の方法に進んでください。
方法2:コントロールパネルからマウスの感度を変更する
デフォルトのマウス感度値を変更するネイティブな方法は、コントロールパネルを使用することです。これは最も直感的なアプローチであり、ポインタの速度やダブルクリックの速度を変更したり、その種のものになっている場合はプライマリボタンを2番目のボタンに切り替えたりすることもできます。
コントロールパネルを介してWindows 10でマウスの感度を変更する方法のクイックガイドを以下に示します。
- 押しのWindowsキー+ Rを実行]ボックスを開くため。次に、「control」と入力してEnterキーを押し、コントロールパネルを開きます。

- コントロールパネル内で、[ ハードウェアとサウンド ]をクリックしてから、[ マウス ]をクリックします([ デバイスとプリンター ]の下)。
- でマウスのプロパティは、選択可能ボタンのボタンの設定を変更すると、ダブルクリックの速度を増減するには、タブを。
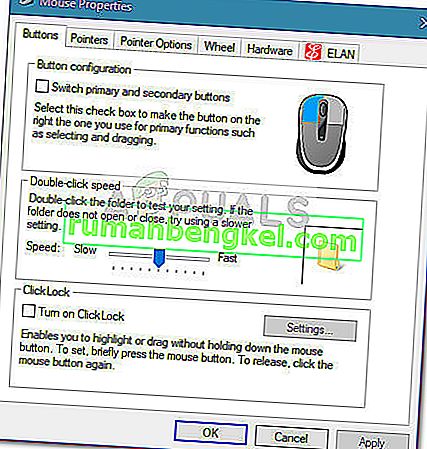
- 感度を調整する場合は、[ ポインタオプション ]タブを選択し、[ モーション ]の下のスライダを使用して、マウスポインタの速度を調整します。また、[ ポインタの精度を高める]に関連するボックスをチェックして、より正確にすることができます。
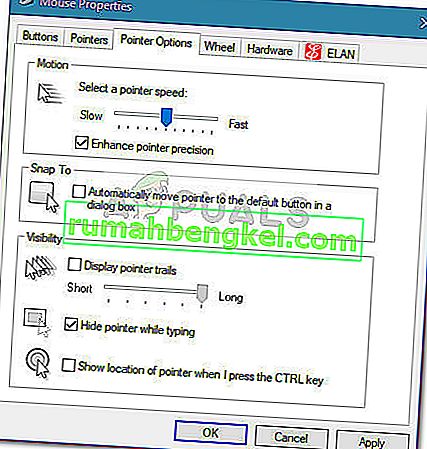
- 一度にスクロールする行数を減らしたり増やしたりしたい場合は、[ホイール]タブに移動し、[ 垂直スクロール ]の下のドロップダウンメニューを使用します。
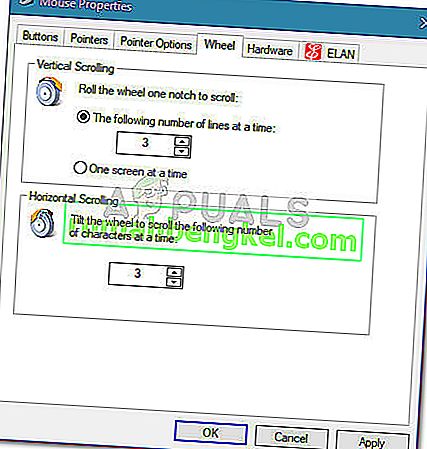
この方法が効果的でなかった場合、またはより技術的なアプローチを探している場合は、以下の他の方法に進んでください。
方法3:レジストリエディターを使用してマウスの感度を変更する
マウスの感度設定を変更するより技術的な方法は、レジストリエディターを使用することです。これには少し技術的な知識が必要であり、潜在的に危険ですが、指示に正しく従えば、レジストリファイルを損傷するリスクはありません。
この方法を使用すると、速度設定で関連するレジストリを変更して、マウスの感度を最大に上げることができます。下記の値を超える値を上げると、マウスが速くなるのではなく、遅くなる可能性があることに注意してください。
レジストリエディターを使用してマウスの感度設定を変更するためのクイックガイドを次に示します。
- 押してWindowsキー+ Rは、新しいファイル名を指定して実行ボックスを開きます。次に、「Regedit」と入力してEnterキーを押し、UAC(ユーザーアカウント制御)プロンプトで[ はい ]をクリックして、管理者権限でレジストリエディターを開きます。

- レジストリエディター内で、上部のリボンに移動し、[ファイル]> [エクスポート]を選択して、レジストリバックアップを保存する適切な場所を選択します。この手順は、何か問題が発生した場合にレジストリを以前の状態に復元する手段を確保するために行われます。

注:このプロセス中にレジストリが破損するという不幸な事態が発生した場合は、[ファイル]> [インポート]に移動し、以前に作成したバックアップを選択して正常な状態に復元します。
- レジストリエディターの左側のペインを使用して、次の場所に移動します。
コンピューター\ HKEY_CURRENT_USER \コントロールパネル\マウス
- 右側のペインに移動し、MouseSpeedをダブルクリックして[ 値のデータ ] を2に設定し、[ OK ]をクリックして変更を保存します。
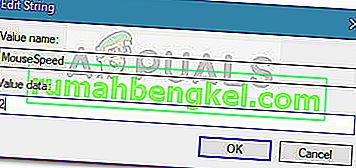
- 次に、MouseThreshold1をダブルクリックして、値のデータを0に設定し、OKをクリックして保存します。
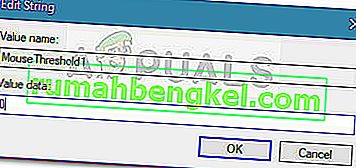
- 最後に、MouseThreshold2をダブルクリックして[ 値のデータ]を0に設定し、[ OK ]をクリックして変更を保存します。
- 上記の手順を完了すると、マウスの感度が最大に設定されます。レジストリエディターを閉じ、コンピューターを再起動して、変更を有効にします。