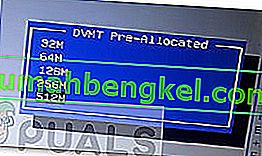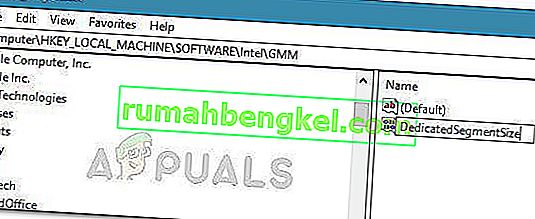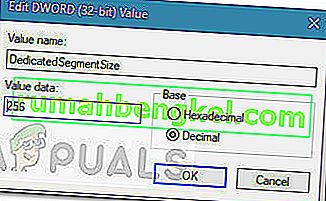PC全体のパフォーマンスに影響を与える場合、グラフィックスカードはシステムのハードウェアの最も決定的な部分です。グラフィックスカード(専用または統合)が古くて平凡な仕様の場合、新しいホットなアプリケーションやゲームへのアクセスが禁止される可能性が高くなります。まったく新しいGPUのお金がない場合は、VRAMの増加を装ってシステムをだますことができるかもしれません。
VRAMとは何ですか?
グラフィックカードの不足によって発生するエラーのほとんどは、ビデオRAM(VRAM)に関係しています。VRAMは、GPUが必要とする情報を保持する特別なタイプのRAMです。GPUが情報をフェッチし、急いでモニターに送信できるようにすることで、パフォーマンスを向上させます。
VRAMは、この高輝度の目的のために特別に構築されており、物理的にGPUに非常に近いため、GPU関連のタスクの実行がはるかに高速です。統合されたグラフィックスカードは予算にやさしいが、専用ソリューションのグラフィックス出力にはほど遠いことをご存じでしょう。ただし、VRAMを増やしても、必ずしもコンピュータのパフォーマンスが向上するわけではないことに注意してください。
VRAMが不十分であることは、システムが標準のRAMを使用する必要があることを意味します。これは、パフォーマンスの低下、フレームレートの低下、テクスチャポップインなど、この種のものにつながります。
VRAMが不足しているために特定のゲームやアプリケーションを実行できない場合は、いくつかの方法があります。
GPUの専用VRAMを増やす方法
もちろん、ビデオRAMを増やす最善の方法は、新しいグラフィックカードを購入することです。専用GPUが古くなっている場合、または統合グラフィックカードに依然依存している場合、新しいGPUモデルにアップグレードすると、全体的なパフォーマンスが大幅に向上します(CPUとRAMが十分にあり、成長を維持できる場合)。
ただし、アップグレードの費用がない場合、GPUの専用VRAMを増やすために使用できる方法が他に2つあります(少なくとも紙の上)。特定の状況を考慮して、より近づきやすい方法に従ってください。
ビデオRAMの容量を確認する方法
VRAMの増加を偽装するプロセスを開始する前に、実際のカウントを見失わないことが重要です。コンピューターに搭載されているビデオRAM(VRAM)の容量を確認するためのクイックガイドを次に示します。
注:以下の手順はWindows 10を想定して作成されていますが、古いバージョンのWindowsで再作成できる可能性が高いです。さらにヘルプが必要な場合は、各ステップの下にある注の段落を参照してください。
- 押しのWindowsキー+ Rを開くために実行ボックスをオンにします。次に、「ms-settings:easeofaccess-display」と入力してEnterキーを押し、設定アプリの[ 表示 ]タブを開きます。
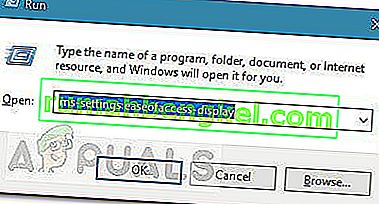 注: Windows 7およびWindows 8の場合は、して上記のコマンドを置き換え dpiscalingとヒット入力します。
注: Windows 7およびWindows 8の場合は、して上記のコマンドを置き換え dpiscalingとヒット入力します。 - 下にスクロールして、をクリックして、高度な表示設定をクリックし、次にディスプレイアダプタのプロパティのためにディスプレイ1。
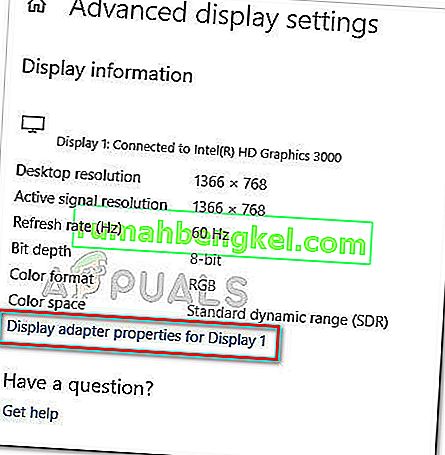
- VRAMカウントは、専用ビデオメモリのアダプタ情報で確認できます。ただし、専用GPUと統合グラフィックスカードの両方を使用している場合、PCがアイドル状態のときにこのウィンドウに統合ソリューションが表示されます。
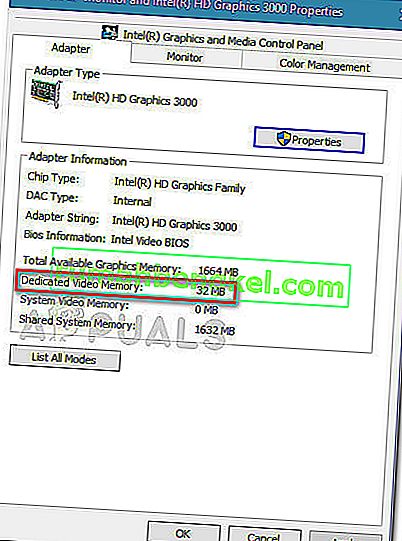 注:専用GPUがアイドル状態の場合、ストレスの多いアクティビティを実行することで、システムを強制的にGPUに切り替えることができます。また、専用のGPUユーティリティ(NVIDIAコントロールパネルなど)にアクセスして、そこから専用のビデオメモリを表示することもできます。
注:専用GPUがアイドル状態の場合、ストレスの多いアクティビティを実行することで、システムを強制的にGPUに切り替えることができます。また、専用のGPUユーティリティ(NVIDIAコントロールパネルなど)にアクセスして、そこから専用のビデオメモリを表示することもできます。
方法1:BIOSから専用VRAMを増やす
最初で最も推奨されるmake-doソリューションは、コンピューターのBIOSからVRAM割り当てを調整することです。もちろん、この方法はすべてのマザーボードに適用できるわけではありませんが、ほとんどのメーカーはVRAM割り当てを微調整するオプションを備えています。
BIOS設定から専用VRAMを増やすためのクイックガイドを次に示します。
- コンピュータを再起動し、起動中に専用のBIOSキーを繰り返し押して、次回の起動時にBIOS設定を入力します。F2、F5、F8、またはDelキーを繰り返し押してみてください。それが機能しない場合は、マザーボードの製造元に関連してBIOS設定を入力する特定の手順をオンラインで検索してください。
- BIOSメニューにアクセスしたら、グラフィック設定、ビデオ設定、VGA共有メモリサイズなどのメニューを探します。通常は、[ 詳細設定 ]メニューにあります。
- 次に、事前に割り当てられたVRAMを最適なオプションに上げます。
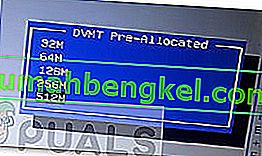
- 設定を保存して、コンピュータを再起動します。次回の起動時に、上記の手順を使用して、VRAMカウントが増加しているかどうかを確認します。
この方法が適用できない場合、またはBIOS設定の変更を伴わない別のアプローチを探している場合は、方法2に進んでください。
方法2:レジストリエディターを介して専用VRAMを増やす
ほとんどの統合グラフィックスカードでは、システムがオンデマンドで自動的に調整するため、[ アダプターのプロパティ]ウィンドウで報告されるVRAMの量は実際のパフォーマンスとはまったく関係ありません。
ただし、ゲームやその他の種類のアプリケーションでは、指定された最小VRAMを下回っている場合は、それらを実行できません。この場合、レジストリエディターのトリックを使用して値を変更し、ゲームでエラーが発生しないようにすることができます。これを行う方法のクイックガイドを次に示します。
注:次の手順はIntelの統合GPUにのみ適用できることに注意してください。
- 押しのWindowsキー+ Rを実行]ボックスを開くため。次に、「regedit」と入力してEnterキーを押し、レジストリエディターを開きます。

- レジストリエディター内で、左側のペインを使用して次の場所に移動します。
HKEY_LOCAL_MACHINE \ソフトウェア\ Intel
- Intelキーを右クリックし、[ 新規]> [キー ]を選択してGMMという名前を付けます。
- GMMキーを選択した状態で、右側のペインに移動し、[ 新規]> [Dword(32ビット)値]を選択して、DedicatedSegmentSizeという名前を付けます。
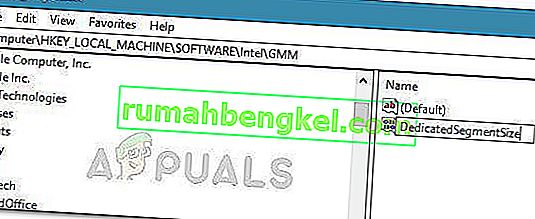
- ダブルクリックしDedicatedSegmentSizeは、セットベースにしたDecimalから値を挿入0に512。この値は、Adapter Propertiesメニュー内に表示されるVRAMの量です。
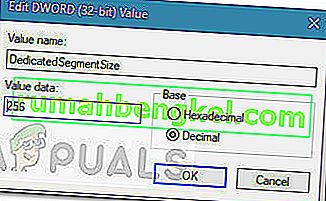
- 変更を保存し、コンピュータを再起動して変更を適用します。次回の起動時に、エラーなしでゲームを開始できるかどうかを確認してください。

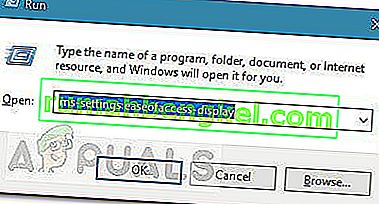 注: Windows 7およびWindows 8の場合は、して上記のコマンドを置き換え dpiscalingとヒット入力します。
注: Windows 7およびWindows 8の場合は、して上記のコマンドを置き換え dpiscalingとヒット入力します。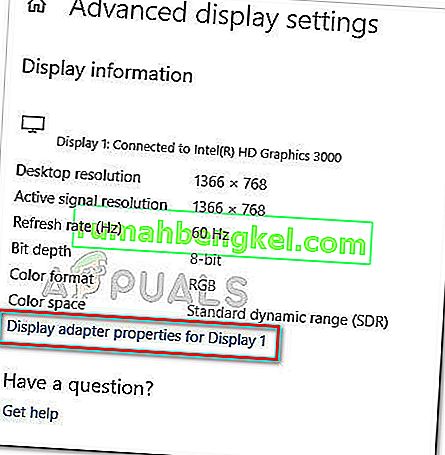
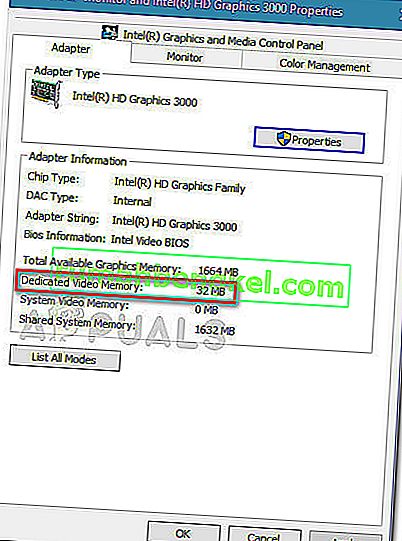 注:専用GPUがアイドル状態の場合、ストレスの多いアクティビティを実行することで、システムを強制的にGPUに切り替えることができます。また、専用のGPUユーティリティ(NVIDIAコントロールパネルなど)にアクセスして、そこから専用のビデオメモリを表示することもできます。
注:専用GPUがアイドル状態の場合、ストレスの多いアクティビティを実行することで、システムを強制的にGPUに切り替えることができます。また、専用のGPUユーティリティ(NVIDIAコントロールパネルなど)にアクセスして、そこから専用のビデオメモリを表示することもできます。