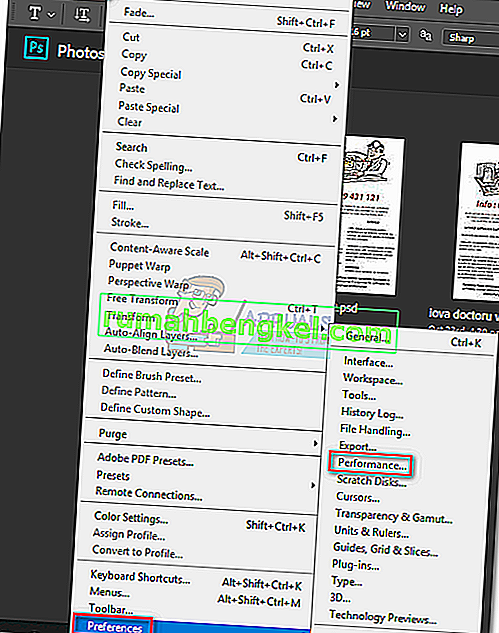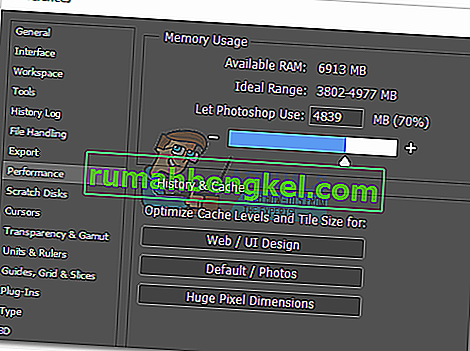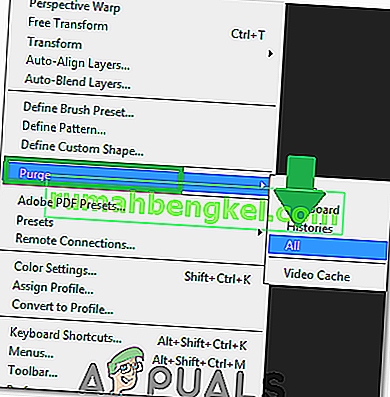Photoshopは非常に強力なアプリケーションです。Corel Drawの熱心なファンであっても、Photoshopの一部の機能が優れていることは認められます。しかし、PhotoshopのUIは非常に直感的ですが、Photoshopのエラーの処理については同じことが言えません。

断然、最も一般的なPhotoshopエラーは「スクラッチディスクがいっぱいです」です。Photoshopを起動しようとしたときに表示されるユーザーもいれば、特定のアクションを実行しようとしたときに表示されるユーザーもいます。しかし、なぜこれが起こり、どのようにこの問題を修正できるのでしょうか?
スクラッチディスクエラーの原因は何ですか?
このエラーを削除する可能性のある修正に到達する前に、スクラッチディスクが実際に何であるかを理解することが重要です。
PhotoshopやAfter EffectsなどのすべてのAdobeプログラムには、一時的なプロジェクトファイルを保存するための作業スペースが必要です。Photoshop(または別のプログラム)が一時的に何かを保存するのに十分なRAMメモリを持たない場合、一時的な仮想メモリホルダーとしてハードドライブ領域を使用します。このハードドライブ領域は、スクラッチディスクと呼ばれます。
大きな要素で作業している場合、Photoshopは大量の一時ファイルを作成する以上の能力を備えているので、コンピューターのせいにしてはいけません。RAMとスクラッチディスクの両方に一時ファイルがいっぱいになると、「スクラッチディスクがいっぱいです」というエラーが表示され、新しいファイルを作成できない場合もあります。
Photoshopを起動したとき、または特定のアクションを実行したときに「スクラッチディスクがいっぱいです」というエラーが発生した場合、いくつかの潜在的な修正が有効であることが判明しました。以下に、「スクラッチディスクがいっぱいです」というエラーを取り除くのに効果的であることが証明された方法のコレクションがあります。状況に応じた修正が見つかるまで、各ガイドを順番に実行してください。
続行する前に:白紙のページ/画像の解像度を1920×1080インチなどの不合理なものに設定しないようにしてください。時々ユーザーはインチとピクセルを混同して解像度をインチで設定しますが、非常に無理な長さであるピクセルで設定するのではありません。解像度はインチではなくピクセルで設定してください。
方法1:十分なディスク領域を解放する
他の作業を行う前に、スクラッチディスクが配置されているドライブパーティションに十分なスペースがあることを確認してください。「スクラッチディスクがいっぱいです」エラーの最も一般的な原因は、スクラッチディスクを収容するドライブの空き容量の不足です。自分で設定しない場合は、C:/ドライブが自動的に選択され、スクラッチディスクとして機能します。スクラッチディスクとして使用されているドライブがわからない場合は、Photoshopを開き、[編集]> [環境設定]> [スクラッチディスク]に移動します。

[ 設定]メニューに移動したら、スクラッチディスクとして機能するストレージドライブを確認し、少なくとも40 GBの空き容量があることを確認します。そうでない場合は、ドライブにアクセスして、十分なスペースが解放されるまで不要なファイルの削除を開始します。

方法2:一時ファイルを削除する
プロジェクトを適切に終了するのに十分な時間を与えずにPhotoshopを強制的に閉じる習慣がある場合、一時ファイルの大きなチャンクが残ります。これを十分に行うと、一時フォルダがPhotoshop関連のファイルでいっぱいになります。
嬉しいことに、Photoshopファイルは簡単に識別して削除できます。通常、それらの名前は〜PSTまたはPhotoshop Temp(新しいバージョン)で始まります。システムに影響を与えるリスクなしに安全に削除できます。一時フォルダはC:/ > Users>“ YourUser”> AppData> Local> Tempにあります。

方法3:スクラッチディスクの場所を変更する
フォトショップに「スクラッチディスクがいっぱいです」というエラーが表示された場合、設定に取り掛かる前に、スクラッチディスクの設定を変更するための便利なショートカットがあります。これを使用するには、Photoshopを起動し、ウィンドウがポップアップしたらすぐにCTRL + Altを押すか、MacではCmd + OPTを押します。Scratch Disk Preferencesメニューが間もなく表示されます。

近くにあるドロップダウンメニューから別のパーティションを選択して最初にしてヒットOK]を。Photoshopは、「スクラッチディスクがいっぱいです」というエラーを表示せずに再起動を認識しているはずです。
方法4:Photoshopで許可されているRAMを増やす
エラーメッセージが表示されなくなる可能性があるもう1つの修正は、PhotoshopのRAMを増やすことです。デフォルトでは、Photoshopは合計RAMの60%を描画するようにプログラムされていますが、さらに多く使用することもできます。方法は次のとおりです。
- Photoshopを開き、 [ 編集]> [設定]に移動し、 [ パフォーマンス ]をクリックします。
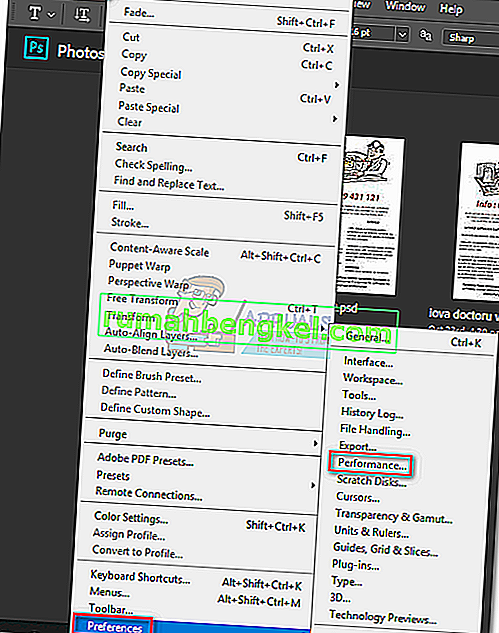
- パフォーマンスメニューが表示されたら、メモリ使用量のスライダーを調整して、PhotoshopがアクセスできるRAMメモリを増やします。PCの動作が遅くなる可能性があるため、しきい値を80%に設定しないでください。
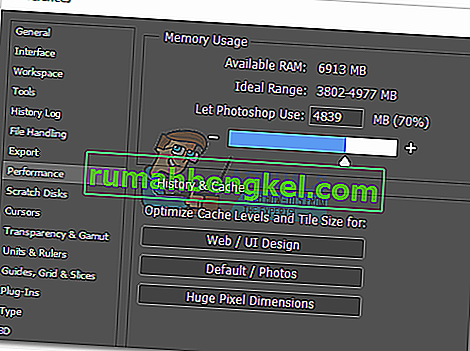
方法5:スクラッチディスクを調整する
経験豊富な「フォトショップ」は、このような問題の発生を防ぐために、専用のハードドライブパーティションをセットアップする場合があります。Photoshopはデフォルトのスクラッチディスク構成で完全に機能しますが、Photoshopが他のパーティションを使用できるようにすることでエラーを取り除くことができます。
デフォルトでは、C:/ドライブのみがスクラッチディスクとして機能するように選択されていますが、すべてのパーティションがこの負担を共有することを許可できます。これを行うには、[ 編集]> [設定]に移動し、[ スクラッチディスク]をクリックします。

[ スクラッチディスク ]タブが表示されたら、各パーティションの近くにあるチェックボックスをオンにして、それらをスクラッチディスクとして有効にします。次に、[ OK ]をクリックしてPhotoshopを再起動します。

方法6:キャッシュを削除する
以前の手順を簡単に取り消して画像を試すことができることは誰もが知っているとおり、プロジェクトの作業中に、画像に多くのレイヤーを追加したり、多くの編集を行ったりした可能性があります。ただし、実行するこれらのステップのストレージは、スクラッチディスク上で多くのスペースを占有します。大規模なプロジェクトで作業している場合、これらのステップはギガバイトのスペースを占有する可能性があります。したがって、この手順ではこのキャッシュを削除しますが、元に戻す手順がなくなるため、画像を古いバージョンに戻すことはできません。これを行うには、以下の手順に従います。
- 現在作業しているPhotoshopウィンドウを開きます。
- 上部のトレイで、「編集」オプションをクリックし、「パージ」ボタンを選択します。
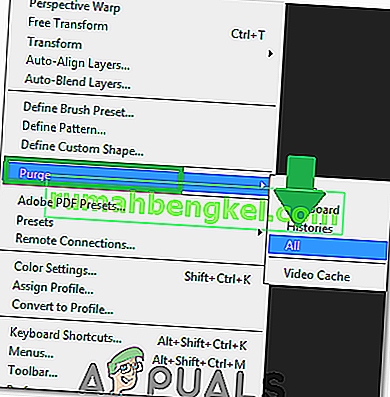
- ここにはいくつかのオプションがあります。これらについて以下に説明します。
元に戻す:変更の記録を消去します。削除すると、変更を元に戻すことができなくなります。クリップボード:コピーした可能性のあるもののクリップボードをクリアします。これをクリアすると、これまでにコピーしたものを貼り付けることはできません。履歴:画像の変更履歴を削除します。変更は残りますが、画像に加えた変更を検索することはできません。すべて:すべてのキャッシュを削除します。ビデオキャッシュ:ストアにある可能性のあるすべてのビデオキャッシュを削除します。これを削除しても、ビデオに加えられた変更を元に戻すことはできません。
- クリアするオプションをクリックして、警告プロンプトを確認します。
- 問題が解決しないかどうかを確認します。