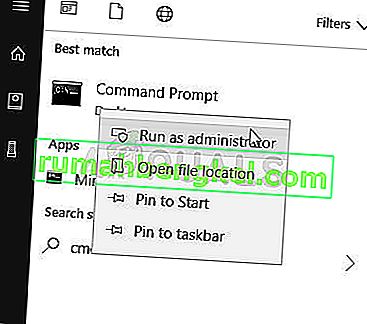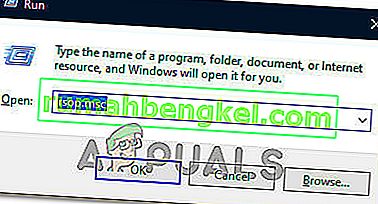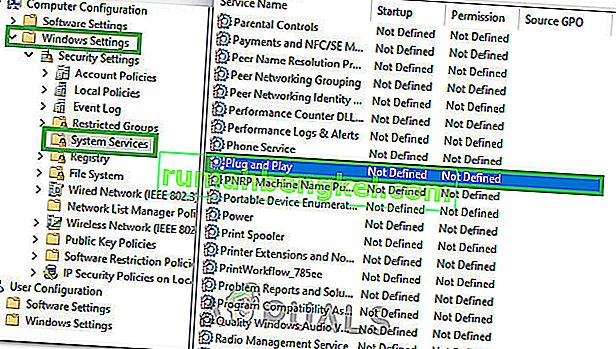Windows 7オペレーティングシステムのKB971033アップデートにより、マイクロソフトはWindows 7のコピーが本物かどうかを判断できるWindows OSの最新バージョンを作成しました。いずれにしても、Windows 7がOSの特定のコピーが正規のものではないと判断した場合、ユーザーのデスクトップの壁紙を、バージョンとともに「このWindowsのコピーは正規品ではありません」というメッセージのある空白の黒い背景に置き換えます。問題のコンピューターにインストールされているWindows OSのビルド。
これは、OSのコピーが海賊版として検出された場合にWindows XPを実行しているコンピューターに表示される「ソフトウェアの偽造の被害者である可能性があります」というメッセージによく似ています。このテクノロジは、Windows 7の海賊版を使用しているユーザーに「このWindowsのコピーは本物ではありません」というメッセージを表示するように設計されているだけですが、Windows 7の完全に正当なコピーを所有しているWindows 7ユーザーにメッセージが表示されずに表示されることがあります。完全に正当なWindows 7のOEMバージョンを所有しているWindows 7ユーザーの場合は特にそうです。メーカーのPC /ラップトップにプレインストールされたバージョンで、アクティベーションエラーが表示されます。
ただし、ありがたいことに、「このWindowsのコピーは正規のものではありません」というメッセージと、背景にある黒い背景を取り除くことはできます。正規バージョンのWindows 7を使用しているかどうかにかかわらず、この問題の影響を受けており、この問題の解決方法を知りたい場合は、次の方法で解決できます。
フェーズ1:更新KB971033のアンインストール
何よりもまず、コンピューターからアップデートKB971033をアンインストールする必要があります。ただし、注意してください。これは、「このWindowsのコピーは本物ではありません」というメッセージを取り除くためのソリューションの一部にすぎず、それ自体で問題を修正することはできません。更新KB971033をアンインストールするには、次のことを行う必要があります。
- スタートメニューを開きます。
- 「windows update」を検索してください。
- プログラムの下のWindows Updateというタイトルの検索結果をクリックします。
- 左側のペインで[インストールされた更新の表示]をクリックします。
- インストールされているすべての更新が読み込まれ、右側のペインに表示されたら、それらをふるいにかけ、更新KB971033を見つけて右クリックし、コンテキストメニューの[ アンインストール ]をクリックします。
- アンインストールプロセスを実行し、コンピューターを再起動します。コンピュータが起動したら、フェーズ2に進みます。
フェーズ2:コンピューターのライセンス状態をリセットする
更新KB971033をアンインストールしたら、デスクトップに「このWindowsのコピーは正規のものではありません」というメッセージが表示されないように、コンピューターのライセンスステータスをリセットする必要があります。そのためには、次のことを行う必要があります。
- スタートメニューを開きます。
- 「cmd」を検索します。
- cmdという名前の検索結果を右クリックし、[ 管理者として実行 ]をクリックします。これにより、管理者特権を持つ管理者特権のコマンドプロンプトが起動します。
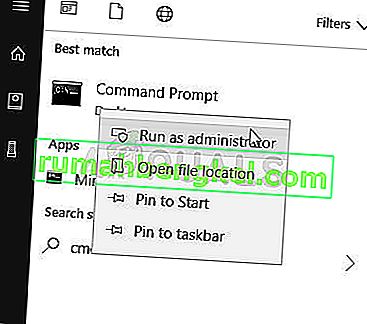
- 管理者特権のコマンドプロンプトに次のコマンドラインを入力し、Enterキーを押します。
slmgr -rearm
- 確認ウィンドウが表示されます。OKをクリックします。
- コンピュータを再起動します。起動すると、「このWindowsのコピーは正規のものではありません」というメッセージが表示されなくなります。デスクトップの背景は黒いままですが、デスクトップの何もない場所を右クリックし、デスクトップの背景のカスタマイズと変更をクリックして、自分で修正する必要があります。
注:SLMGR -REARMのあなたならば、コマンドラインは、しかし、ほぼすべてのWindows 7の32ビット版およびWindows 7のいくつかの64ビット版で32ビットのWindows 7 OSのバージョンと作品で動作するように設計されていますこのコマンドラインを使用して、コンピューターを再起動しても「このWindowsのコピーは正規のものではありません」というメッセージが表示されることを確認します。上記の手順を繰り返すとうまくいきますが、今回は次のコマンドラインを使用します。SLMGR -REARM:
slmgr / rearm
「slmgr -rearm」または「slmgr / rearm」コマンドラインを実行して、「この最大許容リアーム数を超えました」というエラーメッセージが表示された場合、次の手順を実行して問題を修正する必要があります発行してフェーズ2に進みます。
- 押してWindowsロゴキー+ R開くためのファイル名を指定して実行
- タイプregeditを。[ 実行 ]ダイアログにexeを入力してEnterキーを押します。

- 左側のペインで、次のディレクトリに移動します。
HKEY_LOCAL_MACHINE>ソフトウェア> Microsoft> WindowsNT>現在のバージョン
- 左側のペインで、SoftwareProtectionPlatformフォルダーをクリックして、その内容を右側のペインに表示します。
- 右側のペインで、SkipRearmという名前のレジストリ値を見つけて右クリックし、コンテキストメニューの[変更 ]をクリックします。
- 変更 ]ダイアログボックスで、変更する値のデータをからキーの0に1とをクリックしてOK。
- レジストリエディターを終了し、コンピューターを再起動します。付けフェーズ2に別の試みをするときにコンピュータが起動すると、あなたは、この時間に成功する必要があります。
SLMGR –REARMまたはSLMGR / REARMコマンドラインを実行し、「SLGMRが内部または外部コマンドとして認識されない」というエラーメッセージを受け取った場合、原因は次の3つのうちの1つである可能性があります–コマンドラインを入力している誤って、管理者として実行している管理者特権のコマンドプロンプトにコマンドラインを入力していないか、コンピューターのslmgr.vbsファイルに問題があります。コンピューターのslmgr.vbsファイルに問題があり、コマンドラインが正しく実行されない場合は、次のことを行ってください。
- マイコンピュータを開きます。
- Windows 7がインストールされているハードディスクドライブのパーティションをダブルクリックします。
- Windowsという名前のフォルダをダブルクリックします。
- System32という名前のフォルダーを見つけてダブルクリックします。
- 拡張子に関係なくslmgrという名前のファイルを見つけて右クリックし、コンテキストメニューの[ 名前の変更 ]をクリックします。
- ファイルの名前をvbsに変更します。
- コンピュータを再起動し、起動時にフェーズ2をもう一度試します。今回は、SLMGR –REARMまたはSLMGR / REARMコマンドラインの実行に成功するはずです。
プロのヒント:「このWindowsのコピーは正規のものではありません」というメッセージが表示されないようにするには、Windowsの自動更新をオフにしてください。Windowsの自動更新をオフにするには、次のことを行う必要があります。
- スタートメニューを開きます。
- 「windows update」を検索してください。
- プログラムの下のWindows Updateというタイトルの検索結果をクリックします。
- 左側のペインで[設定の変更]をクリックします。
- [ 重要な更新 ]で、ドロップダウンメニューを開き、オプションのリストから[ 更新を確認しない(推奨されません) ]をクリックします。
- コンピュータを再起動します。
また、他のすべてが失敗した場合は、スタートアップ修復を実行してみてください。
フェーズ3:プラグアンドプレイサービスの再構成
場合によっては、コンピューター上で特定のサービスを開始できないようにするために、コンピューターのポリシーが正しく構成されていない可能性があります。したがって、この手順では、システムのポリシーにいくつかの変更を加え、プラグアンドプレイセキュリティサービスが自動的に起動できるように設定されていることを確認します。そのため:
- キーボードの「Windows」 + 「R」を押して、実行プロンプトを起動します。
- 入力しRsop.msc」」を押して『』と入力します。
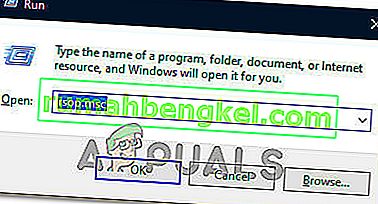
- 上記の手順を実行するとセットアップが開始され、セットアップが完了すると、ポリシーの結果セットウィンドウが開きます。
- [ コンピュータの構成 ]オプションをダブルクリックして展開し、[ Windowsの設定]オプションをダブルクリックします。
- その後、「セキュリティ設定」をダブルクリックし、「システムサービス」オプションをダブルクリックします。
- 右側のペインに、バックグラウンドで実行されることになっているサービスの包括的なリストがあります。
- リストから「プラグアンドプレイ」サービスを見つけ、それをダブルクリックしてプロパティを開きます。
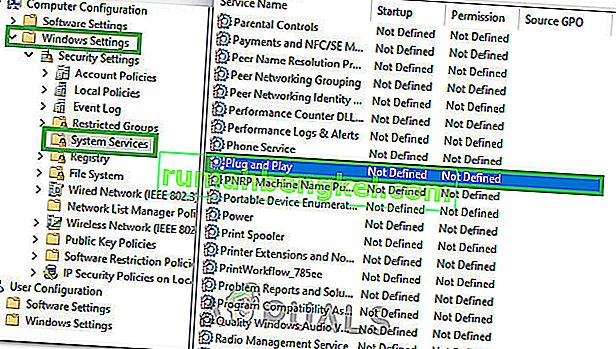
- で、「セレクトサービス起動モード」オプション、チェック「自動」オプションをし、変更内容を保存してください。
- 変更が保存されたことを確認したら、ウィンドウを閉じます。
- 「Windows」 + 「R」を押して実行プロンプトを再度起動し、次のコマンドを入力します。
gpupdate / force
- Enterキーを押してこのコマンドを実行し、その実行が完了するまで待ちます。
- コンピュータを再起動し、問題が引き続き発生するかどうかを確認します。