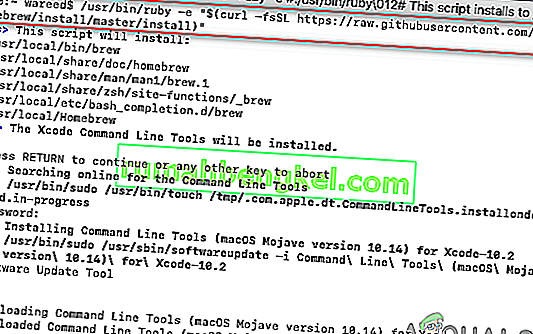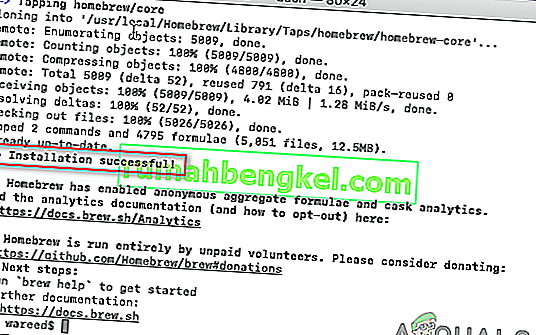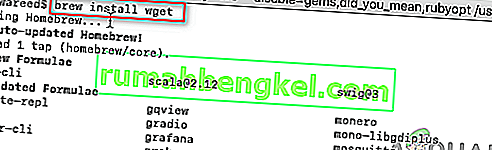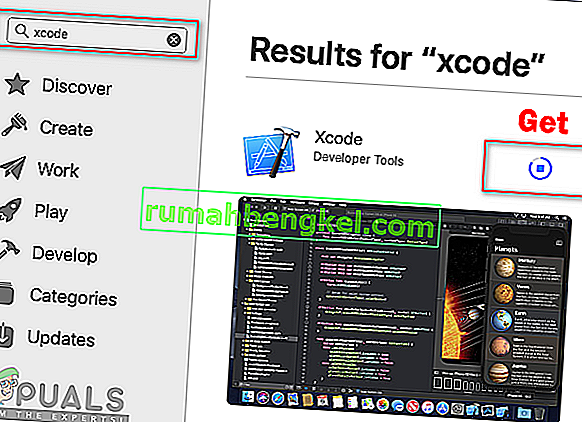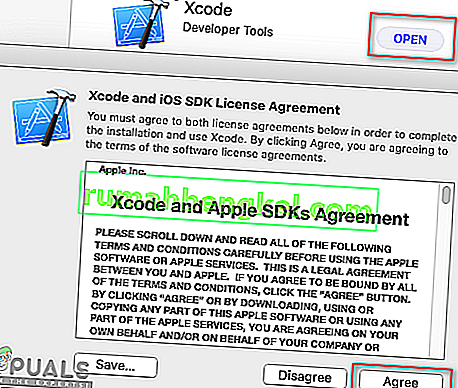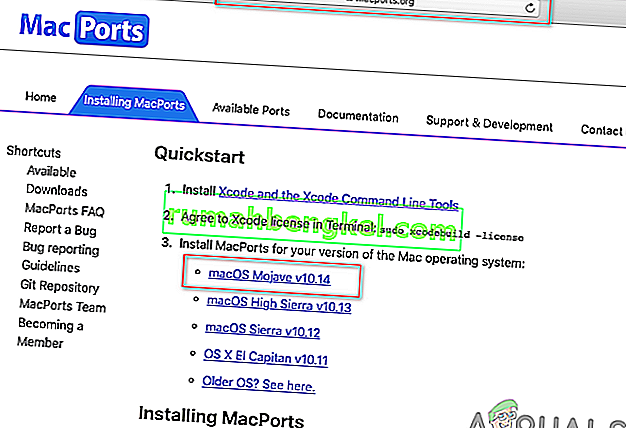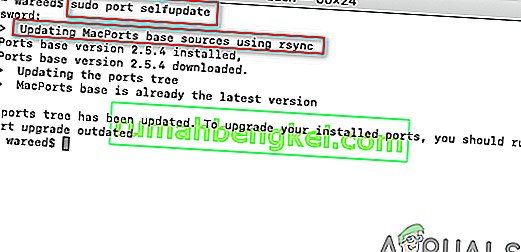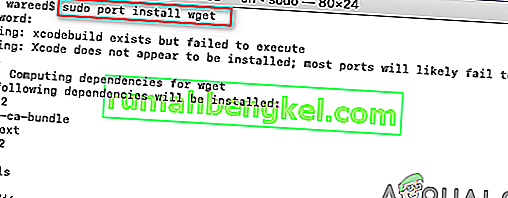ほとんどのDebianは、インストール用のプログラムとアプリケーションを提供するdpkgパッケージシステムを使用しています。このパッケージシステムにより、ユーザーはソースコードからプログラムをビルドする必要がありません。このパッケージシステムとの対話に必要なツールは、APT(Advanced Package Tool)です。ただし、このAPTツールはmacOSでは機能せず、「sudo:apt-get:command not found」というエラーが発生する場合があります。

macOSで「sudo apt-get command not found」エラーの原因は何ですか?
ターミナルで「command not found」というエラーが発生した場合は常に、特定のアプリケーションまたはライブラリに使用しようとしているコマンドが使用できないことを意味します。アプリケーションまたはユーティリティがシステムにインストールされていない場合、そのユーティリティに関連するすべてのコマンドまたは機能は機能しません。LinuxとmacOSのターミナルのコマンドは99%同じであることは誰もが知っています。ただし、LinuxとmacOSの両方がパッケージのインストールと管理に同じマネージャーとユーティリティを使用するという意味ではありません。結論として、APTコマンドはmacOSでは使用できません。
macOSのAPTの代替
APTコマンドは、ターミナルを介したアプリケーションのダウンロード、更新、またはアップグレードに使用されます。ただし、このオプションは少数のDebian Linuxディストリビュータのみを対象としています。そのため、macOSにはAPTと同じように機能する代替手段がほとんどありません。これらの代替はAPTの同じ作業に使用され、いくつかの異なる/より良い機能が付属しています。
方法1:macOSにHomebrewをインストールする
コマンド ' apt-get 'は、Linuxシステムにパッケージをインストールするためのものです。HomebrewはMacと同等です。ほとんどの人が使いやすいパッケージマネージャーです。Homebrewはパッケージを独自のディレクトリにインストールし、ファイルを/ user / localにシンボリックリンクします。以下の手順に従って、homebrewをインストールし、コマンドを実行してパッケージをインストールできます。
- ホールドコマンドキーを押しながらスペース入力し、オープンスポットライトへのターミナルと入力します。

- まず、次のコマンドを使用してXcodeコマンドラインツールをインストールする必要があります。
xcode-select --install

- Xcodeツールのインストール後、次のコマンドを入力またはコピーして、macOSにHomebrewをインストールします。
ruby -e "$(curl -fsSL //raw.githubusercontent.com/Homebrew/install/master/install)"
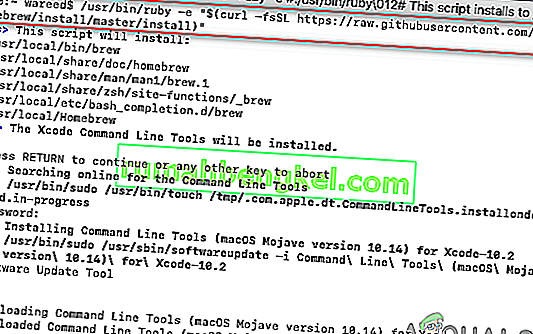
- インストールでは、確認のためにReturn(Enter)キーとパスワードが要求されます。
- 以下に示すように、ツールを正しくインストールするためのインストール成功メッセージが表示されます。
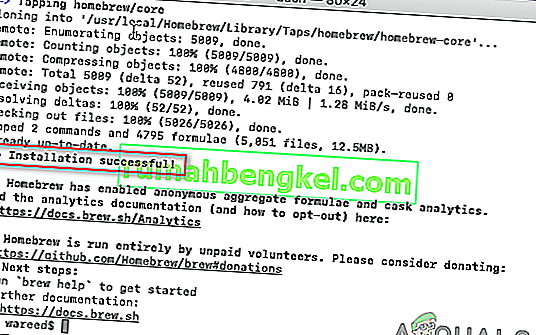
- 次にHomebrewを使用して、次のコマンドを入力し、インストールするパッケージをインストールします。
醸造インストール名
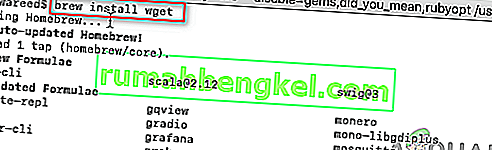
注:コマンドの名前は、macOSにインストールしようとしているパッケージ名にすることができます。
- Brewコマンドは、システムにパッケージを正常にインストールします。
方法2:macOSにMacPortsをインストールする
MacPortsソフトウェアは、オープンソースソフトウェアのコンパイル、インストール、および管理に使用されます。MacPortsは、ユーザーがインストールしようとしている特定のポートに必要な依存関係を自動的にインストールします。使い方は簡単です。1つのコマンドを使用して、アプリケーションとライブラリをインストール、ダウンロード、またはコンパイルできます。MacPortsは、インストールされたポートのアップグレードとアンインストールも提供します。以下の手順を注意深く実行することでインストールできます。
- DockからApp Storeを開き、検索ボックスでXcodeを検索します。GetをクリックしてXcode をインストールします。サイズは約6GBなので、インストールに時間がかかります。
注:App Storeで使用しているアカウントのユーザー名とパスワードを要求されます。
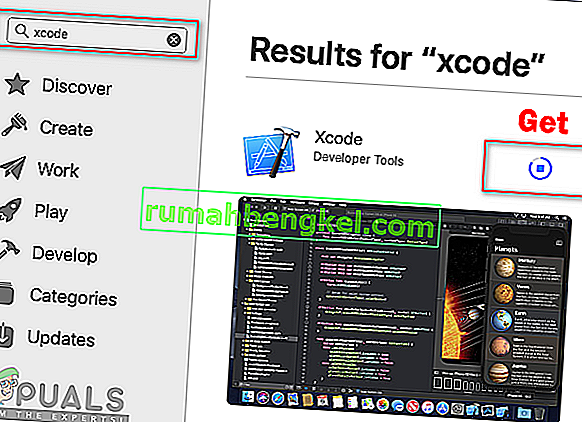
- Xcodeの同意に同意するには、App StoreまたはDockからアプリケーションを開き、[ 同意する ]ボタンをクリックします。
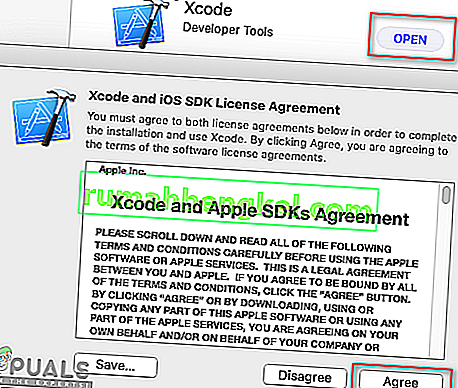
または、ターミナルで次のコマンドを入力して、契約に同意します。
sudo xcodebuild -license
- ホールドコマンドキーを押しながらスペース入力し、オープンスポットライトへのターミナルと

- 次のコマンドを入力して、Xcodeコマンドラインツールをインストールします。
xcode-select --install

- ここから、使用しているオペレーティングシステム用のMacPortsをダウンロードします:MacPorts
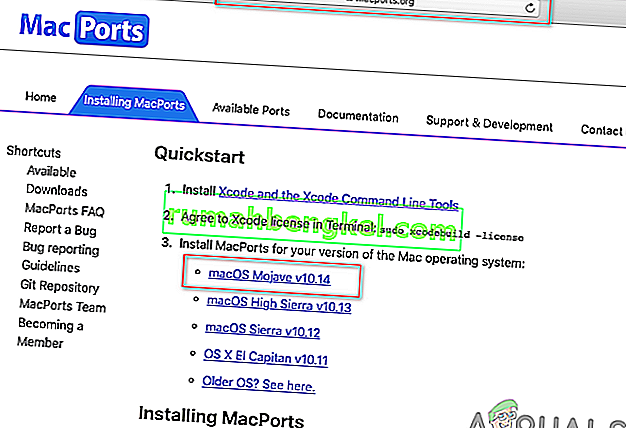
- ダウンロード後、ダウンロードしたファイルを開き、インストールプロセス/ステップを実行してソフトウェアをインストールし、要求された場合はパスワードを入力します。
- インストールが完了したら、ターミナルを再起動して次のコマンドを入力します。
sudo port selfupdate
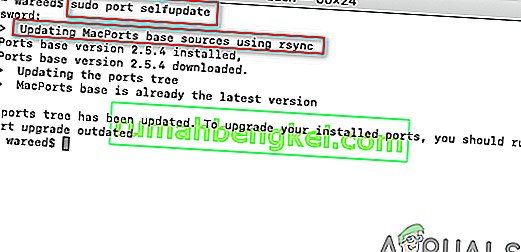
注:「rsyncを使用してMacPortsベースソースを更新しています」というメッセージが表示されれば、MacPortsは正常にインストールされています。ただし、このメッセージが表示されない場合は、もう一度正しく再インストールする必要があります。
- これで、次のコマンドを使用して任意のパッケージをインストールできます。
sudoポートインストール名
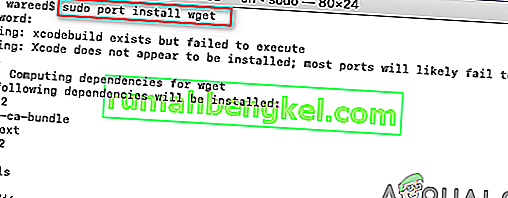
注:コマンドの名前は、macOSにインストールしようとしているパッケージ名にすることができます。