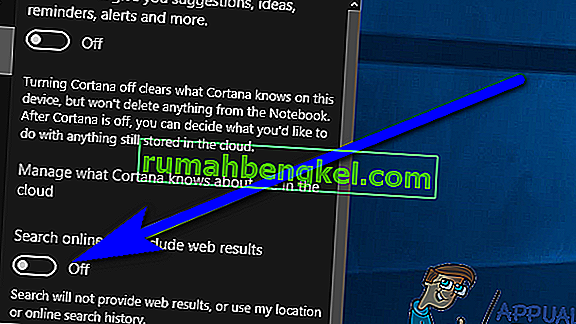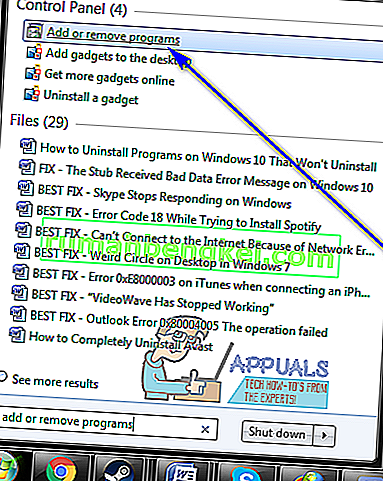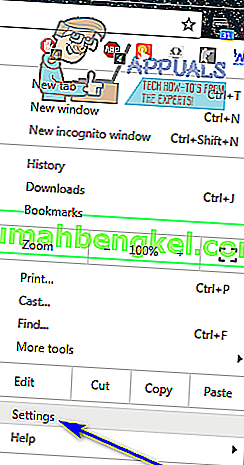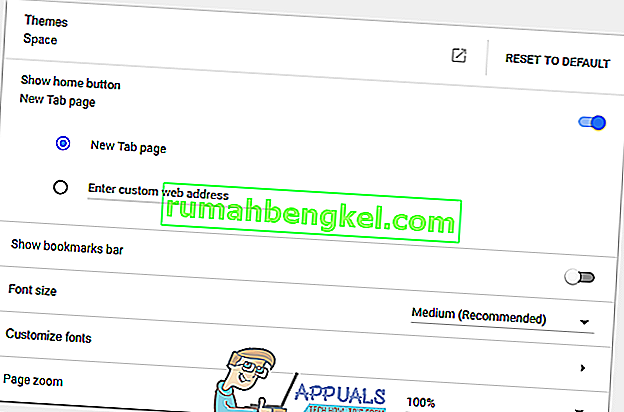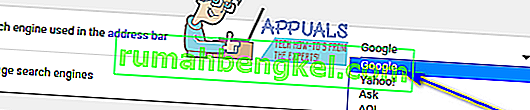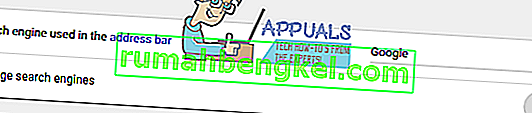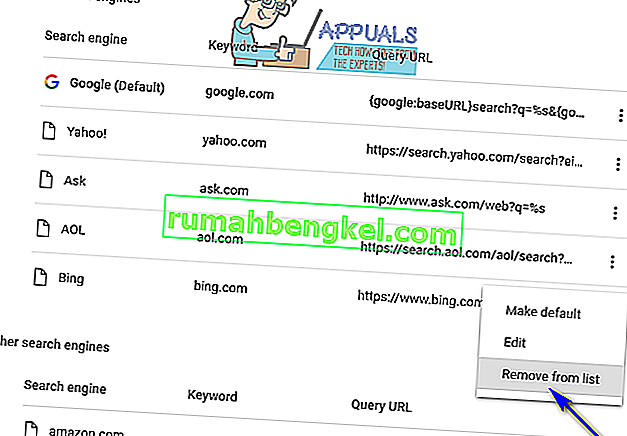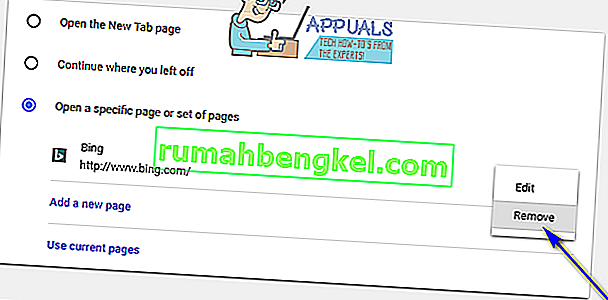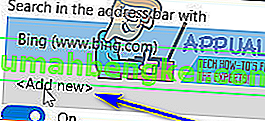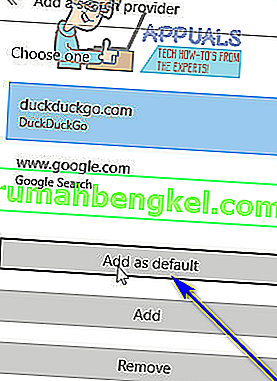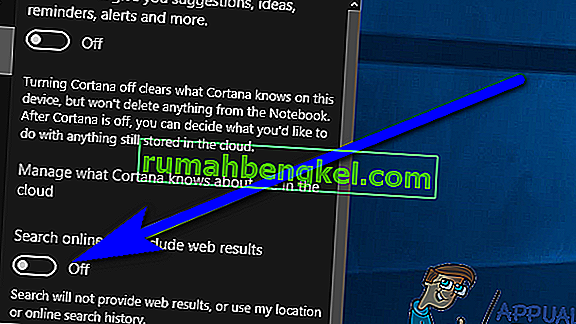Bingは、Googleに次いで2番目に一般的に使用されている検索エンジンです(ええと!)。 Microsoftが所有するBingは、かなり前から存在しています。ほとんどの人はGoogleの方がはるかに優れた検索エンジンであると信じていますが、ほとんどの人はBingをGoogleの劣った代替品と考えていますが、Bingには依然として重要なユーザーベースがあります。ただし、これらのユーザーのうちどれだけがユーザーを望まないかは、いくぶん不明です。 Bingはさまざまな形でコンピューターユーザーのライブに強制的に入ることが知られています。Bingには、完全に関連性のないさまざまなプログラムをインストールするときに、アドオンとしてインストールされるツールバーがあります。インターネットブラウザーのエンジン、およびBingもCortana(Windows 10のパーソナルアシスタントおよび検索ハンドラー)に深く統合されています。
BingがCortanaに深く統合されているのは、Windows 10コンピューターのタスクバーにあるCortanaの検索バーを使用して何かを検索すると、World Wide Webから検索した用語の結果も表示されるためです。 Bingがあまり好きではなく、別の検索エンジンを使用したい、または単にCortanaの検索結果またはインターネットブラウザーのツールバーにBingを表示しないユーザーは、単にそれを取り除きたいと考えています。 Bingがユーザーの生活を強制する方法は非常に多様化しているため、Bingを取り除くために使用できる普遍的な方法は1つもありません。 。
ただし、Bingがあなたの人生でどのような形や形をとったとしても、コンピューターのどの領域に統合されているか、またはWindowsオペレーティングシステムのバージョンに関係なく、Bingを取り除くことは確実に可能です。あなたが使用しています。
Bingツールバーを削除するには
多くの場合完全に無関係な多くのプログラムのインストーラーは、実際にインストールしようとしているプログラムとともに、アドオンとしてコンピューターにBingツールバーをインストールすることを提案しています。これらのインストーラーは、デフォルトでBingツールバーをインストールするように構成されており、ユーザーがツールバーをインストールしないように明示的に指示しない限り、インストールされます。ただし、Bingツールバーが既にコンピューターに組み込まれている場合は、それを取り除くことができます。あなたがする必要があるのは:
- スタートメニューを開きます。
- 「プログラムの追加または削除」を検索します。
- 「プログラムの追加または削除」というタイトルの検索結果をクリックします。
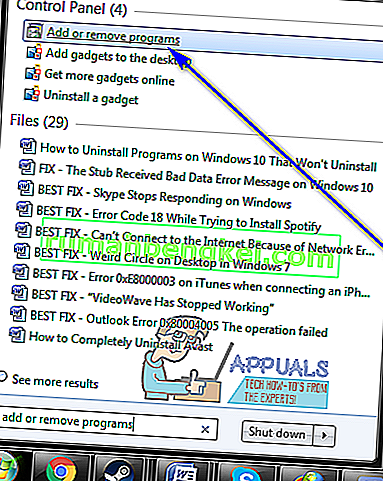
- 表示されるコンピューターにインストールされているプログラムのリストで、認識できないプログラムまたは名前にBingが含まれるプログラムを探します。最も一般的なBingツールバーとアプリケーションには、Babylon、Bing Bar、Bing.Vc、Bing Protect、Conduit、Search Module、Search Protectがあります。これらのアプリケーション、または名前にBingが含まれている他のアプリケーションが1つずつ表示される場合は、それらを右クリックして[ アンインストール ]をクリックします。
- 画面の指示に従って、コンピュータからプログラムをアンインストールします。
ChromeでBingを削除するには
- Google Chromeを起動します。
- [ オプション ]ボタンをクリックします(縦に並んだ3つの点で表されます)。
- [ 設定]をクリックします。
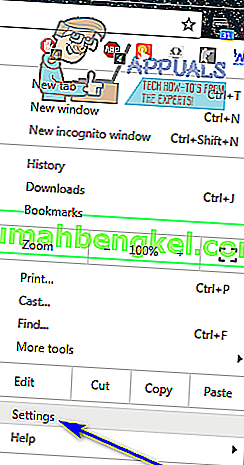
- [ 外観]セクションで、Bingに属するWebアドレスがChromeのホームページとして設定されているかどうかを確認します。ある場合は、ウェブアドレスを削除して、Chromeのホームページとして新しいタブページを選択します。
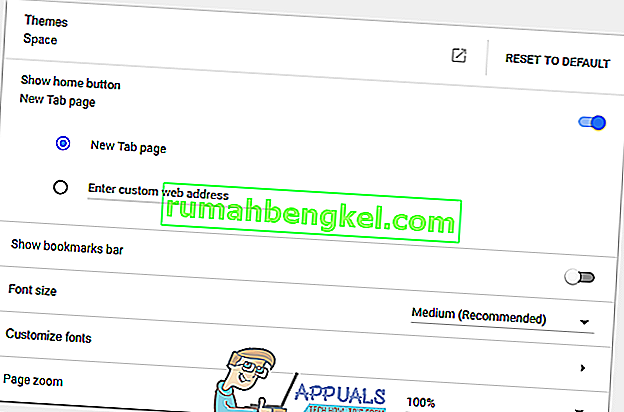
- [ 検索エンジン]セクションで、アドレスバーオプションで使用されている検索エンジン(Bingに設定されている場合)のすぐ横にあるドロップダウンメニューを開き、Bing以外の検索エンジンをクリックして切り替えます。
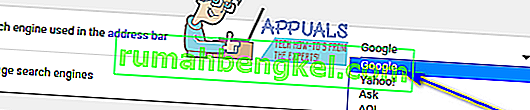
- [ 検索エンジンの管理]をクリックします。
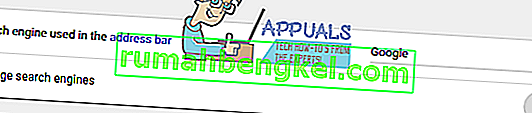
- Bingのリストの横にある[ その他の操作… ]ボタン(縦に並んだ3つのドットで表されます)をクリックし、[ リストから削除 ]をクリックします。
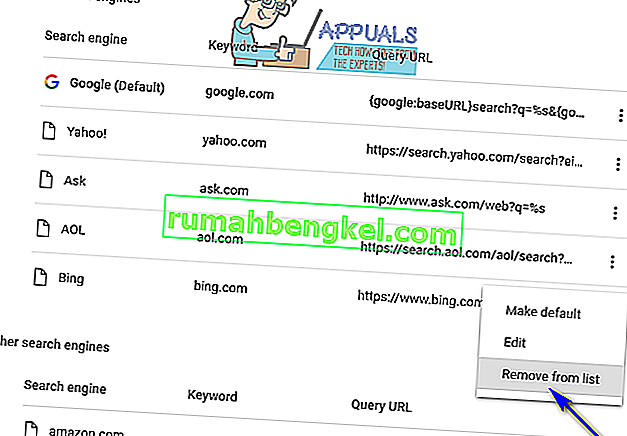
- メインの[設定]ページに戻るには、[ 戻る ]ボタンをクリックします。
- [ 起動時]セクションまでスクロールします。
- 場合を開き、特定のページまたはページのセットオプションがされ有効とビングはをクリックして、Webアドレスの1つとして表示されて...その他の操作横に(3個の垂直に積み重ねドットで表される)ボタンをしてをクリックして削除。
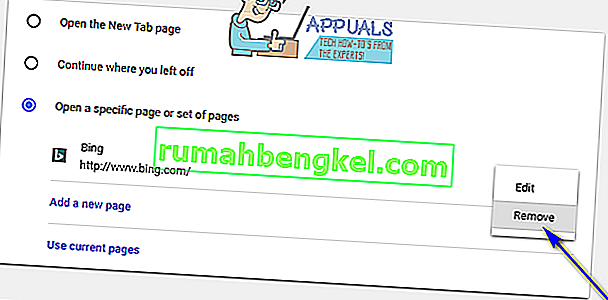
- [ 設定]ページを閉じると、行った変更が保存され、Bing on Chromeを効果的に削除できます。
Microsoft EdgeでBingを取り除くには
Microsoft Edge上のBingを取り除くためにできる最善の方法は、Bingを別の検索エンジンを使用してEdgeのアドレスバーで検索する用語のデフォルトの検索エンジンとして置き換えることです。これを行うには、単に:
- Microsoft Edgeを起動します。
- メニューボタンをクリックします(横一列に3つのドットで表されます)。
- [ 設定]をクリックします。

- 下にスクロールして、[ 詳細設定を表示 ]を見つけてクリックします。
- 「アドレスバーで検索」オプションの下のドロップダウンメニューを開き、をクリックします。
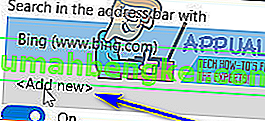
- Microsoft Edgeの使用中にアクセスした検索エンジンのリストが表示されます。新しいデフォルトの検索エンジンとして設定するものをクリックして選択し、[ デフォルトとして追加 ]をクリックします。
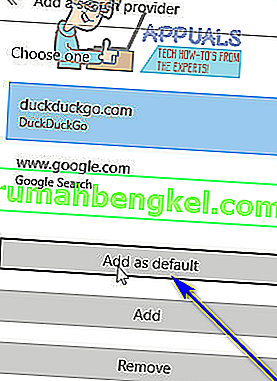
- デフォルトとして追加した検索エンジンが、前のドロップダウンメニューでMicrosoft Edgeのデフォルトの検索エンジンとして設定されていることを確認します。
Mozilla FirefoxでBingを取り除くには
- Firefoxの検索ボックスの左端にある、Firefoxで何かを検索するために最後に使用した検索エンジンのアイコンをクリックします。
- [ 検索拡張機能の管理]をクリックします。
- 利用可能な検索エンジンのリストで[ Bing ]をクリックして選択し、[ 削除 ]をクリックします。
- [ OK]をクリックしてアクションを確認します。
- クリックしてメニュー(3本の垂直に積み重ね線で表される)ボタン、をクリックしてくださいツール。
- [ アドオン]をクリックします。
- 拡張機能をクリックします。
- Bing拡張機能がインストールされているかどうかを確認します。表示された場合は、それをクリックして選択し、[ 削除 ]をクリックします。
- Firefoxの再起動を求められたら、[ 今すぐ再起動 ]をクリックします。
CortanaからBingを取り除くには
前に述べたように、Windows 10では、BingはCortana、ひいてはWindows Searchにも深く統合されています。CortanaおよびWindows SearchからBingおよびBing検索結果を削除する場合は、確実に実行できます。これを行うには、単に:
- スタートメニューを開きます。
- クリックしてコルタナのタスクバーにあるボタンを押します。これは、検索バーのすぐ隣にあるCortanaの「全眼」です。
- 歯車のアイコンをクリックします。
- 無効にオンライン検索とウェブ結果などがそのトグルを回してオプションをオフにすること。
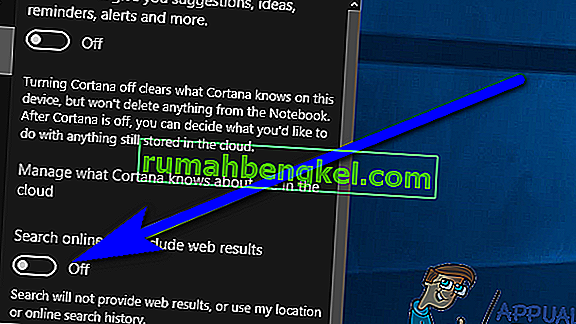
または、次の場合にも同じ結果を得ることができます。
- スタートメニューを開きます。
- 「cortana&search settings」を検索します。
- Cortana&Search Settingsというタイトルの検索結果をクリックします。
- 無効にオンライン検索とウェブ結果などがそのトグルを回してオプションをオフにすること。